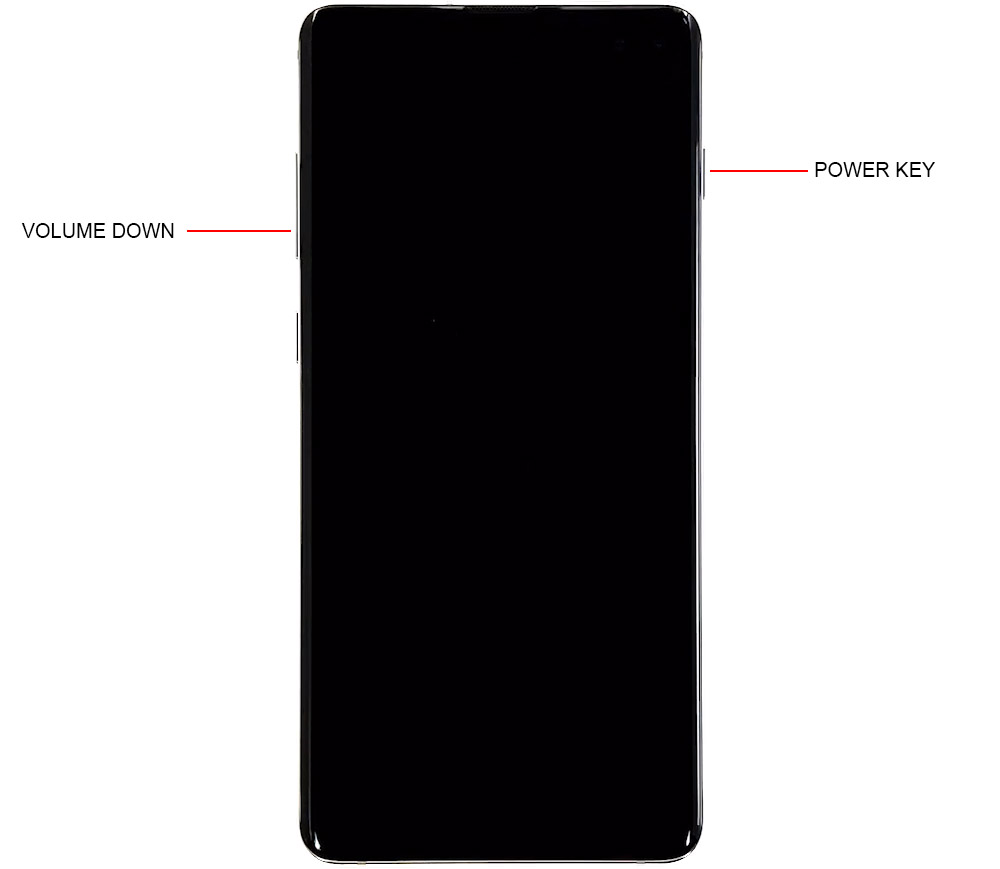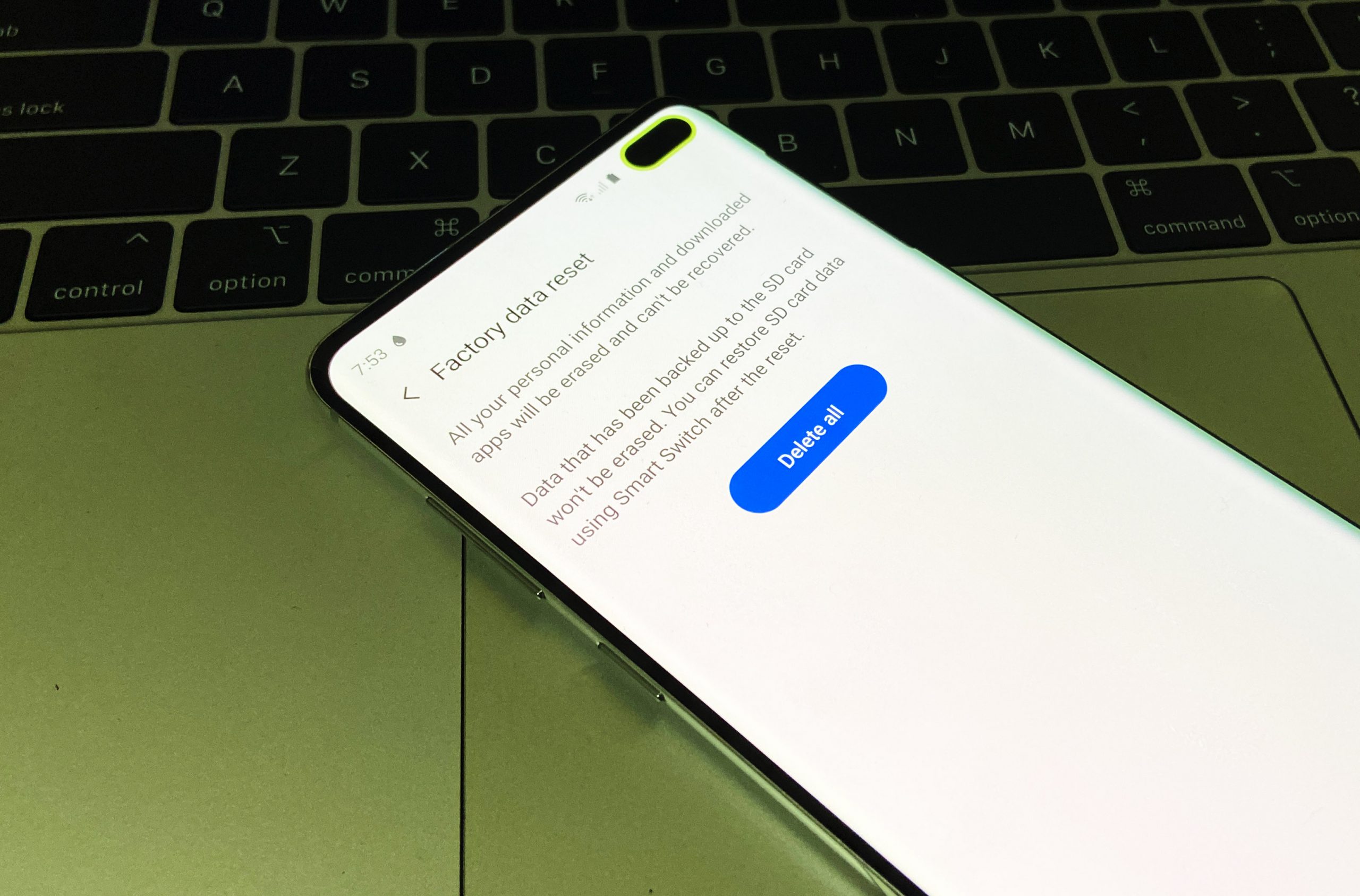Galaxy S10 Screen Flickering? Here Are 7 Fixes
If you’re experiencing Galaxy S10 screen flickering, don’t worry – you’re not alone. This is a common issue that can be caused by a variety of factors, including software glitches, hardware damage, and third-party apps. In this article, we’ll discuss seven easy ways to fix Galaxy S10 screen flickering, so you can get back to using your phone without any problems.
How to troubleshoot Galaxy S10 flickering screen issue
Flickering screen problems are usually caused by bad hardware. However, there are also cases wherein an app or software glitch are to blame. To troubleshooting flickering screen issue on your Galaxy S10, follow our suggestions below.
1. Try to refresh the system
If the problem occurred out of the blue and there’s no obvious hardware damage to your S10, the issue may be likely due to a temporary bug. Minor problems caused by such bugs usually go away after restarting a device. If you haven’t tried it yet be sure to do so.
In restarting, we suggest that you simulate the effects of a “battery pull” rather than do a usual restart. This will ensure that the device is refreshed and its RAM cleared. Here’s what you need to do:
- Press and hold the Power + Volume Down buttons for approximately 10 seconds or until the device power cycles. Note: Allow several seconds for the Maintenance Boot Mode screen to appear.
- From the Maintenance Boot Mode screen, select Normal Boot. Note: Utilize the volume buttons to cycle through the available options and the lower left button (below the volume buttons) to select. Also, allow up to 90 seconds for the reset to complete.
2. Wipe cache partition
Some bugs originates from a corrupted system cache. This is the cache that Android uses to load apps faster. To ensure that your S10 uses good cache all the time, follow the steps below to clear the cache partition. Here’s how:
- Turn off the device.
- Press and hold the Volume Up key and the Bixby key, then press and hold the Power key.
- When the Android logo displays, release all keys (‘Installing system update’ will show for about 30 – 60 seconds before showing the Android system recovery menu options).
- Press the Volume down key to highlight “wipe cache partition.”
- Press the Power key to select.
- Press the Volume down key to highlight “yes” and press the Power key to select.
- When the wipe cache partition is complete, “Reboot system now” is highlighted.
- Press the Power key to restart the device.
3. Observe on Safe Mode
In other cases, flickering screen issue can be a result of a poorly coded app. This is sometimes seen with games that tries to adjust incorrectly a phone’s display settings. If your S10’s flickering screen issue won’t go away after clearing the cache partition, you can then restart it to safe mode. While on safe mode, check for the problem by letting the phone run a few apps for at least 30 minutes. If the screen works normally on safe mode, you can bet one of your apps is to blame.
Follow these steps to put your S10 to safe mode:
- Turn the device off.
- Press and hold the Power key past the model name screen.
- When “SAMSUNG” appears on the screen, release the Power key.
- Immediately after releasing the Power key, press and hold the Volume down key.
- Continue to hold the Volume down key until the device finishes restarting.
- Safe mode will display in the bottom left corner of the screen.
- Release the Volume down key when you see Safe Mode.
- Once on safe mode, try to charge the phone for at least 30 minutes and see what happens.
Remember, this troubleshooting step only covers third party apps. All preinstalled apps will continue to run on safe mode. If the screen works normally on safe mode but not on regular mode, you must narrow down the suspect apps using elimination method. Here’s how:
- Boot to safe mode.
- Check for the problem.
- Once you’ve confirmed that a third party app is to blame, you can start uninstalling apps individually. We suggest that you begin with the most recent ones you added.
- After you uninstall an app, restart the phone to normal mode and check for the problem.
- If your S10 is still problematic, repeat steps 1-4.
4. Adjust brightness level
When it comes to flickering screen issue checking brightness level is usually one of the basic things to do. If none has worked so far, try pull screen brightness all the way down, then shut the phone off. After a few moments, power the phone back on and see if the screen is stable. Then, increase screen brightness again and observe.
5. Install updates
Some Android problems are due to poor coding. Although we don’t hear any flickering screen problem due to firmware glitch, it’s not a bad idea to keep Android and apps up-to-date. If you’re lucky and your unique case is due to an unknown software or app glitch, installing updates may help.
6. Factory reset
The more drastic troubleshooting step that must be done on your device is factory reset. This will erase all apps and personal data as well as return the software to its defaults. If there’s no hardware trouble, factory reset will most likely help in fixing the problem. Follow these steps to perform factory reset:
- If possible, create a backup of your personal data ahead of time. If your problem prevents you from doing that, then simply skip this step.
- Also, you want to make sure that you remove your Google account. If your problem prevents you from doing that, then simply skip this step.
- Turn off the device. This is important. If you can’t turn it off, you’ll never be able to boot to Recovery Mode. If you are not able to shut the device off regularly via the Power button, wait until the phone’s battery is drained. Then, charge the phone for 30 minutes before booting to Recovery Mode.
- Press and hold the Volume Up button, the Power button and the Bixby button at the same time.
- When you feel the device vibrate, release ONLY the Power button.
- A screen menu will now appear. When you see this, release the remaining buttons.
- Use the Volume Down button until you are highlighting ‘Delete all user data.’ Press the Power button to select.
- Press the Power button again to select the Yes – delete all user data option.
- Press the Power button to highlight, then select the Reboot option
7. Get phone repaired
A lot of flickering screen issues are caused by faulty hardware. If you hit your phone with something hard, dropped it, or exposed it to elements or liquid, it’s possible that you may have a hardware issue at hand. If any of these happened right before noticing the screen flickering issue, you can skip all the software solutions above and head straight to your local Samsung Service Center.
If you find this post helpful, please help us by spreading the word to your friends. TheDroidGuy has social network presence as well so you may want to interact with our community in our Facebook and Twitter pages.