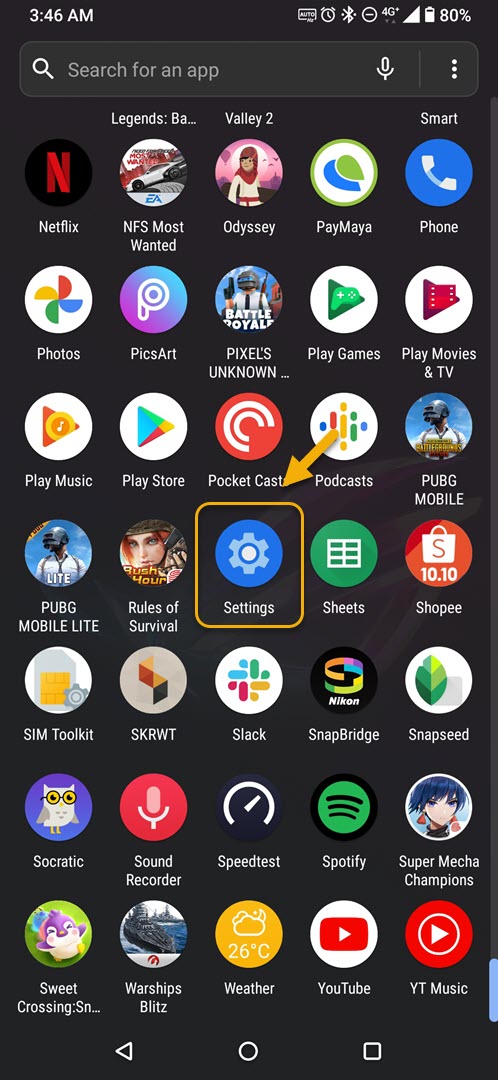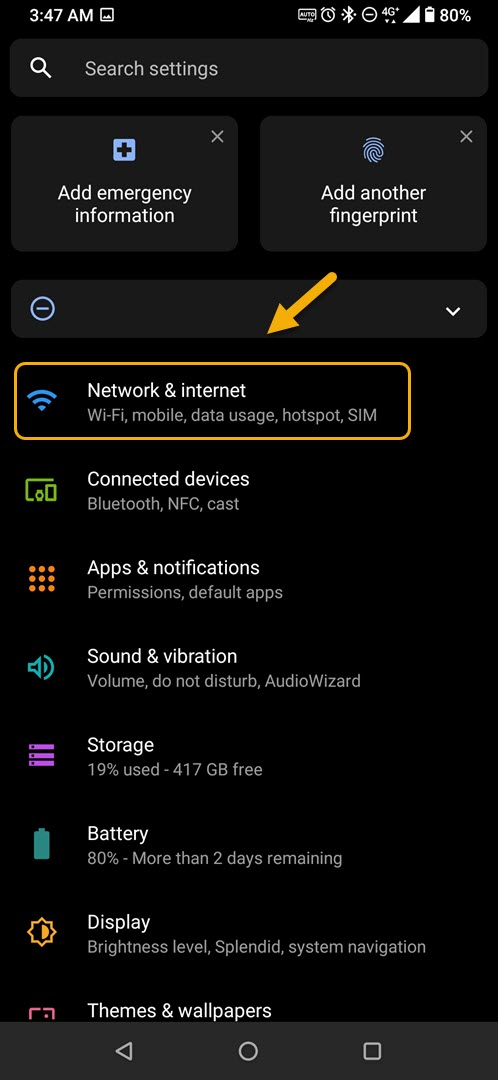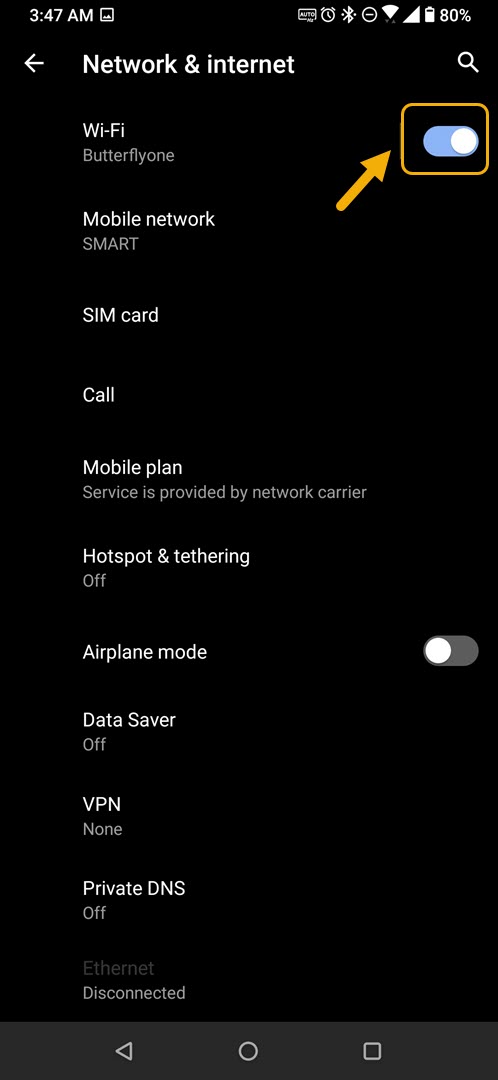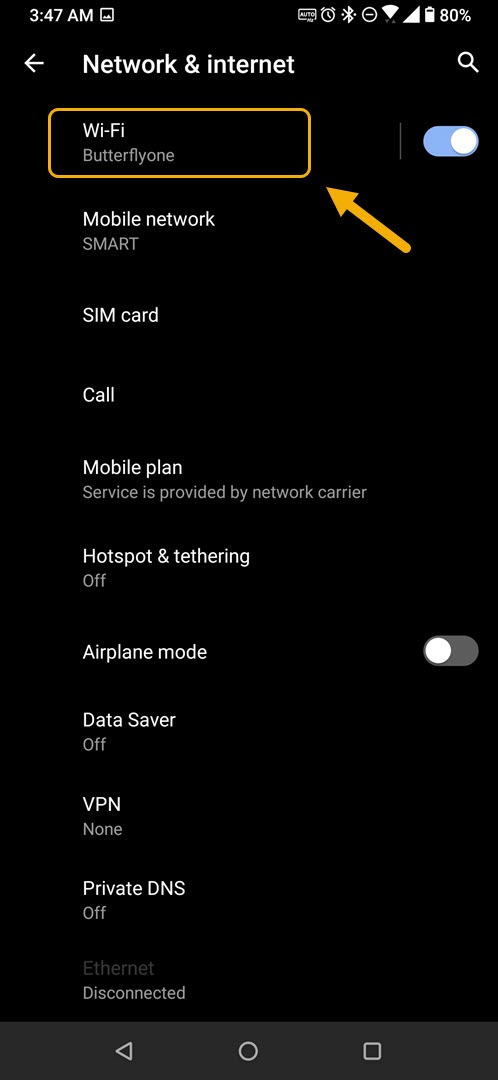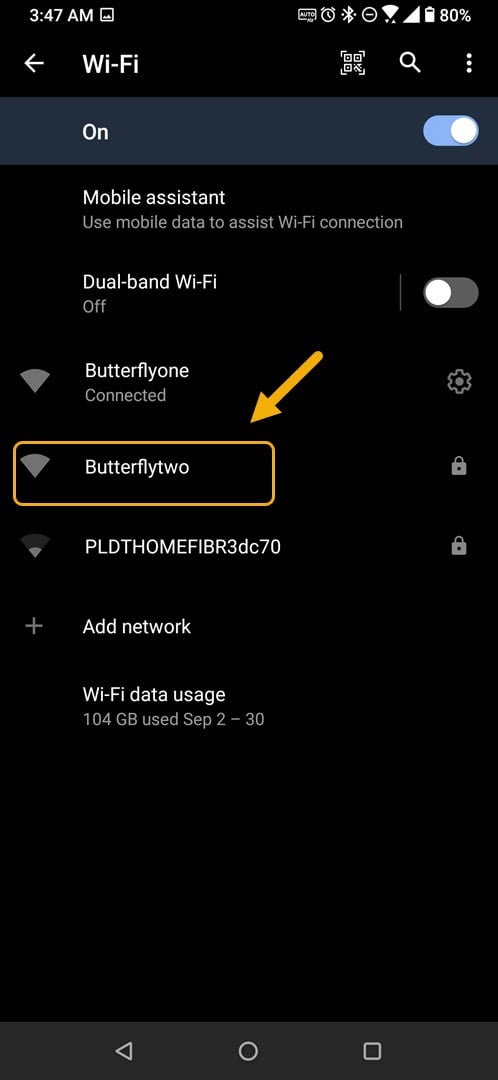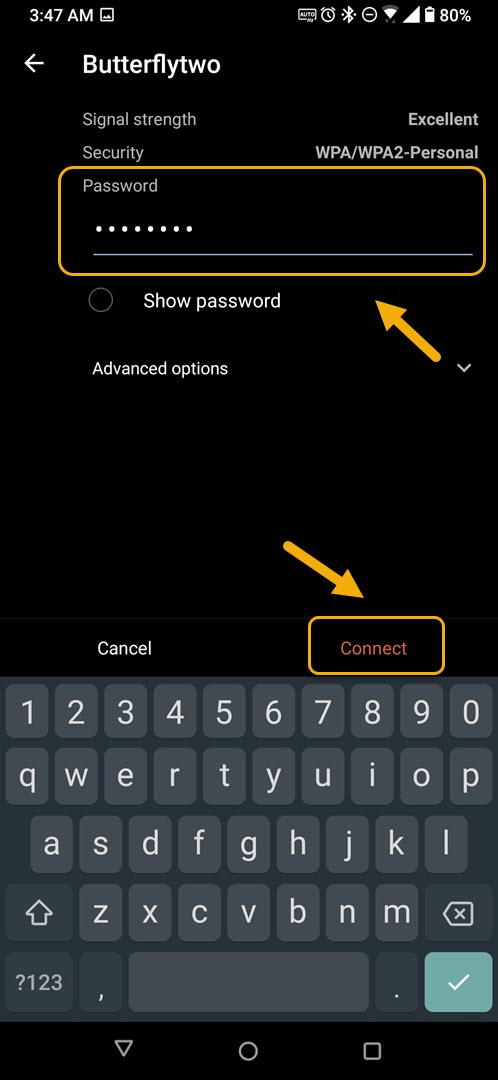How To Connect ROG Phone 3 To Wi-Fi Network
In order to connect your ROG Phone 3 to a Wi-Fi network you will first need to turn on the Wi-Fi switch of your device. Once it is on, connecting to the network is as simple as scanning for it then clicking on the network name.
The Asus ROG Phone 3 is a flagship gaming phone model first released last July. If you are into mobile gaming then this is the device to own this year as it comes with several outstanding features that make it stand ahead of its competition. Under its hood you will find the latest Snapdragon 865+ chip, 16 GB of LPDDR5 RAM, 512 GG of UFS 3.1 storage, a 144 Hzz AMOLED display, and 6000 mAh battery just to name a few.
Connecting to a Wi-Fi network on an Asus ROG Phone
One of the best ways to get your phone online is by connecting it to a Wi-Fi network. Most of the time, this is much faster, more stable connection mode, and uses a lower power when compared to mobile data. If you spend a long period of your time using your phone while playing your favorite games such as COD Mobile or PUBG Mobile then using a Wi-Fi network is highly recommended as it will usually have low latency while ensuring that your phone doesn’t heat up a lot.
Connect to a Wi-Fi network on your ROG Phone 3
To access a Wi-Fi network using your phone just follow these steps.
Time needed: 3 minutes.
Connecting phone to Wi-Fi network
- Tap on Settings.
You can do this by swiping up from the Home screen then tapping on the Settings icon.

- Tap on Network & internet.
This is where you will be able to access your phone Wi-Fi, mobile, data usage, and SIM settings.

- Turn on the Wi-Fi switch.
This will enable the Wi-Fi feature of the phone.

- Tap on Wi-Fi
Your phone will scan for a nearby Wi-Fi connection.

- Tap on the Wi-Fi name.
This is the network you will want to connect to.

- Enter the password then tap on connect.
The phone will authenticate to then connect to the network.

After performing the steps listed above you will successfully connect ROG Phone 3 to Wi-Fi network.
Visit our TheDroidGuy Youtube Channel for more troubleshooting videos.