How to Clear App Cache and Data on Samsung Galaxy S21
This post shows how to clear app cache and data on the new Galaxy S21. Read on if you need help deleting all temporary files and residual data from a certain app, particularly the ones that are misbehaving on your new Samsung smartphone.
Clear App Cache and Data
Clearing app cache and data is deemed among the potential solutions to app-related issues in mobile devices.
When you clear app cache, it will remove or delete all temporary files that the application uses the next time you launch it on your device. So it’s like a cleansing routine for your apps to get rid of residual files including corrupted data fragments that caused the app to slow down or misbehave.
Clearing an app’s data on the other hand, will reset the app to its factory default settings and thereby removes all personal settings and data including usernames and accounts that are saved on the app.
Both methods are deemed helpful when dealing with different issues that are attributed to a corrupted application.
Depicted in this quick walkthrough is the process of clearing cache and data from individual apps on the new Samsung Galaxy S21 smartphone.
Easy Steps to Clear App Cache and Data on Galaxy S21
The following are standard procedures to remove temporary files and residual data from an app. Before clearing app data, be sure to note all important information such as login credentials and settings for that app because this will be deleted in the process. After clearing data, the app will reset to its factory state.
1. To get started, access the Apps viewer by swiping up from the bottom of the Home screen. While on the Apps screen, tap the Settings icon.
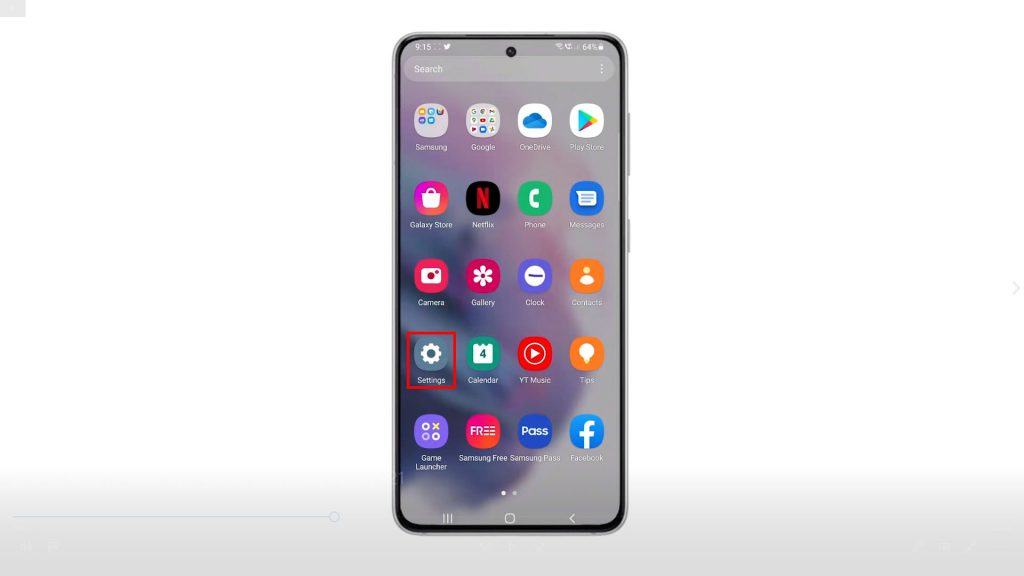
Doing so will launch another window with a list of all basic and advanced settings and features.
2. Scroll up or down to view more items. Then, tap Battery and Device Care.
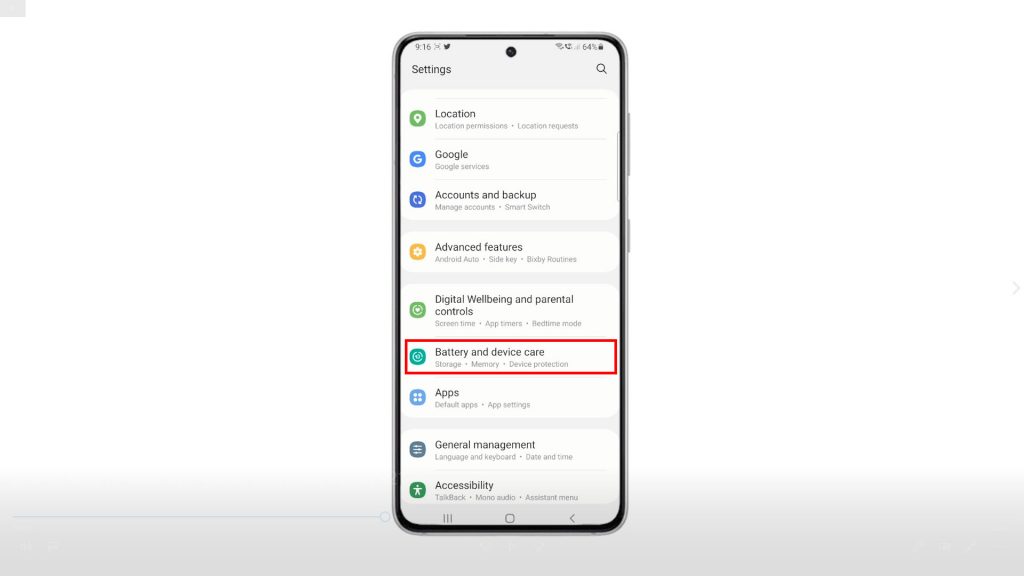
On the next screen, you will see four main components and directories under the Device care menu. These include Battery, Storage, Memory and Device protection.
3. Tap Storage to proceed.
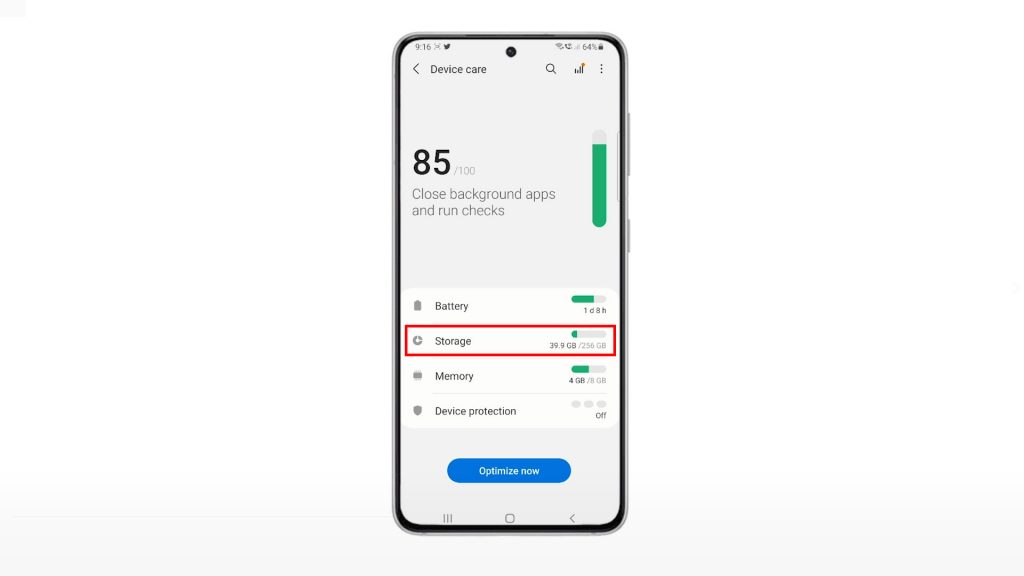
The Internal storage menu will load up next. Here, you will see a list of another set of more specific directories that store relevant content.
4. On the upper-rightmost corner, you will see a triple-dot icon. Tap on it and then tap Advanced from the side menu.
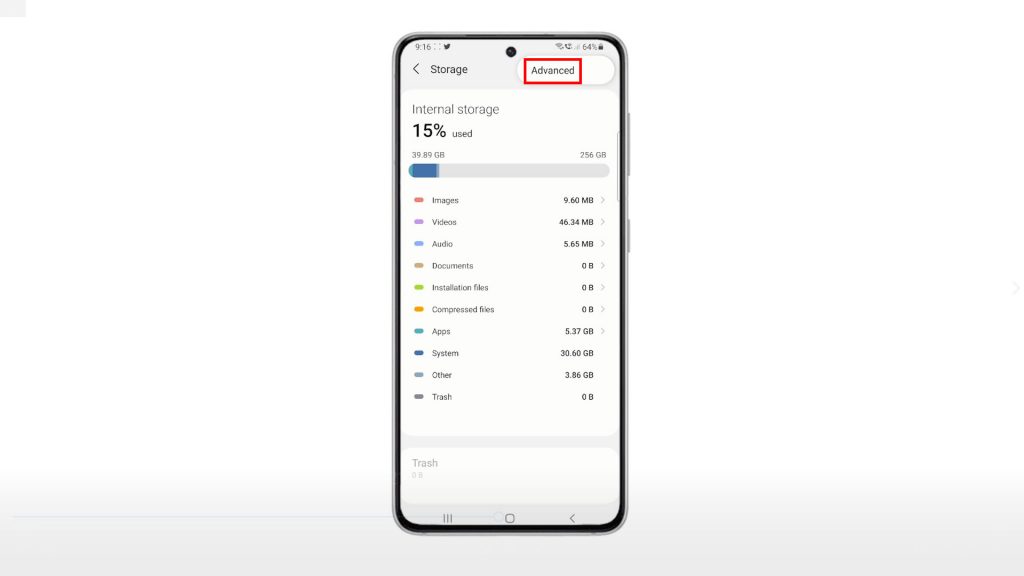
The Advanced menu opens with another set of directories, apps, and folders. You can tap any item from this menu, to execute clearing of cache app cache and data.
5. For example, tap Photos and videos to open relevant applications. Then, select the Photos app.
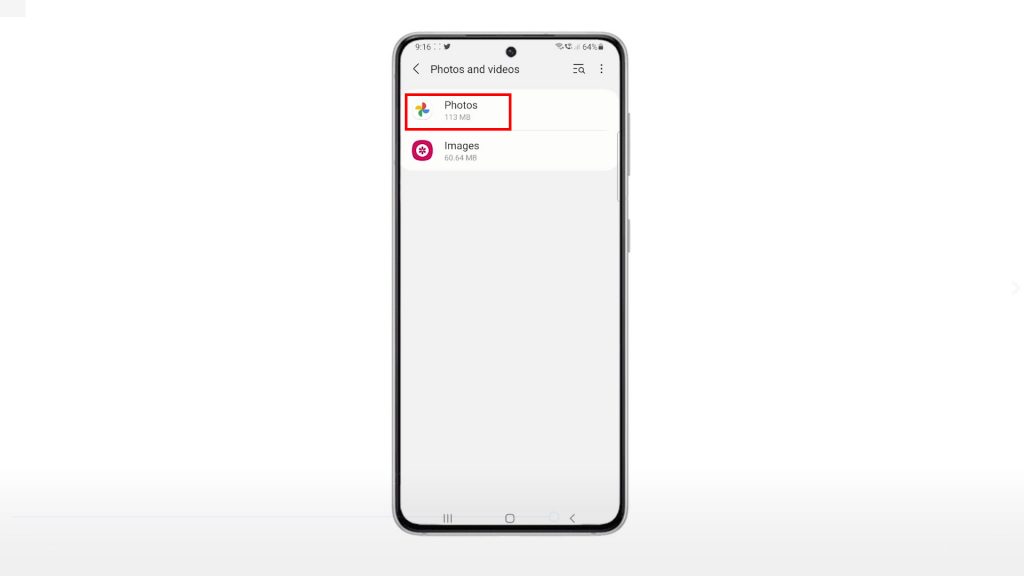
On the next screen, you will see more details about the app’s space utilization, data, cache and total space used.
6. Beneath the screen are two controls including Clear cache and Manage storage. Tap Clear cache to clear cache from the Photos app.
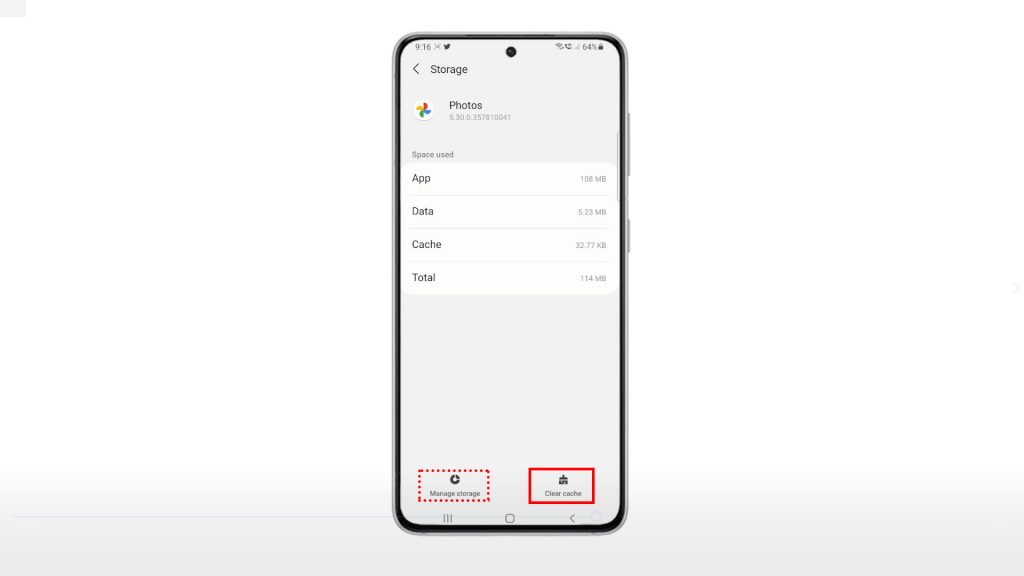
The space used by Cache will then be reset to 0 byte.
7. To Clear data from the Photos app, tap Manage storage. A pop-up window will appear, asking if you’d like to delete the app’s data.
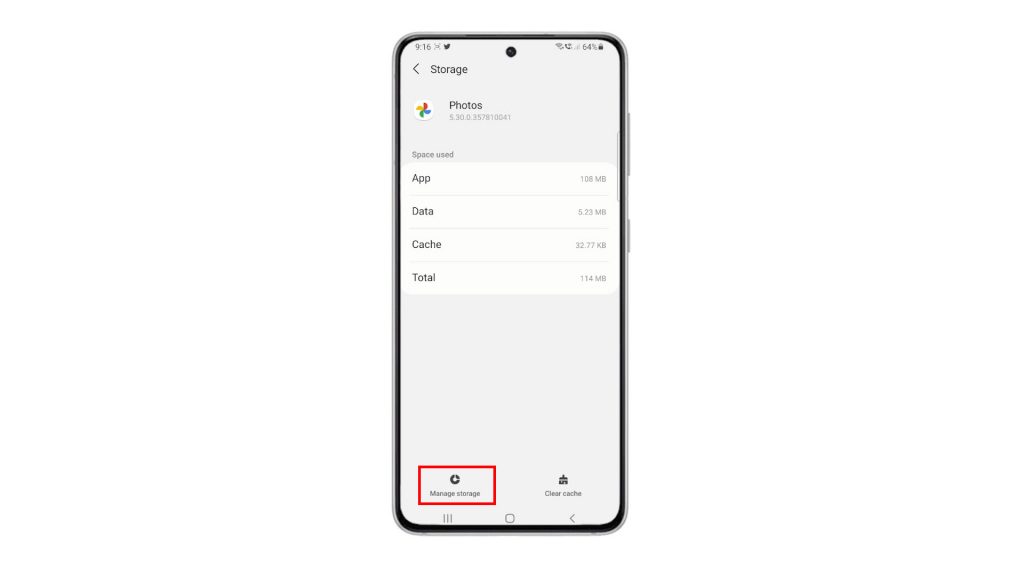
8. Read and review the warning prompt and then tap OK to confirm.
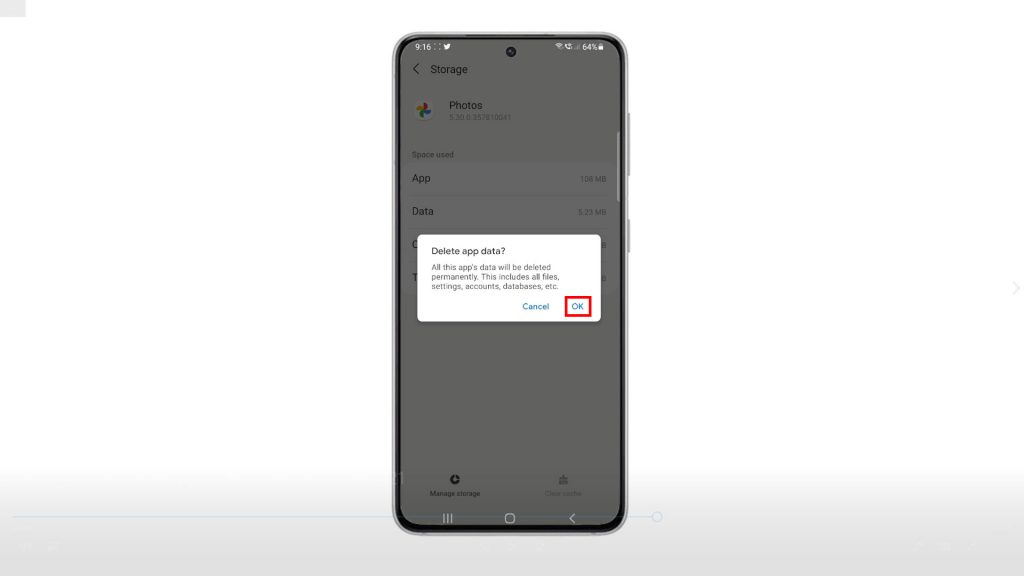
Residual data from the Photos app will then be deleted.
9. To clear cache and data for other apps, go back to the main Storage menu and then tap Other Apps.
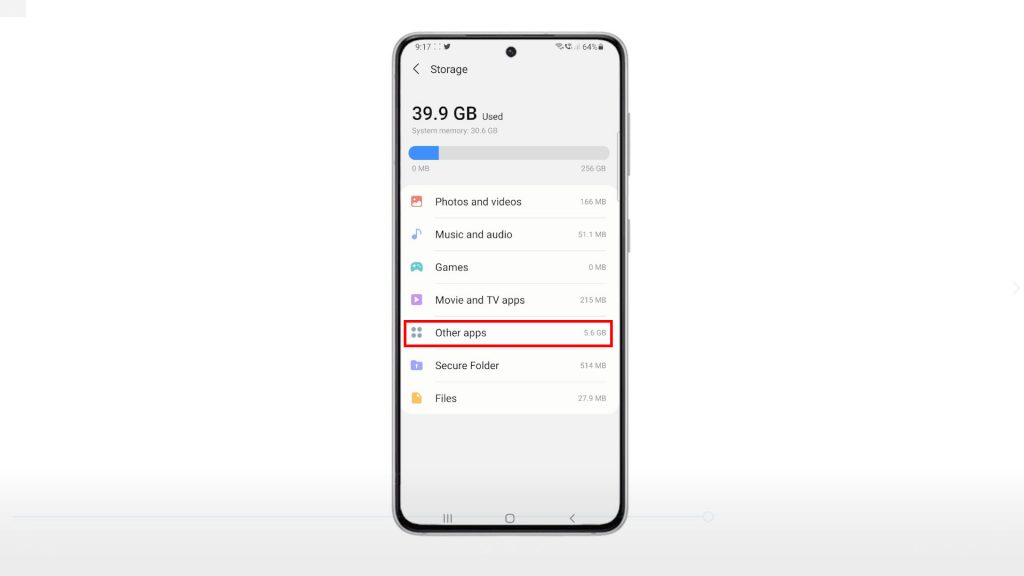
On the next screen, you will see a list of apps that you’ve downloaded and installed on your device.
10. From here, just tap to select an app that you want to clear cache and data from.
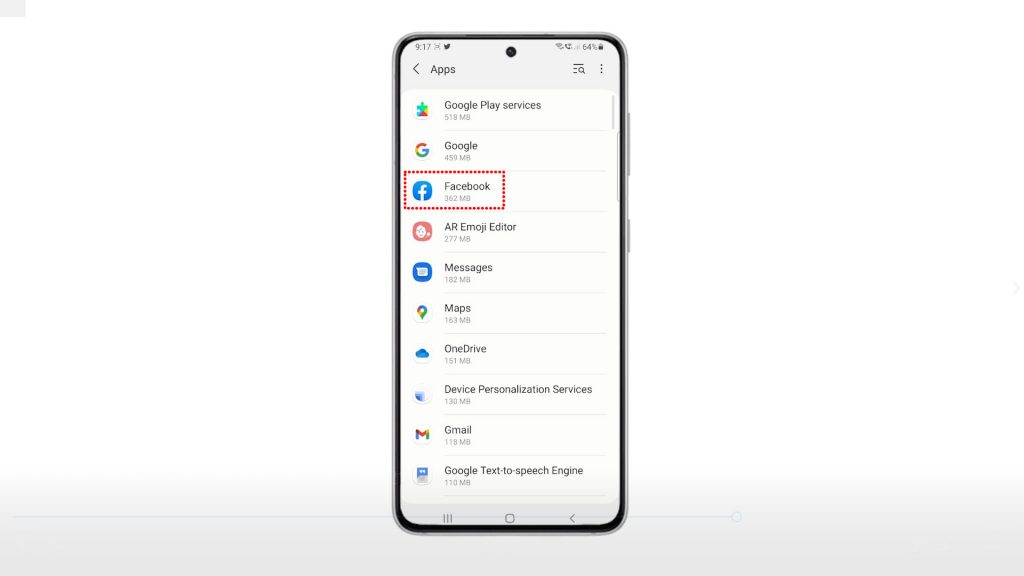
After selecting the app, you will be routed to the app’s menu where you can see more details of the app’s space used.
11. Beneath the screen are the commands to Clear cache and Clear data.
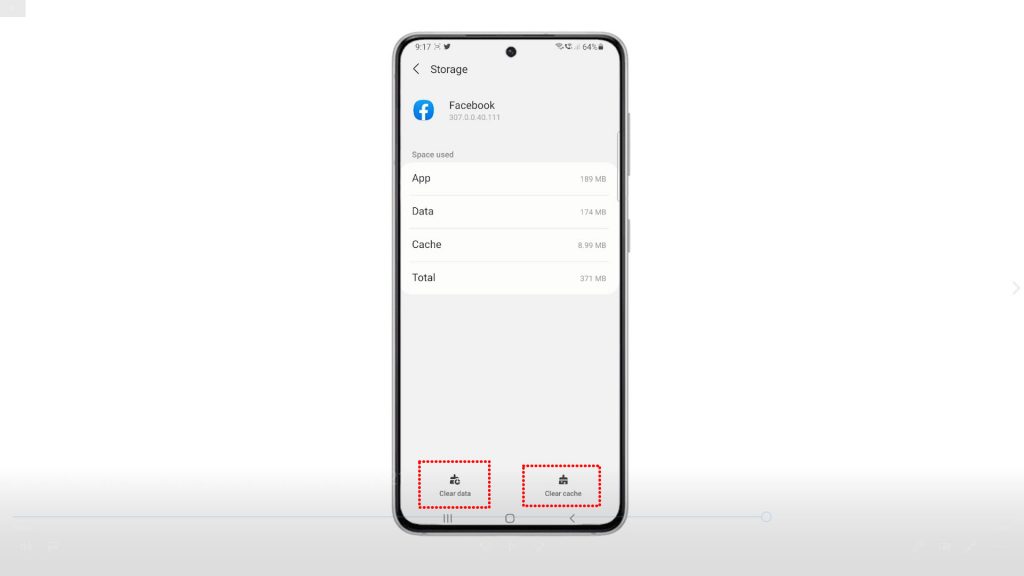
Again, tap Clear Cache to remove all temporary files from the app. And tap Clear Data to remove all app’s data including login information and saved user data.
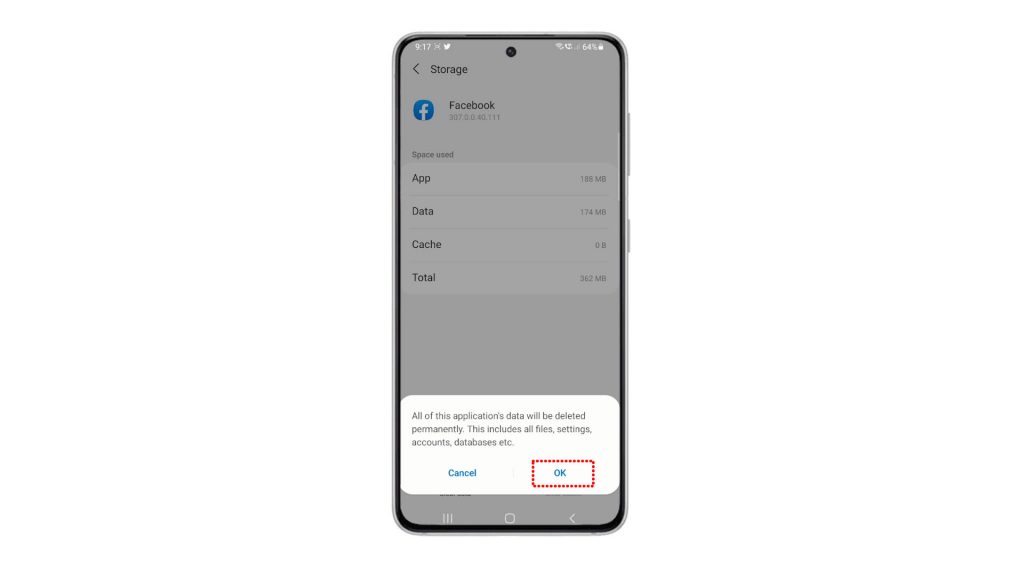
If you choose to Clear Data for an app, the app will reset to its factory default settings. All of the app’s data including all files, settings, accounts, and databases will therefore be deleted permanently.
Just repeat the same steps to clear cache and data on another app on your device. Once you’re done clearing app cache and data, perform a soft reset or restart your phone to refresh the system and give all your apps a clean fresh start.
And that covers everything in this walkthrough.
More Video Tutorials
To view more comprehensive tutorials and troubleshooting clips on different mobile phones and tablets, feel free to visit The Droid Guy channel on YouTube anytime.
You might also want to read: