How much data does Google Maps use and how to fix it when it crashes?
Everyone who uses Google Maps might think that it uses too much data since it downloads real maps and directions but as a result of our research, it actually doesn’t use up that much data at all. Spotify uses way more data than Google Maps and if you use it as a means of navigation, you won’t use up much data every 5 miles of travel than stream a couple of songs via Spotify or any streaming service.
| Brand | Best Prepaid Plan | Highlights | Price |
|---|---|---|---|
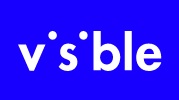 | Visible |
| Check Price |
 | Tello |
| Check Price |
* If you buy through links on our site, we may earn an affiliate commission. For more details, please visit our Privacy policy page.
On average, Google Maps uses about 0.7MB of data every 10 miles and 0.75MB of mobile data for every 20 minutes. Streaming a song would cost you around 2 to 3MB of data for normal quality and that only lasts about 4 to 5 minutes of play. If it’s the first time you use Google Maps, then that’s the approximate data usage but if you’ve already used the app for navigation several times and take almost the same route everyday, you’re gonna use up less data.
Data usage matters only to users that are on mobile data. If you’re one of those who are worried to use up your allotted data before the month ends, then connect to any public wifi hotspot and plot your direction so it will be downloaded before you hit the gas pedal. This way, your phone will only use data to update your location via GPS, which may cost you 1MB an hour or even less, and not to download the map. Google Maps offers offline use and here’s a couple of procedures you need to do to use it:
- Open Google Maps and search for the location you want to save. Tap the bottom info bar and then tap Download. Choose the size of the region you want to save, name it and you’re done!
- When using turn-by-turn driving directions, start the navigation process as you normally would – the only feature you’ll be missing is live traffic conditions and updates.
As far as Google Maps data usage is concerned, you don’t have to worry that much because it only uses less than a megabyte for every 20 minutes and you can even lower such figure when you download your directions via Wifi just before you go or use the app’s offline use.
On the other hand, we’ve been receiving quite a lot of complaints about the same app that reportedly started to keep on crashing. So, I will walk you through on how to troubleshoot it so you can use it properly without having to worry about the crashes.
- Clear Google Maps Cache and Data – this is the first thing you should do if the app started to crash and you’ve already tried rebooting your phone. Some of its caches, data files and even settings may have become corrupt or invalid. If this problem is only with the app, then this procedure is more than enough to fix it. To do this, you just have to go to the Settings menu, find and tap Application manager and then find Google Maps. Once you’re inside the app’s settings screen, you can tap on Clear cache and then Clear data. You will lose your downloaded directions and/or maps so you will have to redownload them for you to be able to use the offline feature. If Google Maps still crashes after this procedure, then you need to do the next one.
- Update Google Maps if possible – there could be some updates for the app since Google always updates its applications. New updates are rolled out for the Maps every now and then as the company hasn’t finished plotting the entire world into this little thing and that could be the reason why it keeps on crashing from time to time. So, open the Play Store, go to My Apps and you can check from there if there’s an update for Google Maps. If there is, update it and try to see if it fixes the problem. If there’s no update available or if the problem continues even after the update, then try the next one.
- Reset your phone – Google Maps is one of the pre-installed applications that comes with every Android device. Needless to say, you cannot uninstall or reinstall it without root access. It also means it’s embedded into the firmware and since the problem isn’t fixed by the first two procedures, you will have to reset your device. Before the reset, make sure to make a backup of your important files and data as they will be deleted and you may not be able to retrieve them. Once the backup is complete, reset your device.
I hope that this how-to post has helped you one way or another. Please help us spread the word by sharing this post to your friends or people who may also have similar problems. Thanks for reading!
Connect with us
We are always open to your problems, questions and suggestions, so feel free to contact us by filling up this form. This is a free service we offer and we won’t charge you a penny for it. But please note that we receive hundreds of emails every day and it’s impossible for us to respond to every single one of them. But rest assured we read every message we receive. For those whom we’ve helped, please spread the word by sharing our posts to your friends or by simply liking our Facebook and Google+ page or follow us on Twitter.
| Brand | Best Prepaid Plan | Highlights | Price |
|---|---|---|---|
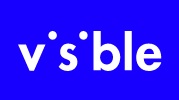 | Visible |
| Check Price |
 | Tello |
| Check Price |
* If you buy through links on our site, we may earn an affiliate commission. For more details, please visit our Privacy policy page.