Stop GTA V Freezing Issue: Quick Fixes for a Smooth Gameplay Experience
GTA V Freezing? Grand Theft Auto V is one of the most popular video games of all time, but some players experience annoying freezing and crashing issues. This comprehensive guide will walk you through several proven methods to stop GTA V from freezing or crashing so you can get back to enjoying the game.
Why Does GTA V Keep Freezing and Crashing?
There are a few common culprits behind GTA V freezing and crashing:
- Outdated or corrupt graphics drivers
- Insufficient system resources like RAM or CPU
- Buggy game files
- Incompatible software and mods
- Overheating hardware components
Optimize Graphics Settings
Adjusting the graphics settings is the first thing to try if GTA V keeps freezing during gameplay. The game may be demanding too many system resources, causing instability.
Here’s how to optimize the graphics options:
- Open GTA V and go to Settings > Graphics.
- Set Texture Quality, Shader Quality, Shadow Quality and Reflection Quality to Normal.
- Set Grass Quality to High if you want some grass detail.
- Turn down any advanced settings like MSAA, Population Variety, and Extended Distance Scaling.
- Save changes and relaunch GTA V.
Lower fidelity graphics will reduce system load and should prevent freezing.
Update Graphics Drivers
Outdated graphics drivers are a common source of game crashes. Updating to the latest GPU drivers can resolve instability and freezing issues.
Here’s how to update graphics drivers:
- Open Device Manager on Windows.
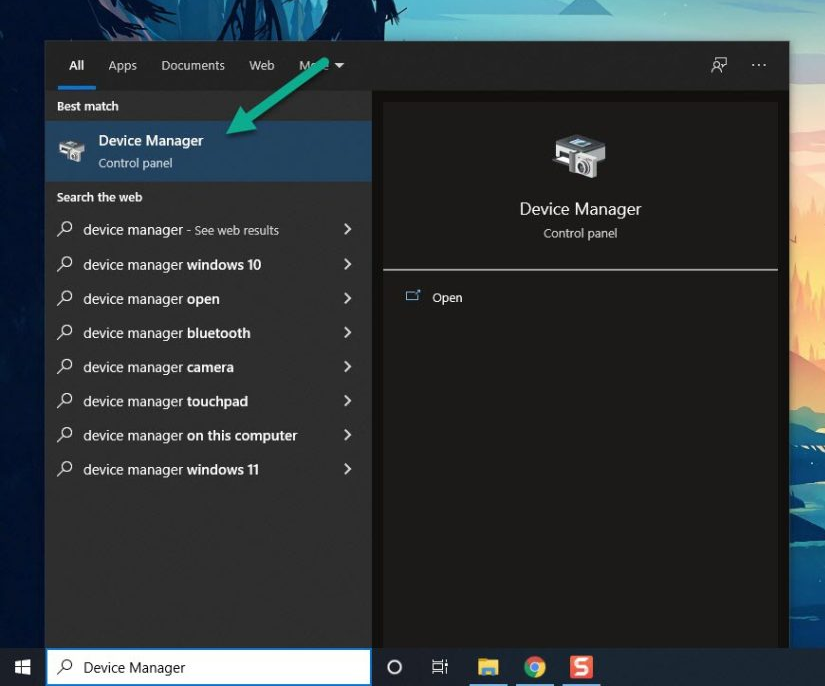
- Expand the Display adapters section.
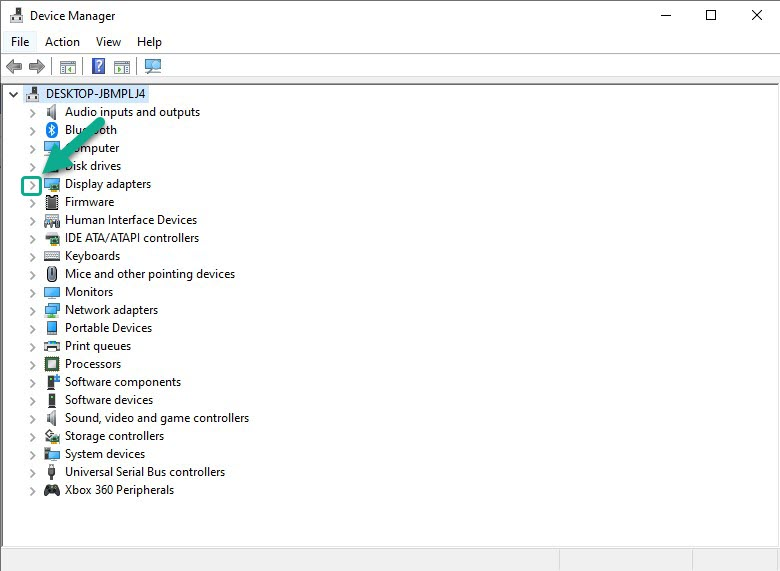
- Right click on your graphics card and select Update driver.
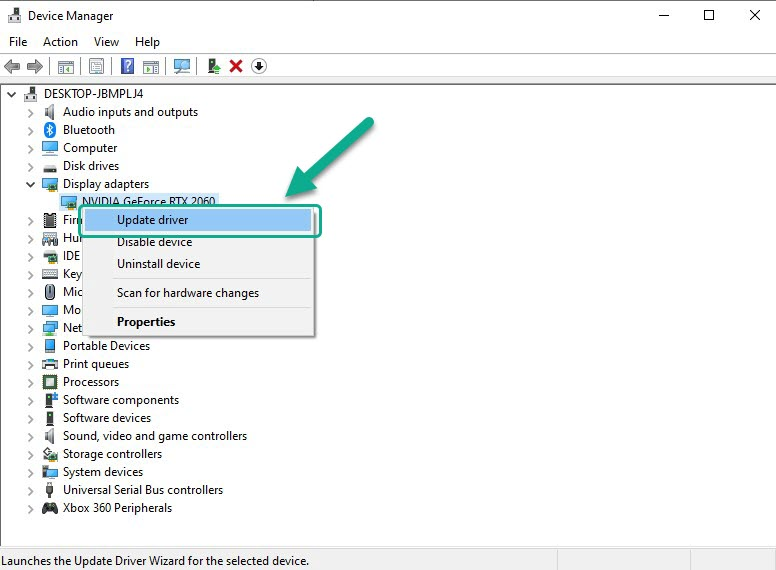
- Choose to automatically search for updated drivers.
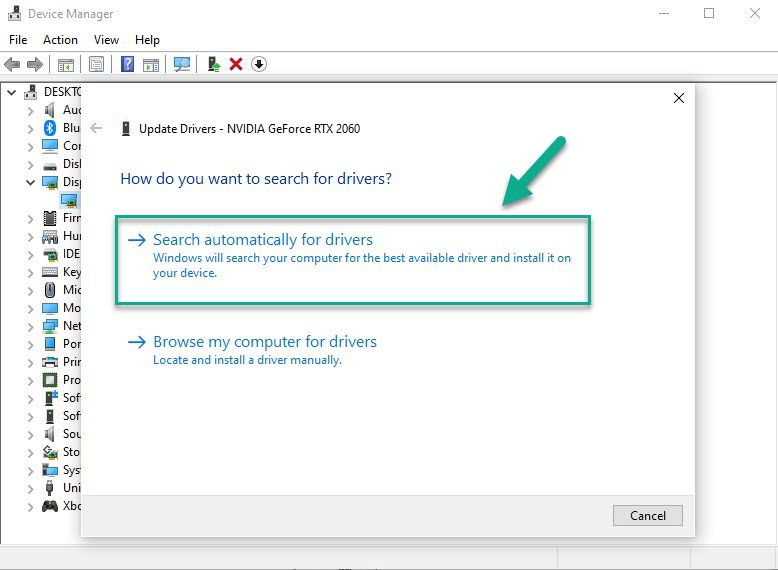
- Restart your PC after the drivers finish installing.
If that doesn’t find a new driver, visit your graphics card manufacturer’s website and manually download the latest drivers. Install them and restart your PC.
Verify Game Files
If any game files are corrupted or missing, that can cause freezing. Use Steam or Epic Games to verify and restore game file integrity.
In Steam:
- Right click GTA V in your Library.
- Select Properties > Local Files > Verify integrity of game files.
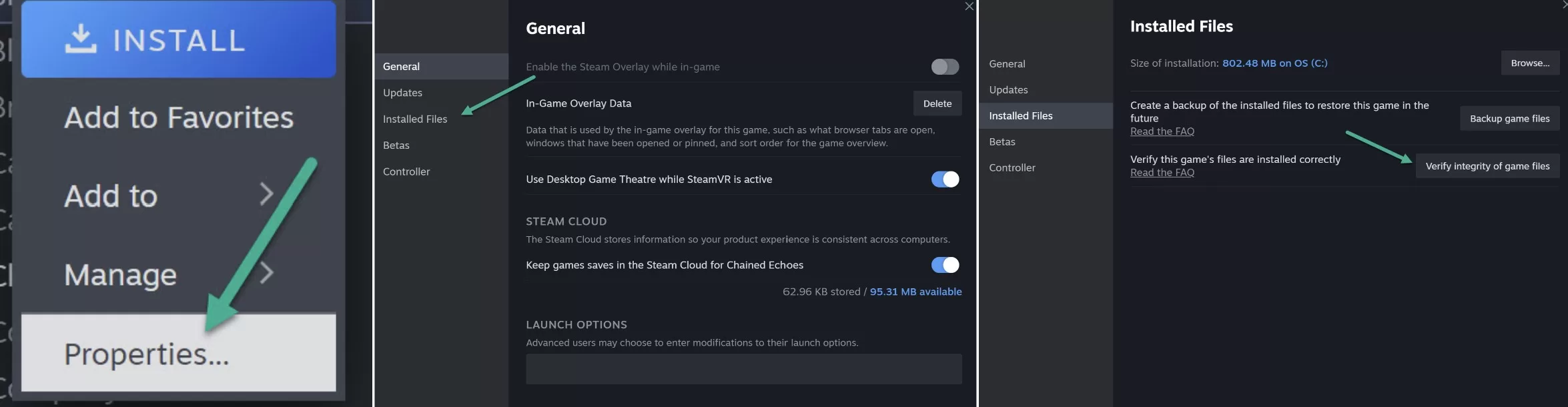
In Epic Games:
- Click the 3 dots next to GTA V.
- Choose Verify.
This scans for corrupt files and re-downloads any missing or damaged files.
Increase Virtual Memory
If your PC lacks virtual memory, game freezing can occur as system resources are exhausted.
Follow these steps to increase virtual memory:
- Open System Properties > Advanced system settings > Performance Settings.
- Go to the Advanced tab and click Change under Virtual Memory.
- Uncheck “Automatically manage paging file”.
- Select the C drive and set a Custom size of at least 4096 MB.
- Click Set and OK to save the changes.
More virtual memory gives the system extra resources to handle GTA V’s demands.
Enable VSync
Vertical sync matches your game’s frame rate to your monitor’s refresh rate to prevent screen tearing. Turning on VSync can also stabilize performance and fix freezing issues.
To enable VSync:
- Open GTA V Settings > Graphics.
- Turn the VSync setting On.
- Save changes and relaunch the game.
With VSync enabled, the game won’t render more frames than your monitor can display, reducing system strain.
Clean Install Latest GPU Drivers
If updating graphics drivers doesn’t help, try uninstalling them completely using a cleaning tool like DDU. Then do a clean install of the latest GPU drivers. This wiping of old drivers can resolve lingering issues.
Increase Page File Size
When your page file is too small, that can lead to game crashes. Increase the page file size to give system resources more temporary storage space.
Here’s how to increase page file size:
- Open System > Advanced System Settings > Performance Settings > Advanced tab.
- Click Change under Virtual Memory.
- Select your C drive and click Custom Size.
- Enter at least 4096 MB for Initial and Maximum Size.
- Click Set to save changes.
The increased page file size prevents the system from maxing out memory and crashing GTA V.
Turn Off Overlays
Some third party software like chat clients, FPS counters, and GPU tools have in-game overlays that can interfere with games. Ensure any overlays are disabled for GTA V.
Run GTA V as Administrator
Right click GTAV.exe, select Properties, go to Compatibility tab. Check ‘Run this program as an administrator’. Click OK.
This fixes potential permission issues that could cause freezing.
Update Windows and Drivers
Make sure Windows, DirectX, Chipset, and other hardware drivers are fully updated. Outdated OS and driver components can trigger stability issues.
Add an Exclusion for GTA V in Antivirus
Antivirus software scanning GTA V files in real time can negatively impact performance. Add an exclusion so your antivirus ignores the GTA V program files.
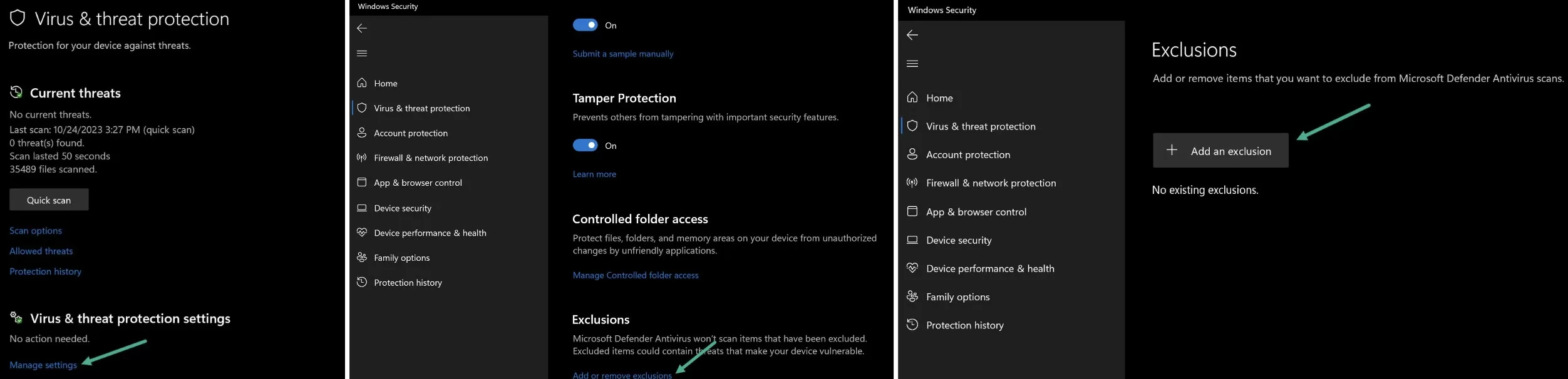
Reinstall GTA V
If all else fails, uninstall GTA V, restart your PC, and do a fresh install of the game. This wipes any corrupted leftover files from previous installs.
Final Thoughts on GTA V Freezing
Freezing and crashing in GTA V can be frustrating, but following the solutions in this guide should pinpoint the cause and get your game running stable again. Start with simpler options like updating drivers and verifying game files. For continued crashing issues, try more involved steps like clean installing drivers, increasing page file size, adding exclusions, and reinstalling the game.
With the right fixes, you can get back into the streets of Los Santos and enjoy GTA V without annoying technical problems disrupting the fun. Check the comments for additional tips if you’re still experiencing crashes.