How To Fix GTA 5 Crashing On PS5 [Updated 2023]
Are you experiencing crashing issues everytime you play GTA 5 on your PS5? While the game, released by RockStar Games years ago, is largely stable for most platforms, a number of PS5 players are reporting random and persistent crashes with it from time to time.
If you’re getting unexplained crashes on this game right now, check out the solutions in this guide on how to fix it.
How to fix GTA 5 crashing on PS5?
Grand Theft Auto 5 crashes on the PS5 can be caused by a number of things so there’s also a list of possible solutions that you must try to fix it. Here is a complete list of fixes that we know of ever since GTA 4 (both PS4 and PS5 versions) became available for the PlayStation 5.

Fix #1: Restart the game.
Closing and restarting your GTA 5 game is a basic solution in this situation. If the reason for the crashes is a minor bug that may have developed after leaving the console on or in rest mode for a long time, this might help. Closing and restarting a PS5 game is helpful if the game has frozen mid game, or if it becomes unresponsive.
Here are the steps to quickly close your GTA 5 game:
- Press and hold the PS button on your controller.
- Make sure that Modern Warfare 2 is highlighted, then press the Options button on the controller. This button is on the right part with three horizontal lines on it.
- Select Close Game.
Fix #2: Reboot the console.
The other simple yet sometimes effective method of fixing PS5 crashes is by rebooting the console itself. This should follow restarting of the game.
- Try pressing the PS button to get to the main menu first. When the main menu appears, choose Power from the bottom right of the screen, and then choose Restart.
- To do a forced reboot, press and hold the console’s physical Power button until you hear two beeps, even if doing so regularly does not work.
Fix #3: Install game updates.
By default, your PS5 should automatically scan for game and app updates. However, if don’t normally connect your PS5 to the internet and you mainly use it to play offline single player games, the reason for the Grand Theft Auto 5 crashes may be an outdated game version.
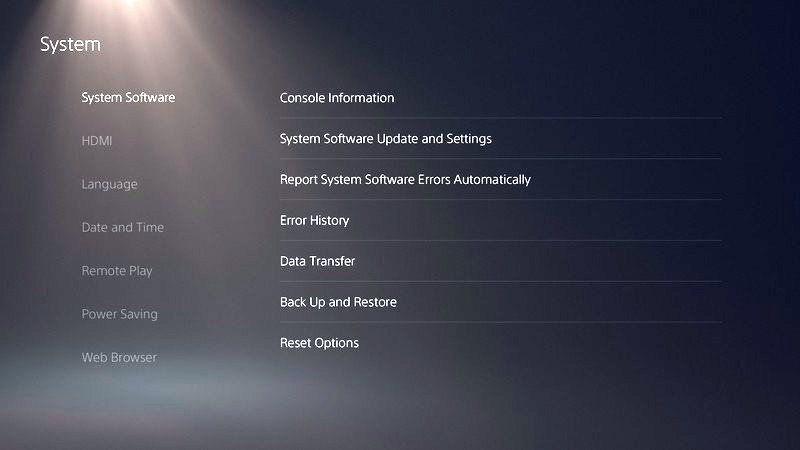
To manually check for game updates, follow these steps:
- Go to your PS5 Home Screen.
- Find and highlight Call Of Duty Warzone game tile.
- Press the Options button on your DualSense controller.
- Select Check For Update with the X button.
The PS5 can also be set to automatically update games as they become available. Here’s how:
- Go to your PS5 Home Screen.
- Go to Settings.
- Select System.
- Go to Power Saving option.
- In the right panel, select Features Available in Rest Mode.
- Make sure that Stay Connected to the Internet is enabled.
- Go back to the main Settings screen and select Save Data And Game/App Settings.
- Select Automatic Updates from the left pane.
- Ensure that the Auto-Download and Auto-Install in Rest Mode options are enabled.
By activating these two capabilities, your PS5 will be able to download and install game updates while in Rest Mode, allowing you to jump right back into your games the next time you turn on your system.
Fix #4: Delete saved game data.
Many PlayStation crashes can be traced back to bad or corrupted game data. To fix the problem, you can delete the saved game data of GTA 5 and start the game anew.
Keep in mind that this solution assumes there’s a problem with the said game files. That said, you will also be deleting the game progress of the game.
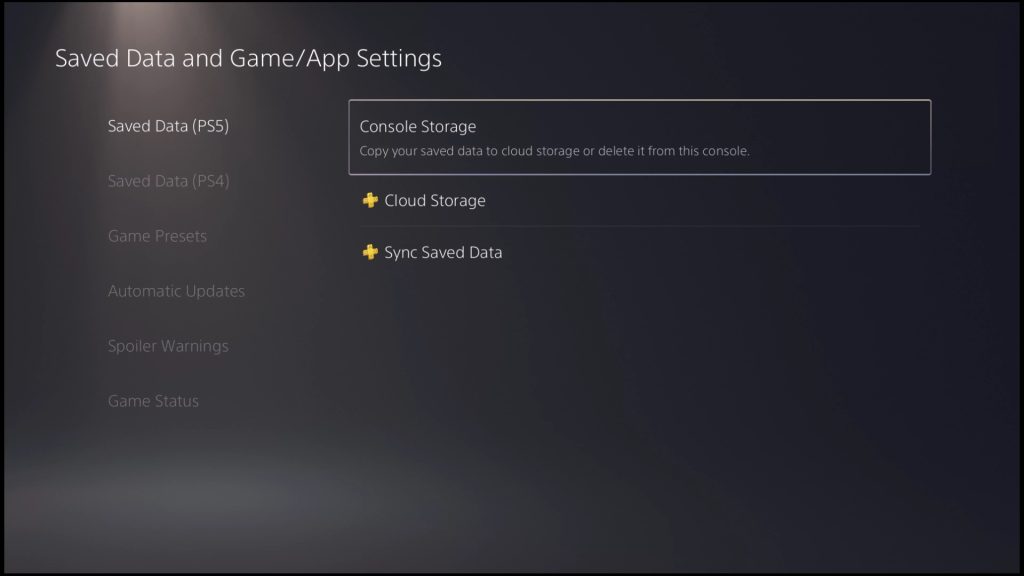
These are the steps to delete saved data:
- Go to your PS5 Home Screen.
- Go to Settings.
- Select Saved Data and Game/App Settings.
- Select Saved Data (PS5).
- Select Console Storage.
- Select the Delete tab. If you haven’t saved your game saved data yet, select Upload to Cloud Storage first and upload them to the cloud.
- Under the Delete tab, look for the saved game data and select it.
- Then, select the Delete button at the bottom right panel.
- Select OK to confirm.
- Relaunch Warzone and check if the game crashes.
Fix #5: Check for software updates.
New content and bug fixes are included in the frequent updates Sony rolls out for PlayStation consoles. That’s why keeping your console updated with the latest OS is so important.
If you haven’t installed updates on your PS5 lately, this may be the reason for the GTA 5 crashing on PS5.
The update process is quick and will only take a few minutes so there’s no reason to skip them when they become available.
How to update your PS4 software:
- Go to the home screen.
- Select Settings.
- Select System Software Update.
How to update your PS5 software:
- Make sure that your PS5 is connected to the internet.
- Go to Settings.
- Go to System.
- Select System Software.
- Go to System Software Update and Settings.
- Select Update System Software.
Fix #6: Refresh the system cache.
If nothing has improved after installing the latest patch, the next step is to see whether or not it’s being caused by corrupted system cache.
You can improve your console’s performance by clearing the system cache. It also resolves conflicts between system features that could result in a game crash. In this case, make sure you have a backup of any important data before you clear the system cache.
Once that’s done, follow these steps:
- Turn off your PS5 completely and not in Safe Mode.
- Hold the Power button on the PS5 until you hear a second beep. The second beep will sound after 5-7 seconds.
- Connect your PS5 controller using the USB cable.
- Then, press the PS Button on the controller.
- Use the D-pad to navigate down to Option 5 [Clear Cache and Rebuild Database] and select it.
- Then, select Clear System Software Cache
- Select OK.
Fix #7: Rebuild database.
If your Grand Theft Auto 5 continues to crash after clearing the cache of your console, the next thing that you need to do is to go back to Safe Mode and select Option 5 (Clear Cache and Rebuild Database) again.
Restarting the system in Safe Mode is one way to update the system’s file database.
Selecting Clear Cache and Rebuild Database on the PS5 will perform a full system scan and generate a new database for all of your data.
If a game file is corrupted or missing, you may be able to fix the issue with this method.
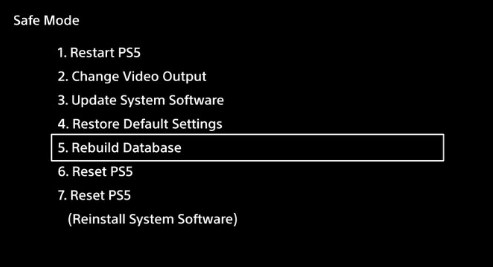
Here’s how to do it:
- In order to shut off your system, you must press and hold the power button for three seconds. Indicator light for power will flash for a few seconds and then go dark.
- When the system has finished booting up, press and hold the power button once again. There will be two beeps; the first will sound when you push it, and the second will sound seven seconds later.
- Simply plug in the controller’s USB cord and hit the PS button to get started.
- In Safe Mode, you’ll have 7 Options. Select the Option 5 (Clear Cache and Rebuild Database).
Fix #8: Delete and reinstall the game.
If the GTA 5 crashing issue has not disappeared at this point, you must then try to see if deleting and reinstalling the game will help.
Here are the steps on how to delete GTA 5 from your PS5:
- On your DualSense controller, press the PS button.
- Go to your Games library and highlight GTA 5.
- Press the Options button on your controller.
- Select the Delete option.
- Press the OK button to confirm.
Fix #9: Factory reset your PS5.
The final fix that you must attempt to fix GTA 5 crashing issue is to reset your console. This will help if the cause of the problem is the console’s system software, or if there’s a weird glitch in the hardware that resulted in poor software performance.
To factory reset your PS5:
- Turn off your console. You must press and hold the power button for three seconds. Indicator light for power will flash for a few seconds and then go dark.
- When the system has finished booting up, press and hold the power button once again. There will be two beeps; the first will sound when you push it, and the second will sound seven seconds later.
- Simply plug in the controller’s USB cord and hit the PS button to get started.
- In Safe Mode, you’ll have 7 Options. Select the Option 6 (Reset PS5).