How To Save A Screenshot As PDF In Windows
Taking a screenshot can be very easy as it allows you to screen capture or screen grab of that’s being shown on your computer screen. The image format of these screenshot varies from JPG to PNG. But converting your screen shot to pdf might be a little tricky. In this article we will be showing you the easy steps to save screenshots as PDF file in Windows.
A screenshot, also known as a screen capture or a screen grab, is a digital snapshot that depicts the contents of a computer monitor. The operating system or software on the device that powers the display generates a screenshot. This is usually a digital image captured by a camera or a device intercepting the display’s video output.
Screenshots can be used to showcase a program, a specific problem a user is experiencing, or when display output has to be shared or archived in general. For example, a Web page creator may be astonished to see how their page appears in a different Web browser after receiving a screenshot and can take appropriate action. Similarly, with different email software applications, a sender may not know how their email appears to others unless they see a snapshot from another machine and modify their settings accordingly.
Games can also make use of screenshots. By pressing a specific hotkey, the user can take a photo of what is happening in the game.
Saving screenshot as pdf file
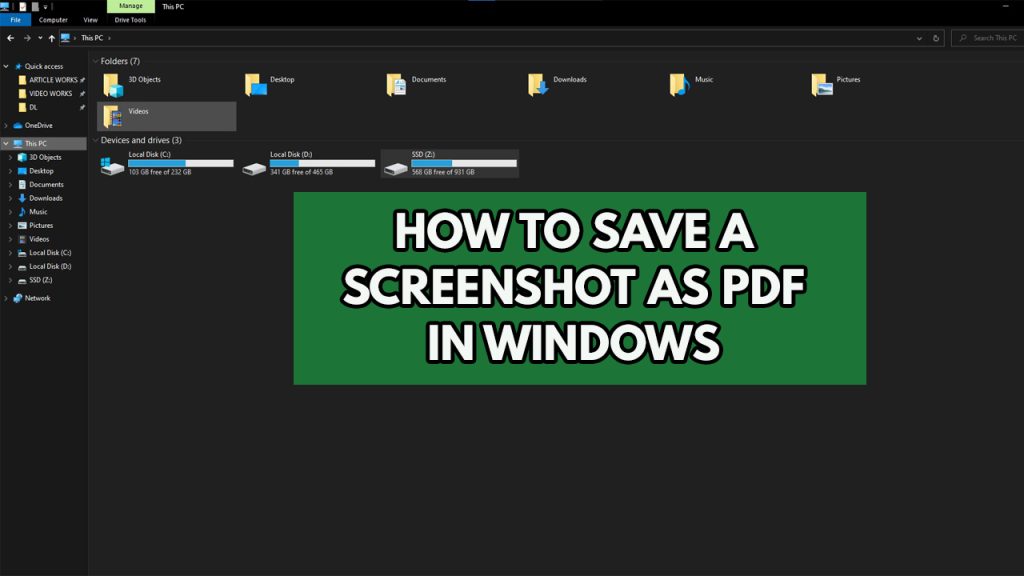
This article will show you how to convert a screenshot from an image file format to a PDF on your Windows PC without having to go online or install any third-party software; converting an picture file to PDF is a feature of the Windows operating system.
Save screenshot as PDF file using Photos app and Microsoft print
One of the most widely used file types is PDF. Ebooks, instructions, and even photo galleries are all created with PDF files. In Windows 10 and Windows 11, creating a PDF format is extremely simple.
Unlike some other activities, such as capturing a PDF screenshot or making a custom Live Tile, Microsoft’s latest operating system may transform numerous photos into a single PDF file.
If you want to group all of your scanned documents together, creating a PDF format from your photographs is probably the most useful. So we’re assuming you’ll mostly use Windows 10’s PDF-creation feature for that.
By using the Photos app of your Windows computer, You can save screenshot as pdf format. Follow the steps below to convert screenshots:
Save screenshot as pdf file using internet explorer
You can also save a screenshot as a PDF using your browser. You can do this without having to use the internet. The procedure is similar to the ones described before. Follow the steps below to do this.
Step 1: Open with Internet Explorer by right-clicking the screenshot you want to save as PDF.
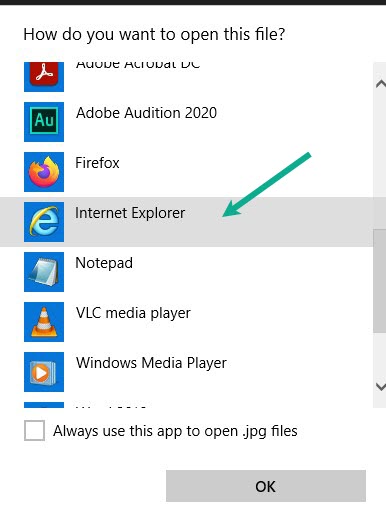
Step 2: When the image will display in the browser, press Ctrl + P keyboard shortcut to open the Microsoft print option.
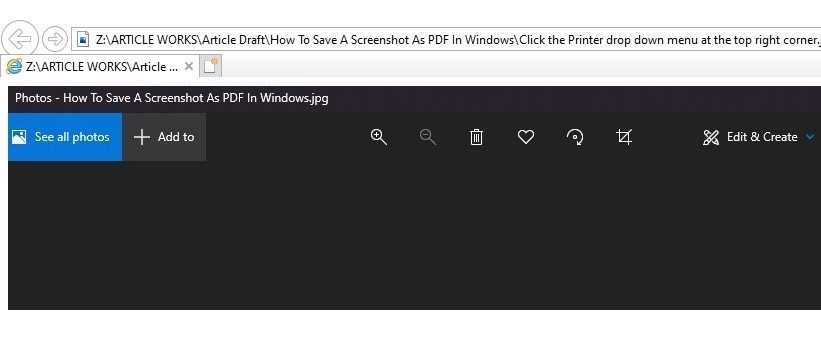
Step 3: Make sure Microsoft print to pdf is selected then choose print to save screenshot as pdf.
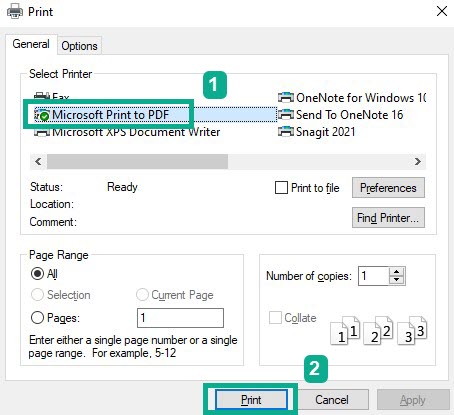
Save screenshot as pdf using the paint app
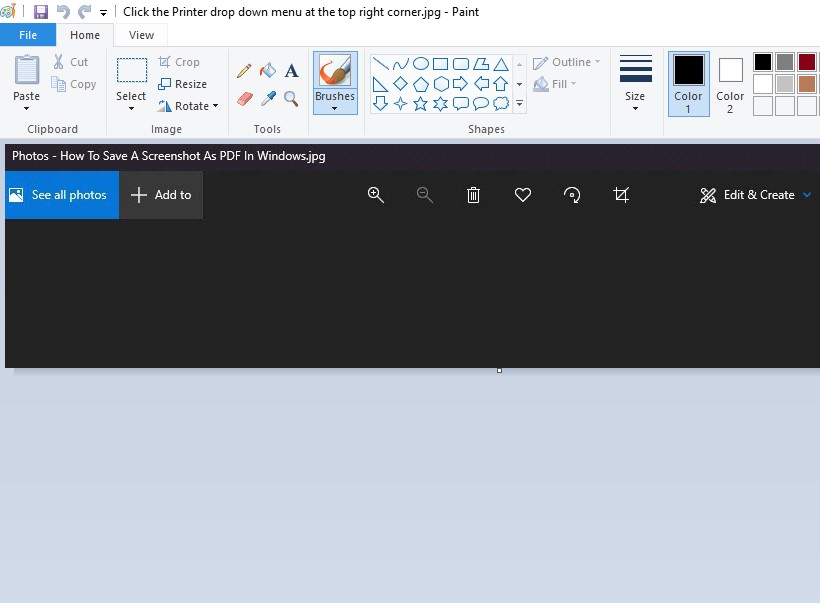
You can also save and convert your screenshot to PDF using the Paint program of Windows. Below are the steps .
Step 1: Select Paint app by right-clicking on the screenshot you want to convert to PDF.
Step 2: Tap the File option in the top-left corner of the Paint app once the screenshot has been opened.
Step 3: Then, to access the Microsoft PDF printer, tap the Print options.
Step 4: Select Print icon after selecting Microsoft Print to PDF as the printer option.
Step 5: You can rename the PDF and choose where it should be saved on your computer in the new pop-up window when you selected Microsoft Print to PDF.
That’s how you may save a screenshot into a PDF on your Windows computer. You can use the Paint program or the Photos app to do it. Both are built-in Windows programs that support Microsoft’s default PDF printer.
However, using the Paint app is recommended. This is because, unlike the Photos program, Paint lets you pick where the converted PDF should be saved on your computer. Photos just saves the image to your computer’s Documents folder.
You can also use Adobe Acrobat if you want to convert screenshots to PDF files. It can easily convert JPG and PNG files to PDF. You can use Adobe Acrobat to edit new PDF file and add comments, highlights, and notes. Adobe Acrobat recognizes and edits scanned text. You can merge, delete, reorganize, split, and crop pages with Adobe Acrobat. Finally, you may build fillable forms, obtain signatures, and fill forms on your own using Adobe Acrobat.