How to Fix Google Pixel 7 Camera that keeps stopping upon launch
Awarded as the one of best smartphones for 2022 for its camera and performance, Google Pixel 7 is truly a bang-for-the-buck device. Google has refined its 50MP 1/1.31-inch camera sensor from the Google Pixel 6 and put it in the Pixel 7, combined with its newest Tensor G2 chip to create a masterpiece. Apparently, tech vloggers and smartphone camera enthusiasts were truly amazed at the camera output provided by this phone.
Nonetheless, perfecting the performance on smartphones is still a thing to improve up to this day. And there are several reports that the Google Pixel 7 has been experiencing some random glitch with its built-in camera app. Among the prevalent complaints is on the Pixel 7 camera that keeps stopping upon launch and thereby preventing its owners from snapping amazing photos.
If the above solutions failed to rectify the glitch and the problem continues, then you may try these additional recommendations.
Check For System/Software Updates
Aside from updating the apps, one way to remove glitches that may have been causing the camera issue is to update the software of your device. Google recently released a security patch, along with fixes on reported issues with their smartphones.
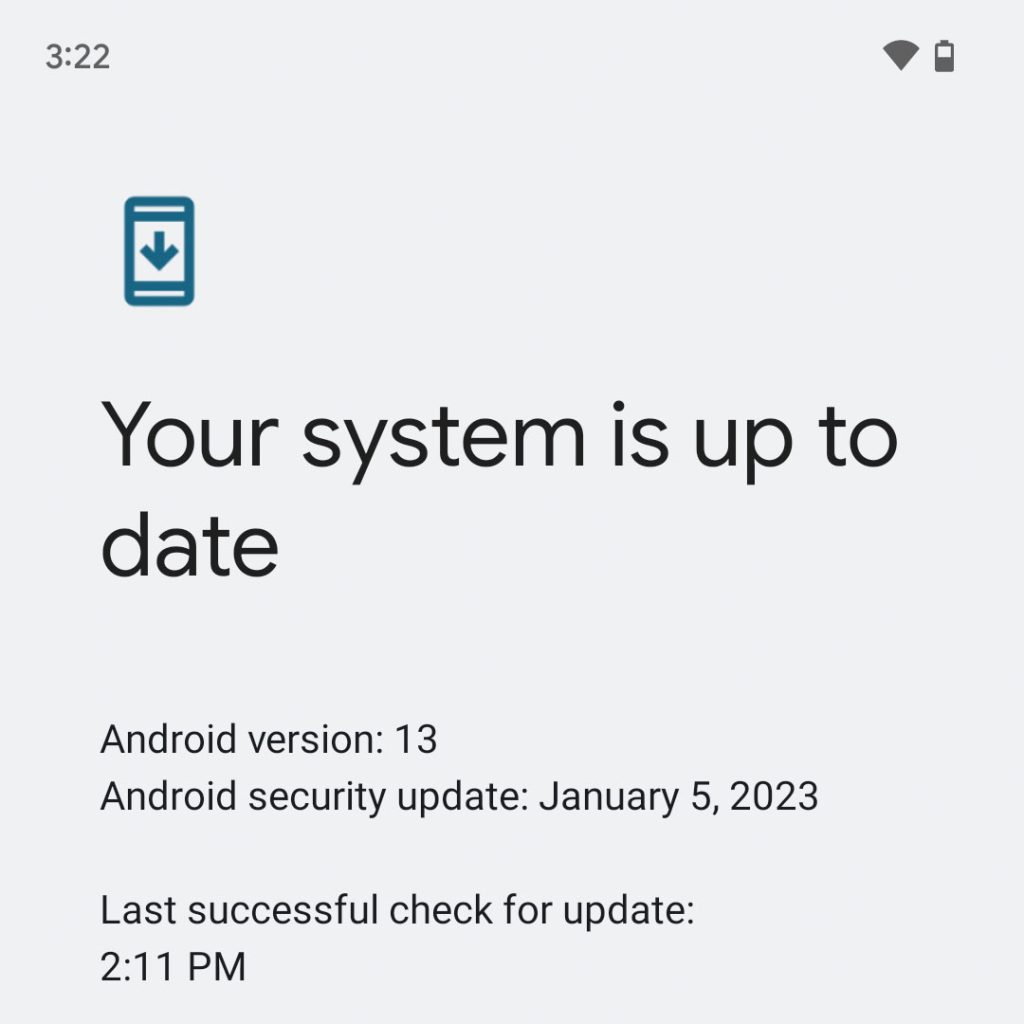
If you haven’t updated the phone’s software already, then be sure to update it right away.
- To do this, go to Settings > System and tap on System update. If there is an available update, it will usually show you the details.
- Just tap on the “Download and Install update” option. Just wait until the phone has successfully installed the software update.
If the update is not showing, tap the “Check for update” option found at the lower right portion of the phone’s screen. Your phone’s software is already up-to-date if you see the Android security update is dated January 5, 2023.
Once the update has been installed and the phone has fully restarted, open the camera app to see if it still stops or if the software update is able to mend the problem.
Clear Storage & Cache on the Camera App
If the app is misbehaving, this could be due to file glitches on its storage and cache. This is commonly observed when the files are corrupted and have not been cleared lately. This is why it is important to regularly refresh these data by clearing them.
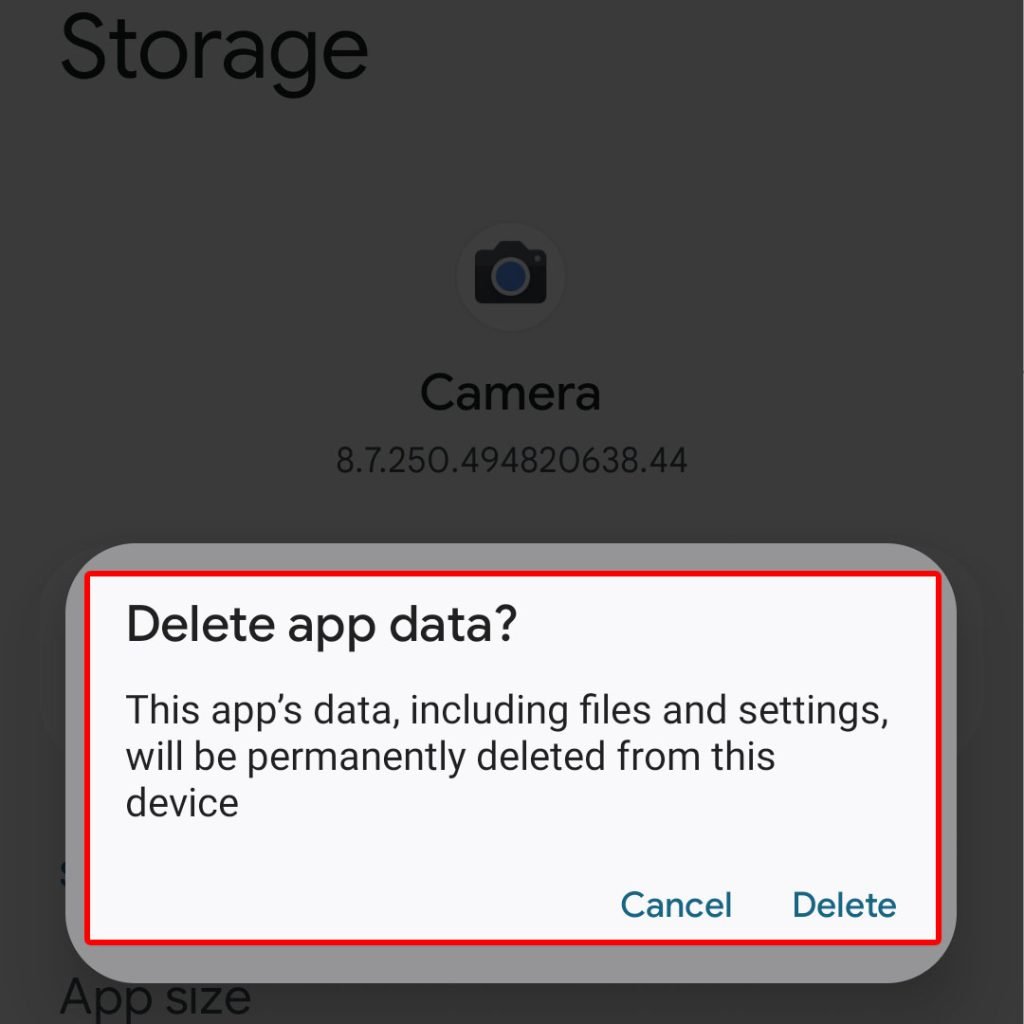
- To do so, you will need to open Settings on your device. Then go to Apps > See all apps and look for Camera. Tap on Storage & cache then select “Clear storage” and “Clear cache”.
Once done clearing the Storage & cache, don’t open the camera app yet.
Restart your phone first and then that’s the time you’ll open the camera to verify if the issue has been fully resolved or not.
Send Feedback About Your Pixel to Google
The last thing to do if the issue has not been rectified is to let Google know about the issue you are getting. Most bugs and glitches are being fixed by letting Google’s team know about the ongoing problem, and the most eligible person to do this is you, the user of the phone itself.
- If you want to do this, open your phone’s Settings app.
- Scroll to the bottom and tap About phone. Send feedback about this device and type your feedback.
- It is important that you provide a more in-depth review about the situation, along with the fixes you have tried on your end as to narrow down the whole scenario.
You can also include your system logs by checking the “Include system logs” box. These logs help Google when you report a technical issue as they can review the error being experienced by the device. If you are done and ready, tap Send.
By sending feedback, you will not have a solution right away. It may take time for a patch to be created that will fix the issue, as Google will still need time to investigate if this issue is being experienced by the majority of users.
For the time being, you may download and use other camera apps found on Google Play Store.
Repair Options
Camera issues attributed to software glitches are often rectified by any of the above solutions. If none of the aforementioned solutions is able to fix the problem and your Pixel 7 camera is still unable to load up completely, then there’s a good chance that you’re dealing with a hardware issue.
At this point, taking your device to the nearest service center can be deemed as the last resort. This is often needed especially if the problem started after dropping your phone.