How to Troubleshoot Galaxy S23 Stuck on Boot Screen
Seeing your Galaxy S23 gets stuck on the boot-up screen when powering on can certainly be alarming. You expect the boot process to transition smoothly to the lock screen. When it hangs on the boot screen instead, it renders the phone unusable. But don’t panic just yet – a stuck boot screen is usually caused by a minor glitch or app conflict that you can often resolve yourself.

With some targeted troubleshooting, you can likely determine what is preventing your Galaxy S23 from fully booting up and take appropriate steps to get it powered on correctly again. This guide will outline common causes of freezing on the boot screen and practical solutions to test. Just a little trial and error can have your phone booting properly again.
Common Causes of Freezing on Boot Screen
Some typical culprits for a Galaxy S23 freezing on the boot screen include:
- App conflict – A recently downloaded or updated app causes conflicts preventing full boot. Booting in safe mode isolates the issue.
- Software glitch – Bugs in the Android OS software itself rarely cause a stuck boot screen until resolved with an update.
- Power button issue – A damaged or unresponsive power button can cause boot issues. Physical repair or replacement may be needed.
- Failed update – Corruption from a failed OS update results in the phone freezing during boot. Factory reset resolves this.
- Incompatible firmware – Installing incorrect firmware not matched to the S23 model results in startup crashes. Professional re-flashing fixes this.
- Hardware failure – Defective components like bad RAM or storage can lead to freezing on boot, which requires hardware replacement.
Resolving Boot Screen Freezing
If your Galaxy S23 is stuck on the boot screen, try the following troubleshooting procedures to obliterate any transpiring glitches that cause unexpected system malfunctions.
Step 1: Boot in Safe Mode
Start by booting your S23 in safe mode. If it boots up fully, a third-party app is likely causing the normal boot crash. To check if this is the case, you should try booting your device in safe mode.
By doing so, you can determine if the device boots up fully without any issues. If it does, then you can safely assume that a third-party app is responsible for the normal boot crash.
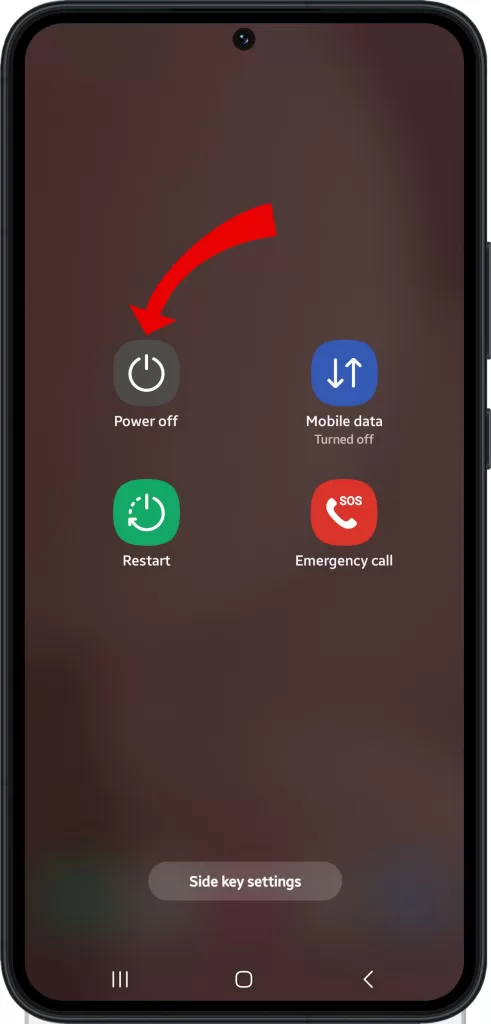
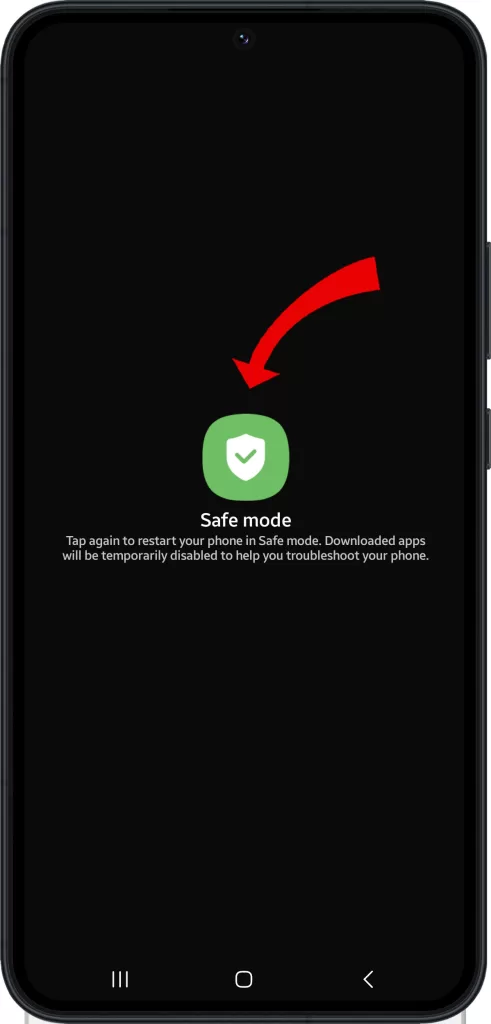
There are two ways to boot your Galaxy S23 into Safe Mode:
- From the Power menu:
- Press and hold the Power button.
- When the Power menu appears, press and hold the Volume Down button.
- Continue holding the Volume Down button until you see the words “Safe mode” in the bottom-left corner of the screen.
- Your phone will now boot into Safe Mode.
- From the Settings app:
- Open the Settings app.
- Tap on “Biometrics and security”.
- Tap on “Advanced”.
- Tap on “Developer options.”
- Scroll down and toggle the switch next to “Safe boot” on.
- Your phone will now reboot into Safe Mode.
To exit Safe Mode, simply restart your phone.
Step 2: Clear System Cache Partition (Wipe Cache Partition)
If you are experiencing issues with your phone, clearing the cache partition can help solve the problem.
- To do this, first turn off your phone.
- Then, press and hold the Power, Volume Up, and Bixby buttons simultaneously until the Android logo appears on the screen.
- Release the buttons and use the Volume keys to navigate to the Clear Cache Partition option.
- Press the Power button to select it, and then use the Volume keys again to confirm the action.
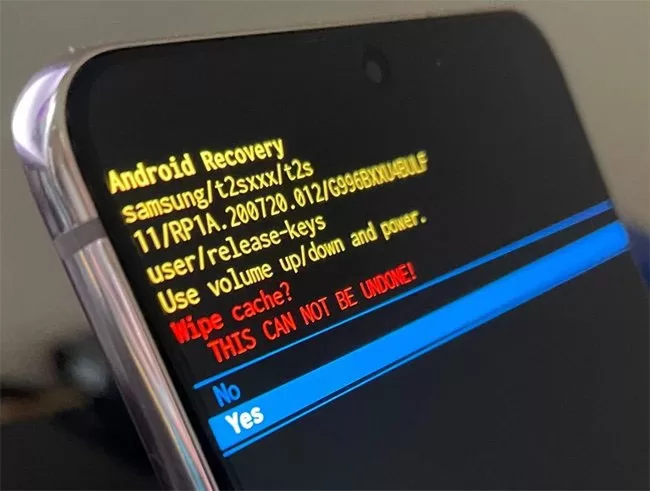
This will clear the cache partition of your phone, which can help improve its performance. Please note that this process may take a few minutes to complete.
Step 3: Perform a Factory Reset
When a device is experiencing issues that prevent it from booting successfully, it may be due to software bugs. In such cases, performing a factory reset can help fix the issue.
However, it is important to note that performing a factory reset will erase all data on the device. Therefore, it is recommended to first back up all important data before proceeding with the factory reset. This ensures that you do not lose any important files or information during the process.
Once you have backed up your data, you can then proceed with the factory reset to clear any software bugs and restore your device to its default settings.
Here are the steps on how to factory reset a stuck Galaxy S23:
- Turn off your phone.
- Press and hold the Volume Up button and the Power button at the same time.
- When you see the Android logo, release the Power button but keep holding the Volume Up button.
- You will now be in the Recovery Mode menu. Use the Volume buttons to scroll down to Wipe data/factory reset and press the Power button to select it.
- In the next screen, scroll down to Yes, delete all user data, and press the Power button to select it.
- Your phone will now start the factory reset process. This may take a few minutes.
- Once the factory reset is complete, your phone will reboot.
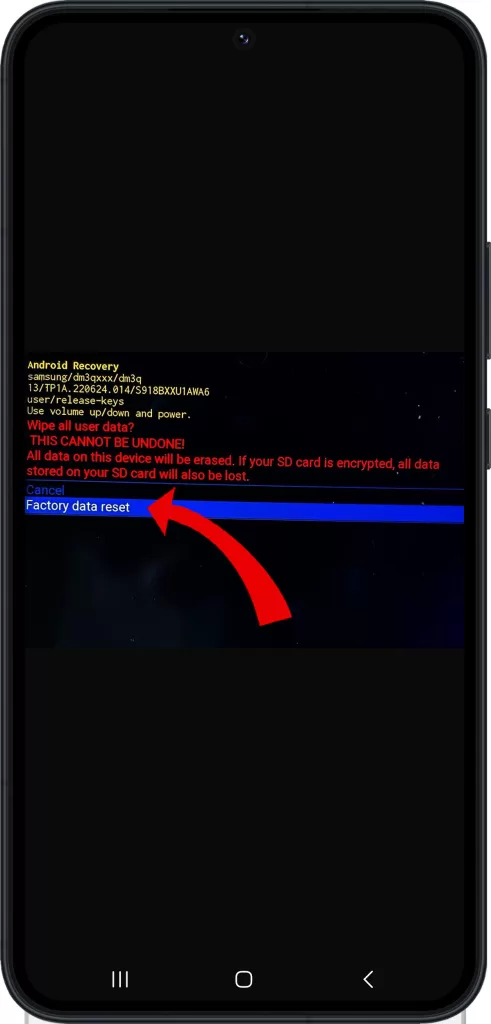
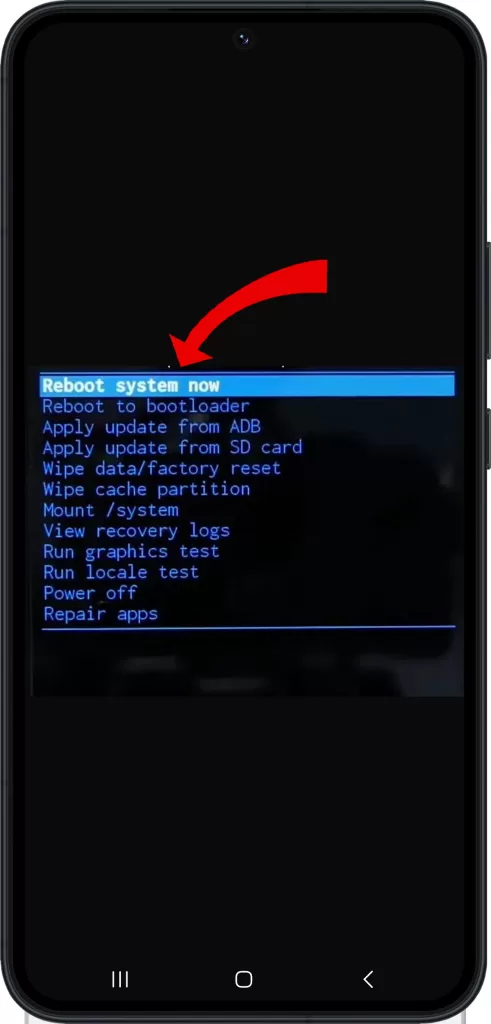
Important: A factory reset will erase all data on your phone, including your photos, videos, apps, and settings.
Step 4: Reflash Stock Firmware
Incompatible firmware versions can also trigger boot freezes on your Galaxy S23. To fix this issue, you can download the official firmware for your device from the manufacturer’s website and flash it onto your Galaxy S23.
This will wipe out any incompatible firmware and replace it with the correct one, allowing your device to boot up properly.
To reflash stock firmware on your Galaxy S23, you will need to use a tool called Odin. Odin is a flashing tool that is used to install firmware on Samsung devices.
Here are the steps on how to reflash stock firmware on your Galaxy S23 using Odin:
- Download the latest version of Odin from the Odin website.
- Download the firmware for your Galaxy S23 from a trusted source, such as SamMobile.
- Extract the downloaded firmware file to a location on your computer.
- Enable USB debugging on your Galaxy S23. To do this, open the Settings app, tap on “About phone”, and then tap on “Build number” seven times. You will see a message saying that you are now a developer.
- Boot your Galaxy S23 into Download Mode. To do this, turn off your phone, then press and hold the Volume Down button, the Power button, and the Bixby button at the same time.
- Connect your Galaxy S23 to your computer using a USB cable.
- Open Odin. You should see your Galaxy S23 listed in the “COM” port section of Odin.
- In Odin, click on the “AP” button and select the firmware file that you extracted in step 2.
- Make sure that the “Auto Reboot” and “F.Reset Time” options are checked in Odin.
- Click on the “Start” button in Odin. Odin will start flashing the firmware on your Galaxy S23.
- Once the flashing process is complete, your Galaxy S23 will reboot.
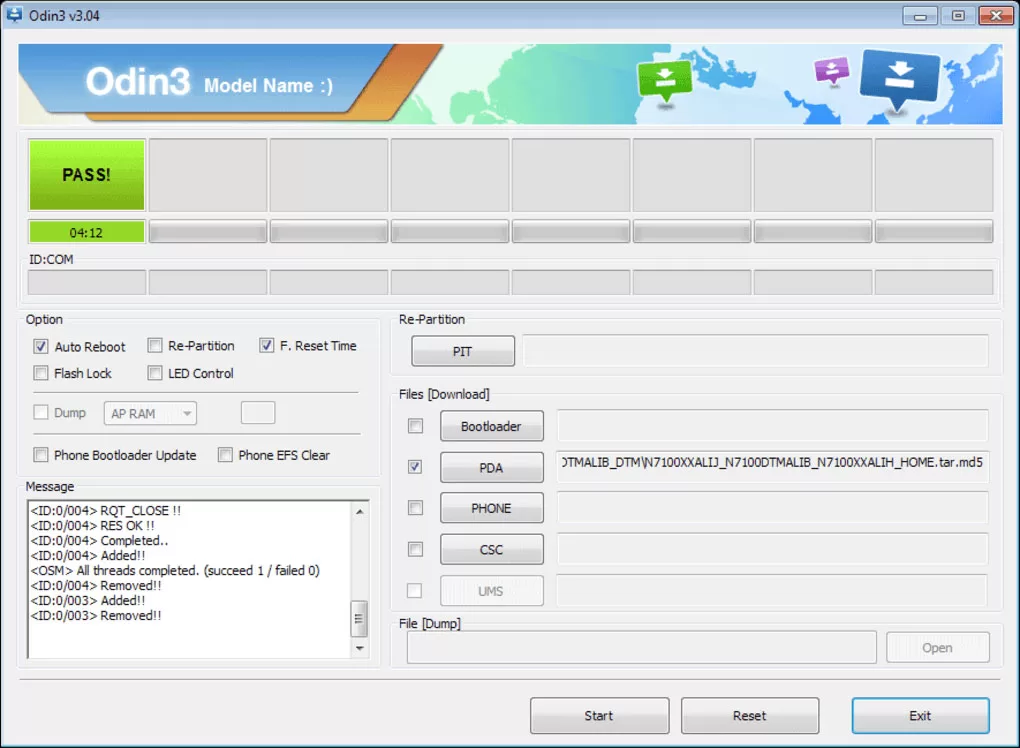
Important: Re-flashing stock firmware will erase all data on your Galaxy S23, including your photos, videos, apps, and settings. Make sure to back up your data before you reflash the firmware.
Step 5: Start in Recovery Mode
Booting into recovery mode can bypass software issues, allowing troubleshooting or data backup.
When a device encounters a software issue, it may not start up correctly or may freeze during operation. In such cases, booting the device into recovery mode can help bypass the problem and allow the user to access the device’s system to troubleshoot the issue.
To start your Galaxy S23 in Recovery Mode, follow these steps:
- Turn off your phone.
- Press and hold the Volume Up button and the Power button at the same time.
- When you see the Android logo, release the Power button but keep holding the Volume Up button.
- You will now be in the Recovery Mode menu.
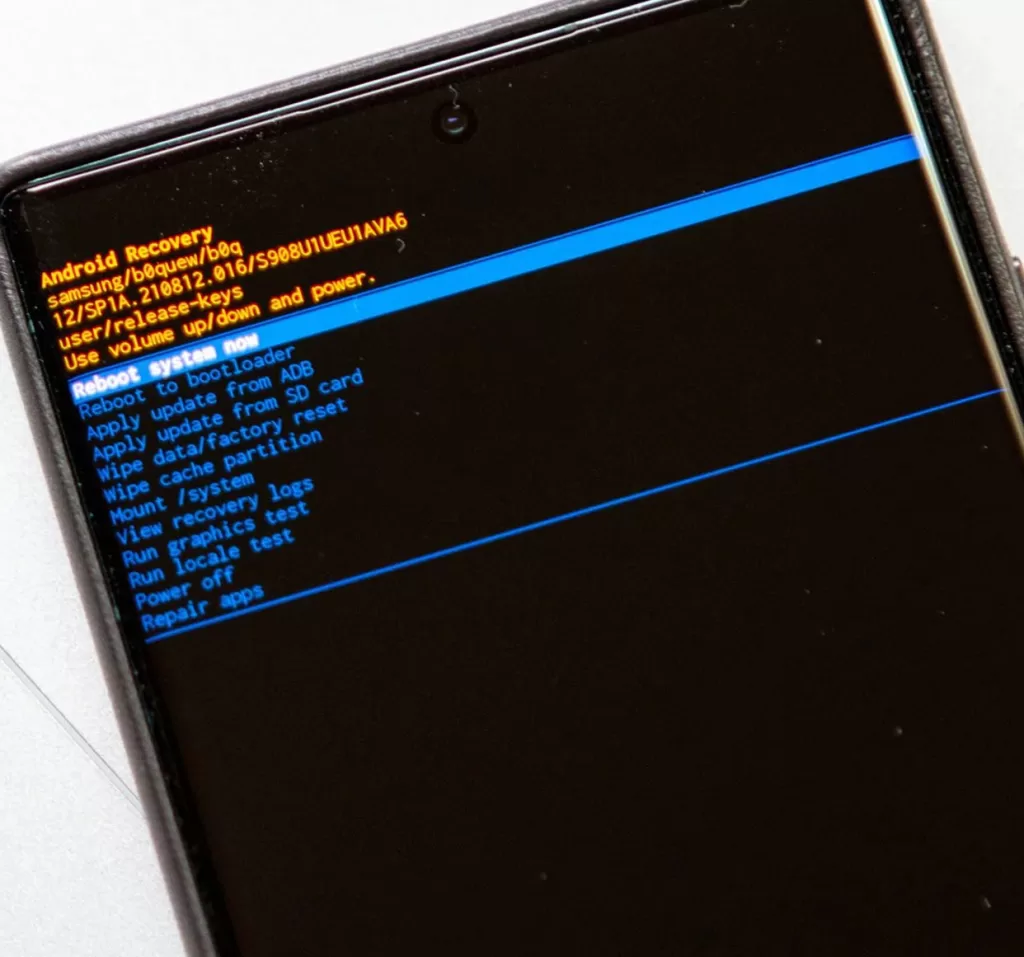
Here are the options available in Recovery Mode:
- Wipe data/factory reset: This will erase all data on your phone, including your photos, videos, apps, and settings.
- Wipe cache partition: This will delete the cache partition, which stores temporary files used by your phone. This can sometimes help to fix performance problems.
- Install update from USB: This allows you to install a firmware update from a USB device.
- Reboot system now: This will reboot your phone back to normal mode.
To restart your device, select Reboot system now from the given options. Alternatively, you can just press and hold the Power button until your phone reboots.
Important: Recovery Mode is a diagnostic mode and should only be used if you are experiencing problems with your phone. Recovery mode can also be used to back up important data before attempting any fixes or repairs to the device’s software.
If you are not sure what you are doing, it is best to consult a professional.
Step 6: Inspect Physical Condition
Check for any damage to ports or buttons that could be preventing normal power on. If any damage is found, it is recommended to arrange for a repair of the device to resolve the issue.
Step 7: Contact Samsung Support
If hardware-related, Samsung can diagnose failures like faulty RAM that require replacement to boot up successfully.
By isolating software and hardware issues, you can resolve Galaxy S23 boot problems. But get Samsung support for component replacements if a hardware failure is confirmed.