How to Fix Galaxy S23 Running Slow After Update
Noticing your Galaxy S23 has started lagging and running slowly since installing a recent update can certainly be annoying. You want a consistently fast and responsive phone experience but turned out the opposite. Generally, slowness after updating is usually caused by easily resolvable software conflicts or caching issues rather than permanent damage from the update.
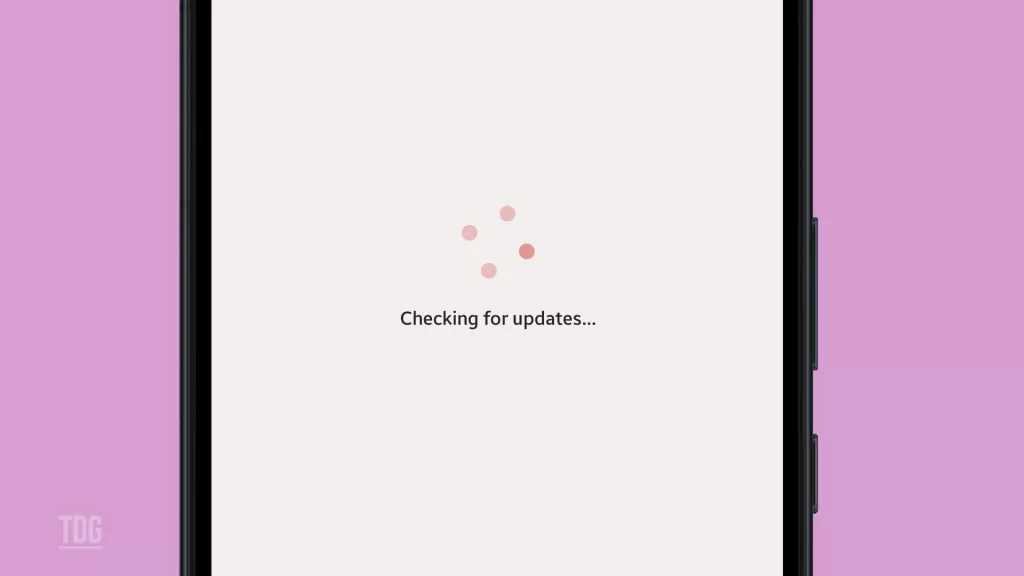
In many cases, sluggish performance after an update simply indicates the need to restart your phone, wipe the cache partition, or troubleshoot problematic apps. With a few quick troubleshooting steps, you can typically get your Galaxy S23 running fast and smoothly again. This guide will outline the most common causes of slowness after an update and practical solutions to test.
Common Causes of Slowness After Updating
Some typical reasons your Galaxy S23 may run slowly after a system update include:
- Cached data conflicts – Old cached data can conflict with new app versions after updating. Wiping the cache resolves this.
- Increased memory demands – Larger updates require more RAM and storage, which can slow things down until caches are wiped.
- Outdated apps – Apps not updated to work properly with the new Android version may struggle and lag. Update all apps after a system update.
- Software conflicts – Particular software packages or custom OS modifications may conflict with updates. Troubleshooting can isolate conflicts.
- Indexing and analysis – After a major update, indexing of local data causes a temporary slowdown for a day or two until completed.
- Unoptimized settings – Default settings resets can reduce performance until you reconfigure the battery, animations, transitions, and other options.
- Performance reduction – Some updates prioritize battery life over peak performance. Check settings after updates.
Troubleshooting Slow Galaxy S23 After Updating
If your S23 is noticeably slower after installing an update, try these troubleshooting procedures to clear out any post-update system glitches that slow your phone down.
Step 1: Clear Cache Partition
Wipe cached data and free up storage being taken up by outdated cache files. This often resolves post-update lag and other performance issues.
After updating your device, you may notice some lag or slow performance. This is usually caused by the cache files of outdated apps that are still stored in your device’s memory. To resolve post-update lags, wiping cached data of outdated files can help.
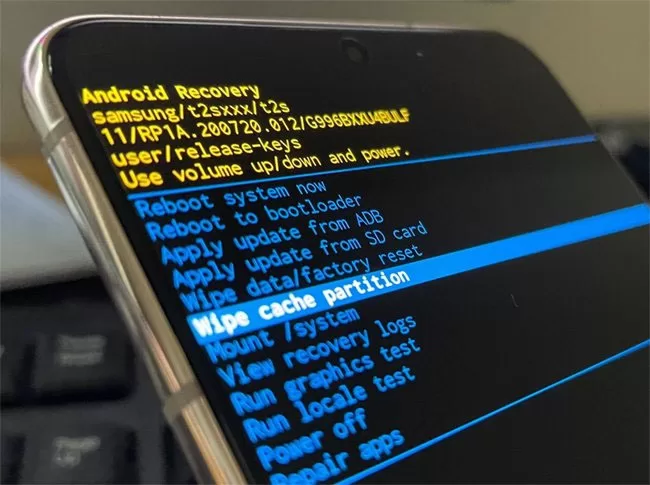
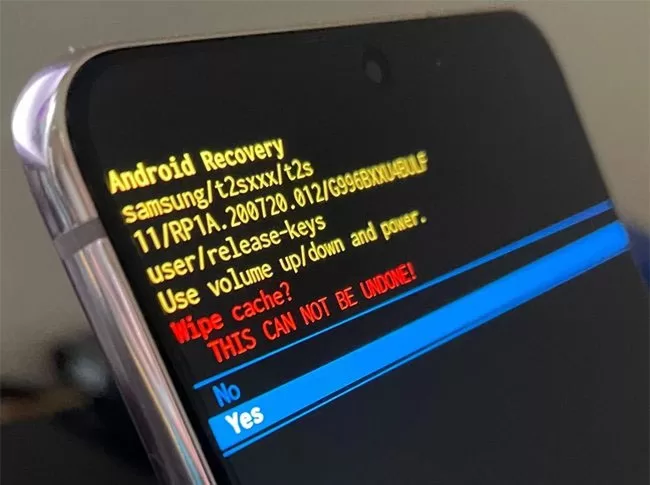
To wipe the cache partition on your Galaxy S23, you will need to boot it into recovery mode. Here are the steps:
- Turn off your phone.
- Press and hold the Power button and the Volume Up button at the same time.
- Keep holding the buttons until you see the Samsung logo appear.
- Release the buttons when you see the Android Recovery screen.
- Use the Volume Down button to scroll down to Wipe Cache Partition.
- Press the Power button to select it.
- A message will appear asking you to confirm. Press the Power button again to confirm.
- The cache partition will be wiped.
- Press the Power button to reboot your phone.
Wiping the cache partition will not delete any of your personal data. It will only delete temporary files that are used by the operating system. This can sometimes help to fix problems with your phone, such as slow performance or app crashes.
It can also free up the storage space and potentially improve the performance of your device. This process is recommended to be done periodically in order to keep your device running smoothly.
Step 2: Restart Your Phone
When you restart your S23 device, it refreshes the system and reloads the recent software update that may have been installed. This helps the device to identify any conflicts that may have occurred with the apps installed on the device.
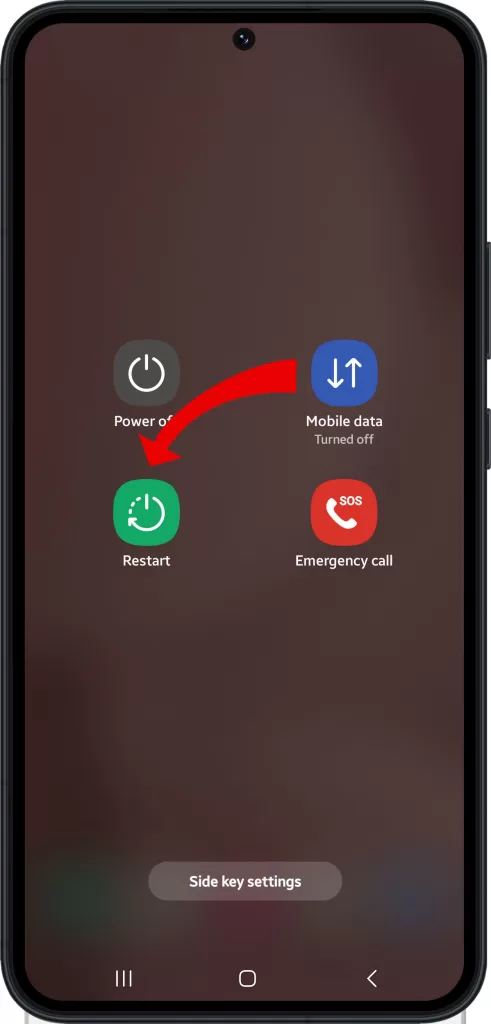
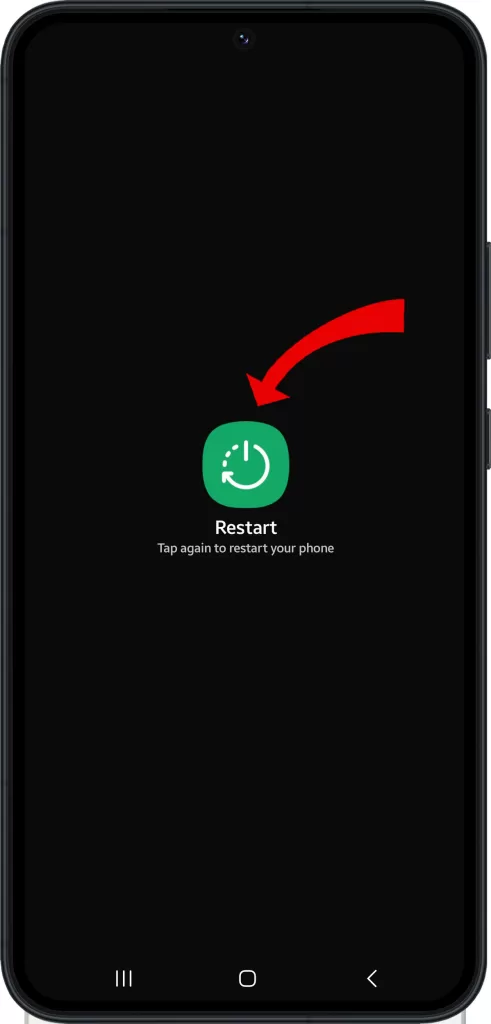
There are two ways to restart your Galaxy S23:
- Soft restart
- Press and hold the Power button for about 7 seconds.
- The power menu will appear. Tap Restart.
- Force restart
- Press and hold the Power button and the Volume Down button at the same time for about 7 seconds.
- The phone will restart.
The soft restart is usually enough to fix minor problems with your phone, such as a frozen screen or app crash. The force restart is more drastic and should only be used if the soft restart does not work.
Here are some additional things to keep in mind when restarting your Galaxy S23:
- Make sure your phone is at least 25% charged before you start.
- Do not interrupt the process while it is restarting.
By doing so, the device can troubleshoot these conflicts more accurately and provide a better user experience.
Step 3: Update Apps
As new operating systems are released, app developers update their apps to make sure they are compatible with the new OS.
Using the latest version of the app ensures that you have access to all the new features and bug fixes and that the app runs smoothly without any issues.
Therefore, it is recommended that you always update your apps to the latest version optimized for the new operating system to ensure optimal performance and avoid any compatibility issues that may arise from using outdated app versions.
There are two ways to update apps on your Galaxy S23:
1. Using the Google Play Store
- Open the Google Play Store app.
- Tap the profile icon at the top right.
- Select Manage apps & device.
- Tap Updates available to see what apps need updates.
- From here, you can either tap Update next to individual apps or tap Update all to install all available updates.
2. Using the Galaxy Store
- Open the Galaxy Store app.
- Tap the menu icon (the three horizontal lines) at the bottom right.
- Tap Updates.
- You can either tap the circular arrow next to individual apps to update one at a time or tap Update all to install all available updates.
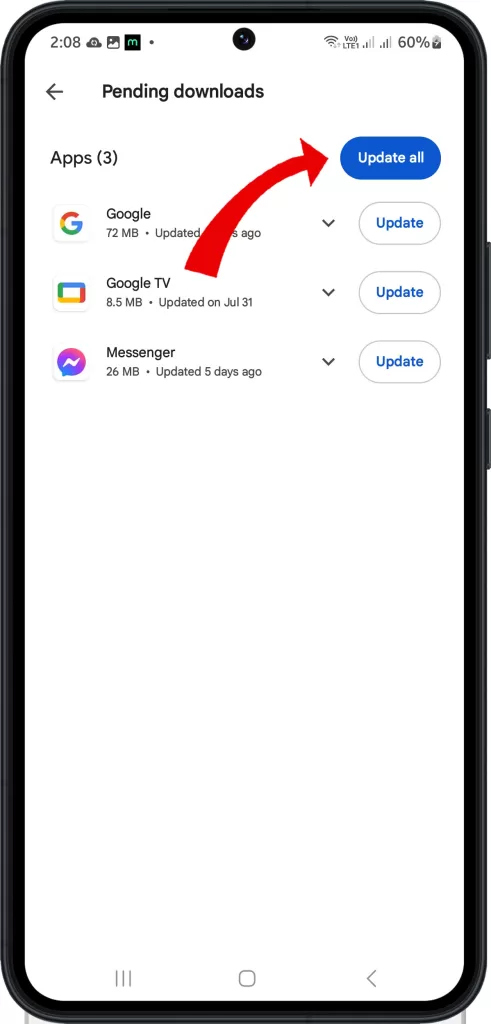
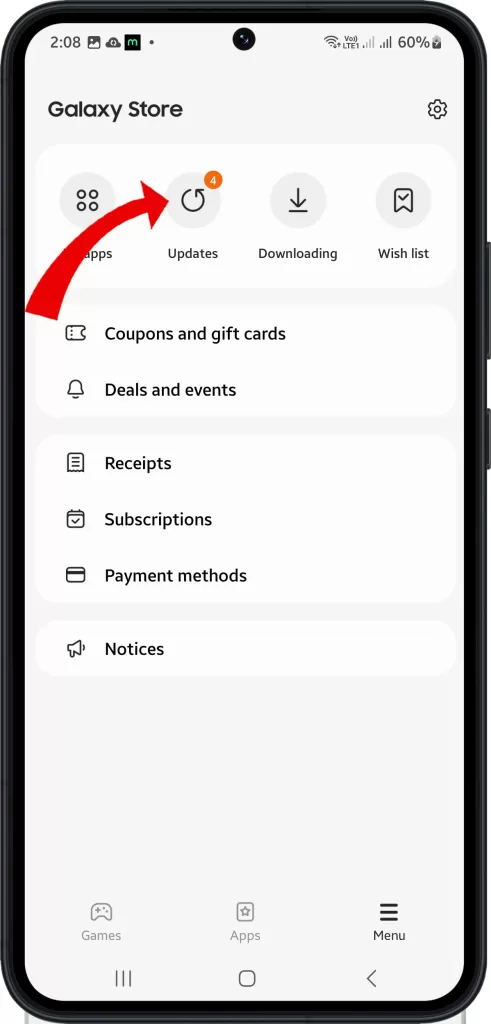
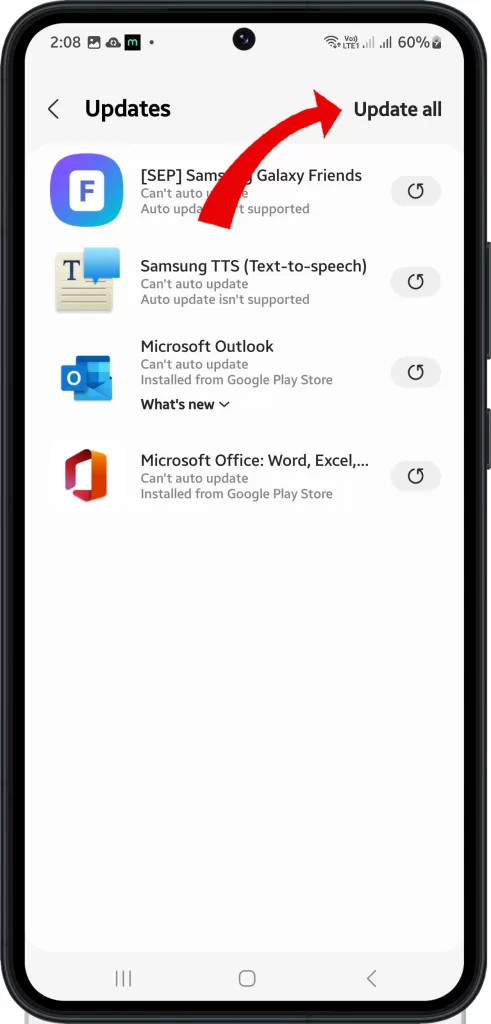
By default, apps on your Galaxy S23 are set to update automatically. However, you can also manually update apps as needed.
Step 4: Review Developer Options
When you modify certain settings on your device, such as animation scales, it can have a negative impact on its performance.
Therefore, it’s important to check for any such modifications and adjust them as needed.
To do this, you can go to the Developer Options on your device and look for animation scales. If you find any, you can adjust them to improve your device’s performance. This will help your device run more smoothly and efficiently.
Here’s how to access Developer Options on your Galaxy S23:
- Go to Settings.
- Tap About phone or About device.
- Tap Software information.
- Tap Build number seven times.
- A message will appear saying that you have enabled Developer Options.
- Go back to the Settings menu.
- Scroll down and tap Developer options.
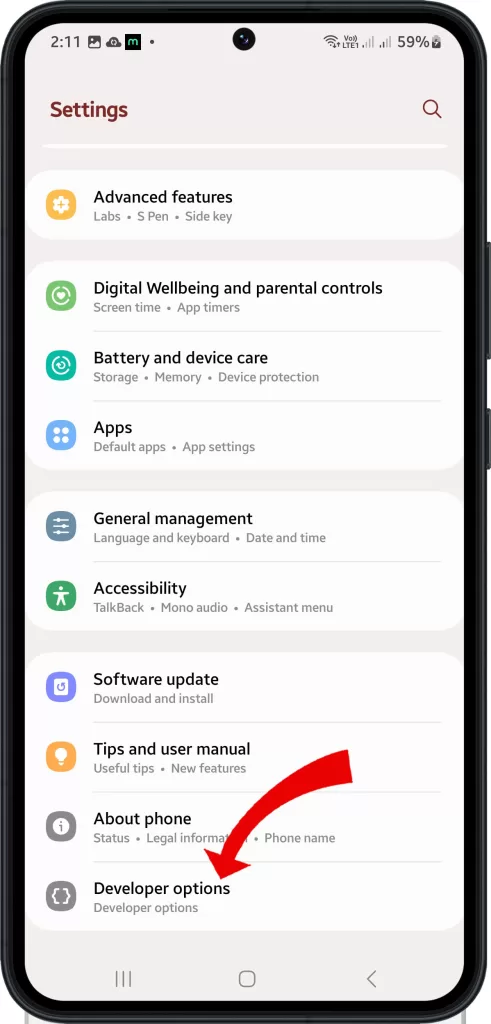
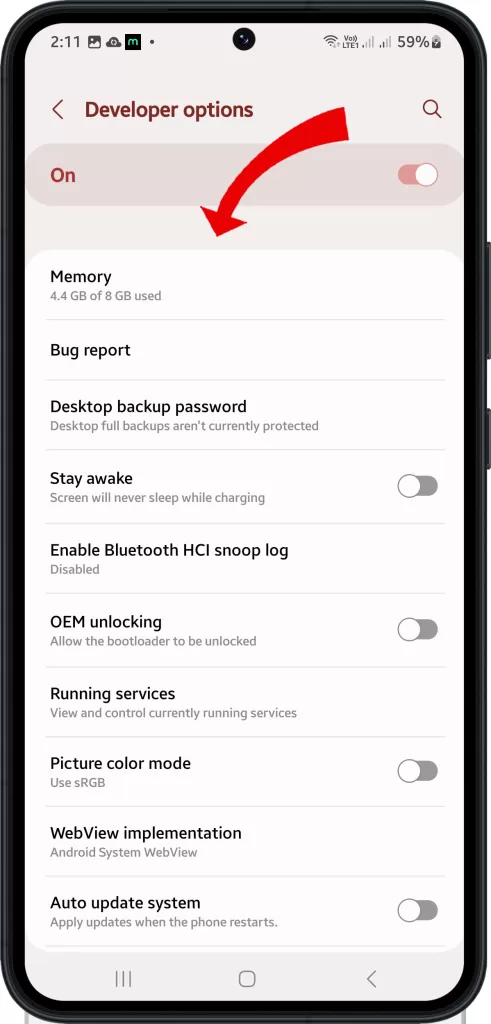
The Developer Options menu contains a variety of settings that are not available to regular users. These settings can be used to customize your phone’s performance and behavior or to debug apps.
Step 5: Reconfigure Software Settings
Making changes to settings like Refresh rate, Screen timeout, and Power saving modes can have a positive impact on the speed of your device.
To access these settings, navigate to the Settings menu on your device and make the necessary adjustments.
To configure the refresh rate, follow these steps:
- Go to Settings.
- Tap Display.
- Tap Motion smoothness.
- Choose the refresh rate you want.
The available refresh rates are:
- Standard: 60Hz. This is the default refresh rate and provides the best battery life.
- Adaptive: 48Hz to 120Hz. This refresh rate will automatically adjust depending on the content you are viewing.
- 120Hz: 120Hz. This is the highest refresh rate and provides the smoothest experience, but it will also consume more battery power.
To configure the screen time, follow these steps:
- Go to Settings.
- Tap Battery and device care.
- Tap Battery.
- Tap Screen time.
- Adjust the settings as needed.
The following settings are available:
- Screen timeout: This is the amount of time before the screen turns off when you are not using it.
- Always On Display: This is a feature that keeps the clock and notifications on the screen even when the phone is locked.
- Dark mode: This setting changes the color scheme of the phone to dark, which can help to save battery life.
- Reduce blue light: This setting filters out blue light from the screen, which can help to reduce eye strain.
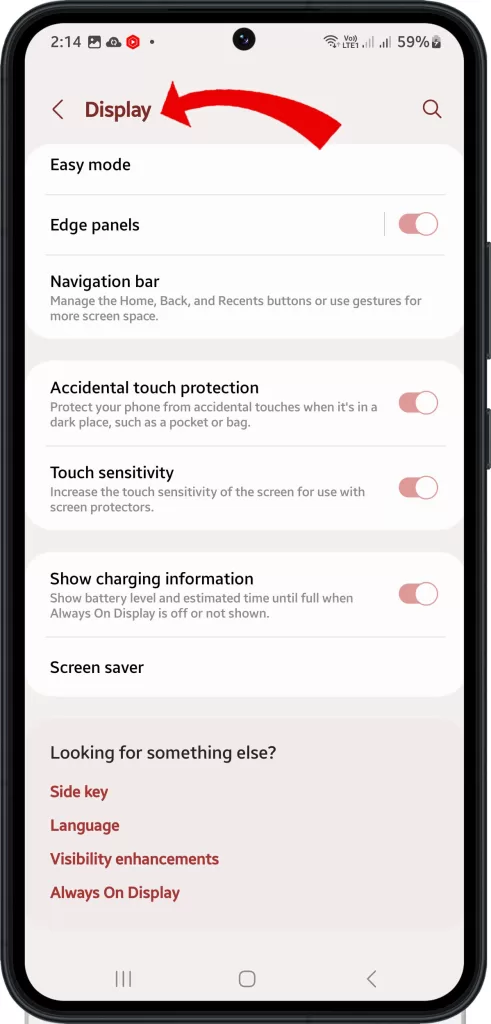
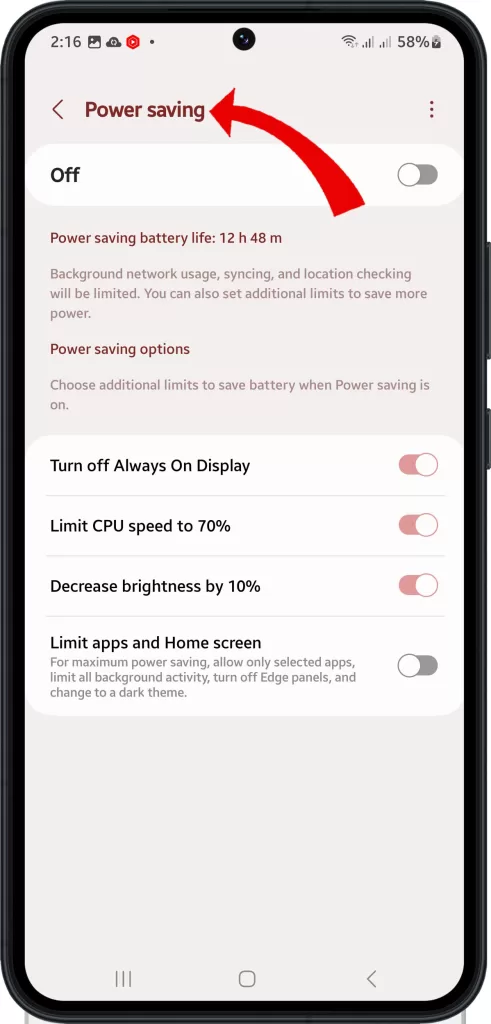
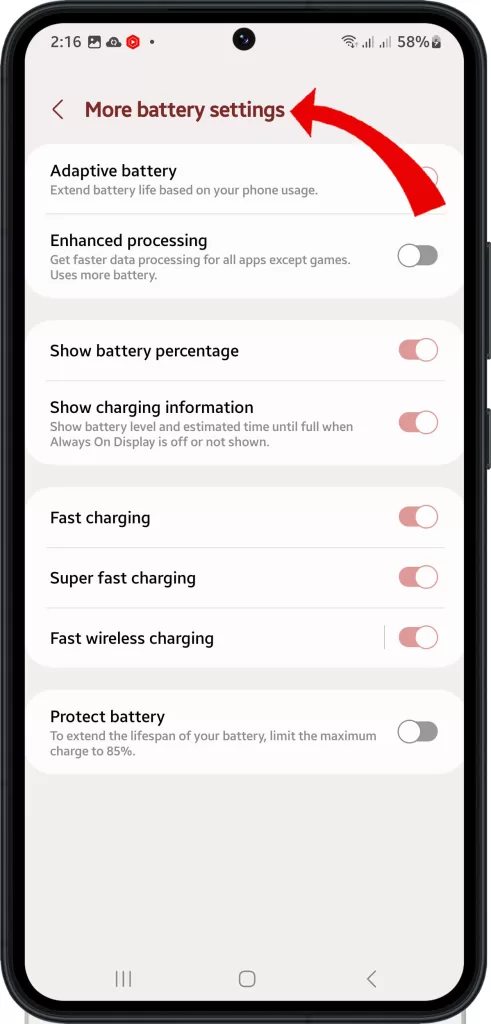
By adjusting these options, you can optimize your device to run more efficiently and may notice an improvement in performance.
Step 6: Roll Back Updates (optional)
If you are experiencing persistent issues with your current operating system after a problematic update, you may want to consider rolling back to the previous OS version.
Samsung provides recovery tools that can help you with this process. By rolling back, you can restore your device to a previous version of the operating system that was working well for you.
Contact Samsung Support
If slowness persists after troubleshooting, contact Samsung Support to investigate deeper hardware or software-related performance issues.
With consistent optimization and isolating app conflicts, post-update slowdowns are often easily resolvable on your own. But factory reset or rollback updates if issues continue.