How to Troubleshoot Galaxy S23 Camera Closing Unexpectedly
Having your Galaxy S23 camera app suddenly close while trying to take a photo can certainly be disruptive and annoying. You likely rely on readily launching the camera to capture important life moments on the fly. When the app closes itself unexpectedly, you miss those opportunities. But don’t fret – unexpected camera app closures are usually caused by easily resolvable software glitches.
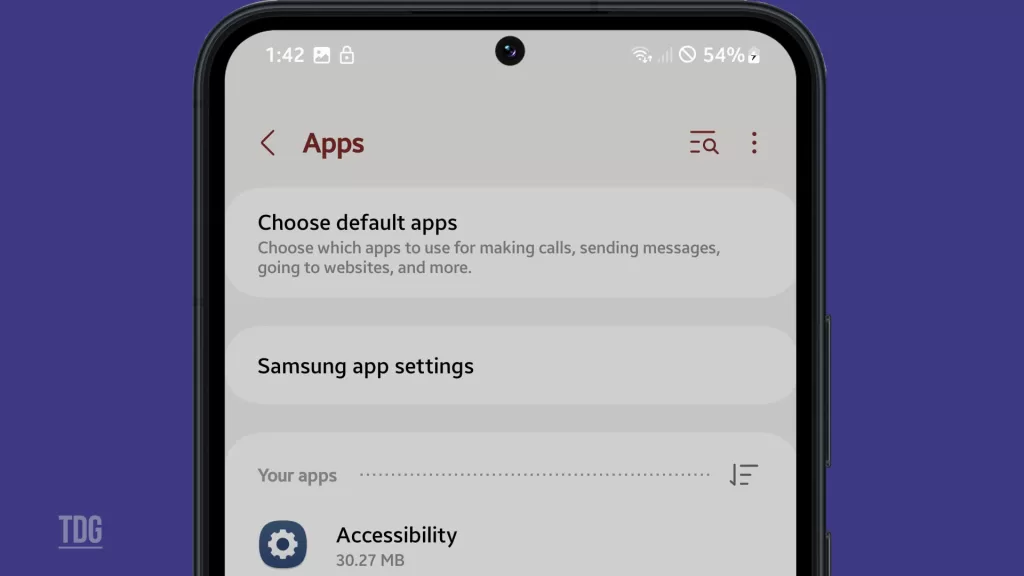
With some informed troubleshooting, you can identify and address what’s causing the Galaxy S23 camera instability. This guide covers common causes of camera app crashes and practical solutions to test. Just a few simple fixes can have your camera app working smoothly and reliably again.
Common Causes
Some typical reasons a Galaxy S23 camera app may close unexpectedly include:
- Buggy app update – A recent camera app update with bugs or compatibility issues can cause crashes until fixed in a new update.
- Low free storage space – Insufficient storage prevents the camera from writing large photo/video files, causing instability. Clear space.
- Overheating – Excessive heat buildup forces app closures to cool the phone and prevent damage. Let the phone rest if warm.
- Software conflict – Another installed app interfering with camera resources can cause the camera to crash. Troubleshoot conflicts.
- Samsung firmware issue – Bugs in the Galaxy firmware itself rarely cause camera app instability until patched.
- Defective hardware – In rare cases, a hardware defect like faulty sensors requires repair to stabilize the camera.
Troubleshooting Procedures
If your Galaxy S23 camera app is closing unexpectedly, you can try these troubleshooting steps to eliminate common triggers:
1st solution: Close and Reopen Camera
If you experience crashing while using the camera, try closing it completely and then reopening it.
If the camera app seems to be stuck or unresponsive, then force closing it would be necessary. There are two ways to force close the camera app on your Galaxy S23:
1. From the Recent Apps screen:
- Tap the Recent Apps button. This is usually located at the bottom left corner of your screen.
- Find the camera app and swipe it up to close it.
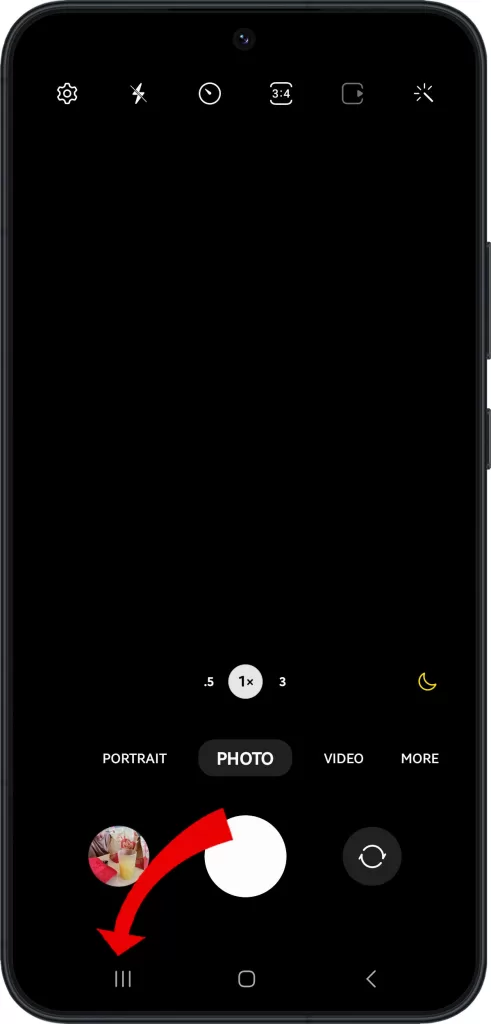
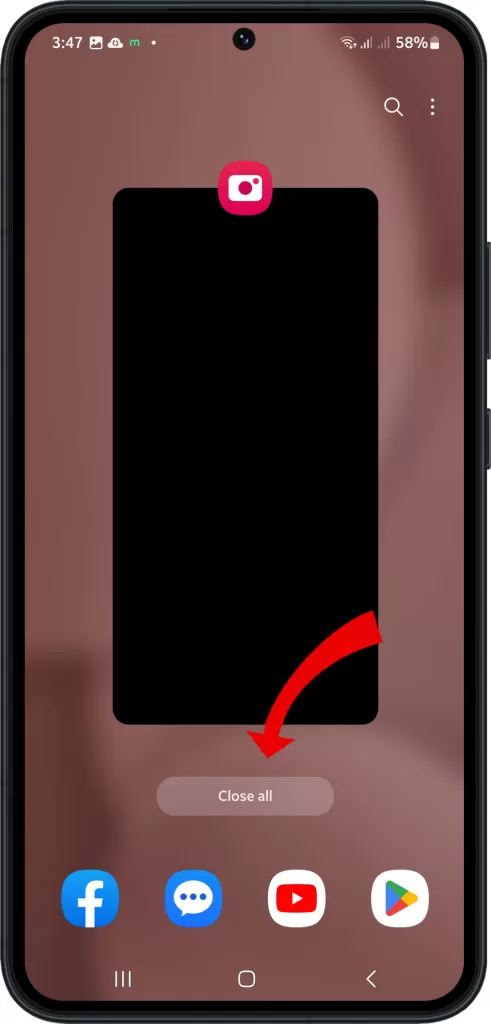
2. From the Settings menu:
- Go to Settings > Apps.
- Find the camera app and tap on it.
- Tap on Force Stop.
A warning message will pop up, telling you that the app may misbehave if you force-stop it. Tap on OK to proceed.
This can often resolve any temporary glitches that may be causing the issue.
2nd solution: Check for App Updates
Installing updates for the Camera app on your device is important when dealing with in-app errors because updates often contain bug fixes and performance improvements.
These updates can address issues that may be causing crashes or other errors in the app.
By keeping your Camera app up to date, you can ensure that you are using the most stable and reliable version of the app.
3rd solution: Free Up Storage Space
Freeing up storage space is necessary when dealing with camera app problems on Galaxy S23 because the camera app requires a certain amount of space to save photos and videos.
If your device’s storage is full, the camera app may not be able to save new photos or videos, or it may crash and cause other issues.
There are many ways to free up storage on your Galaxy S23. The most common include deleting unused apps and games, clearing out old messages, moving files to cloud storage, and managing downloads.
- If you think you’ve already accumulated unused apps, you can delete some by heading to Settings-> Apps and then selecting the apps that you no longer need.
- To delete old messages and conversations, open the Messages app and find the messages that you want to delete permanently.
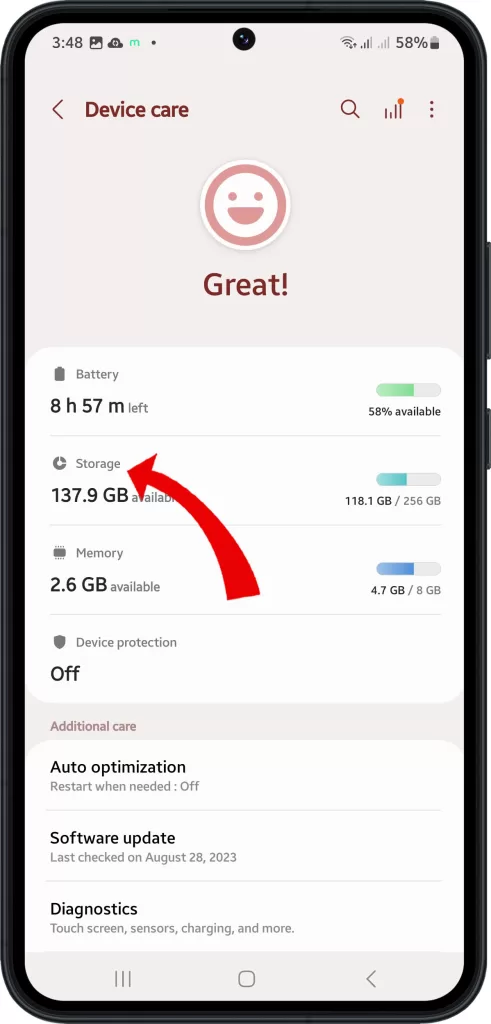
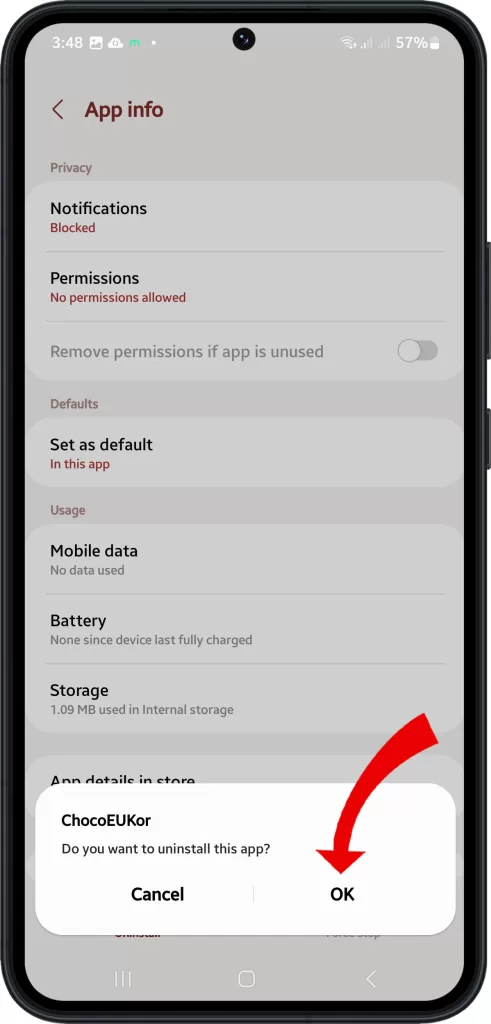
By deleting unused apps and files, you can create more space for the camera app to function properly and avoid these problems.
4th solution: Let Phone Cool
When the camera on a phone becomes warm, it is a sign that it is being overworked.
Allowing it to rest with the camera closed for at least 15 minutes before using it again can help prevent any further damage to the camera or the phone.
This is especially important when dealing with camera app problems, as it can help avoid any potential software or hardware issues that may arise from overuse.
5th solution: Boot in Safe Mode
Booting in safe mode is necessary when dealing with camera app crashing issues on Galaxy S23 because it isolates any third-party apps that may cause the issue. This means that you can test the camera app without any interference from other apps.
To boot your Galaxy S23 into Safe Mode, follow these steps:
- Press and hold the Power button.
- When the power menu appears, press and hold the Volume Down button.
- When you see the Safe mode text on the bottom left corner of the screen, release the Volume Down button.
Your phone will now boot into Safe Mode. You will see the words “Safe mode” in the lower-left corner of the screen.
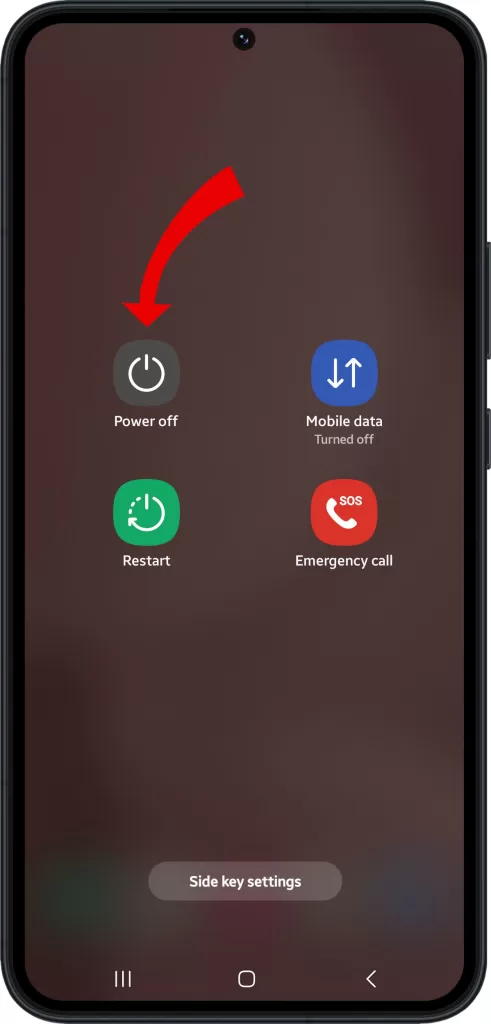
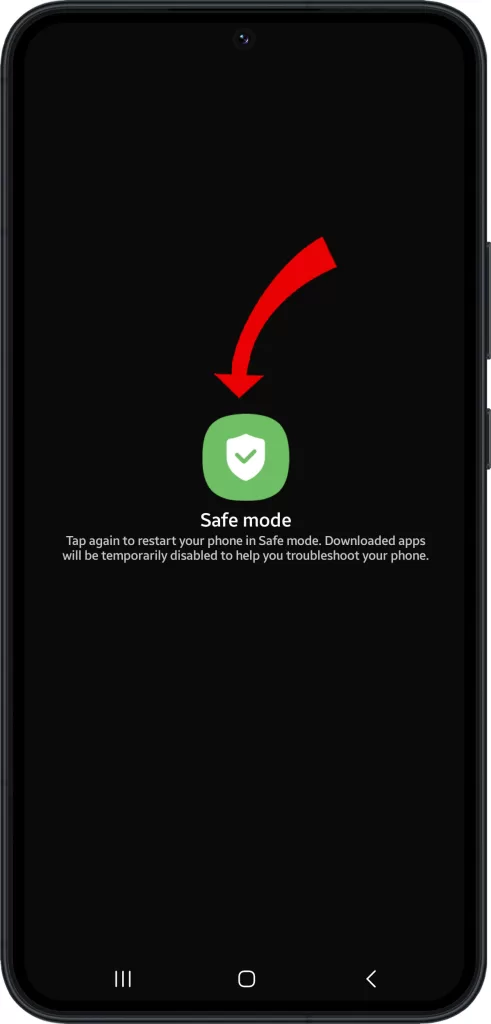
From there, you can uninstall the problematic app and use your camera normally again. If the camera app works fine in safe mode, then you know that the issue is caused by a third-party app and not the camera itself.
6th solution: Reset App Preferences
Resetting app preferences can be necessary when dealing with camera problems on Galaxy S23 because it can help resolve any unstable camera app settings that may be causing issues.
Here’s how to reset app preferences on your Galaxy S23:
- Go to Settings > Apps.
- Tap the Menu icon (three vertical dots) at the top right corner of the screen.
- Tap Reset app preferences.
- Tap Reset to confirm.
This will reset all of the app preferences, such as notification settings, permissions, and default apps. This can be helpful if you are having problems with an app or if you want to start fresh.
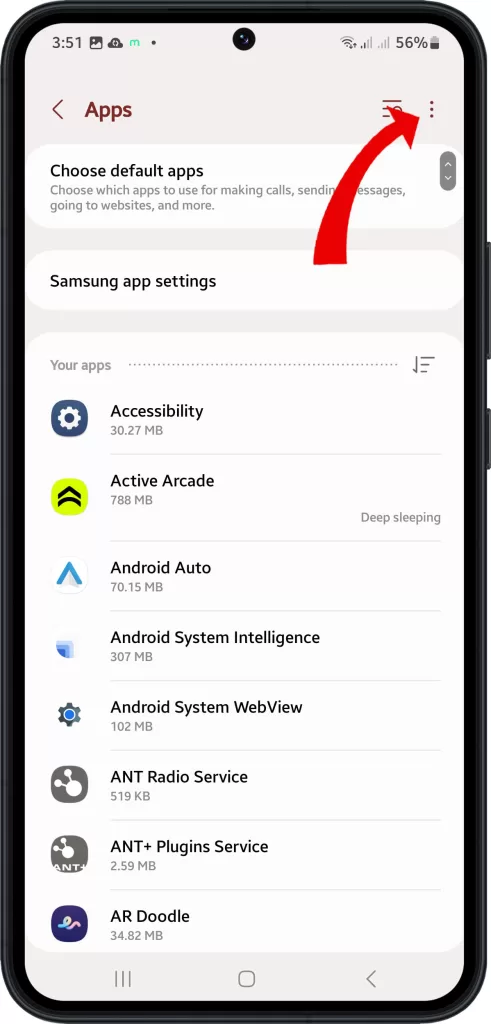
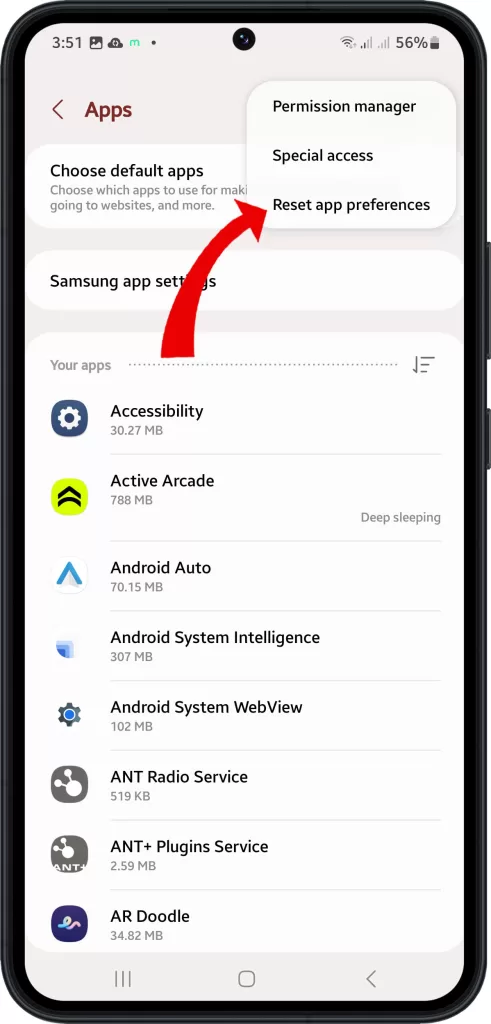
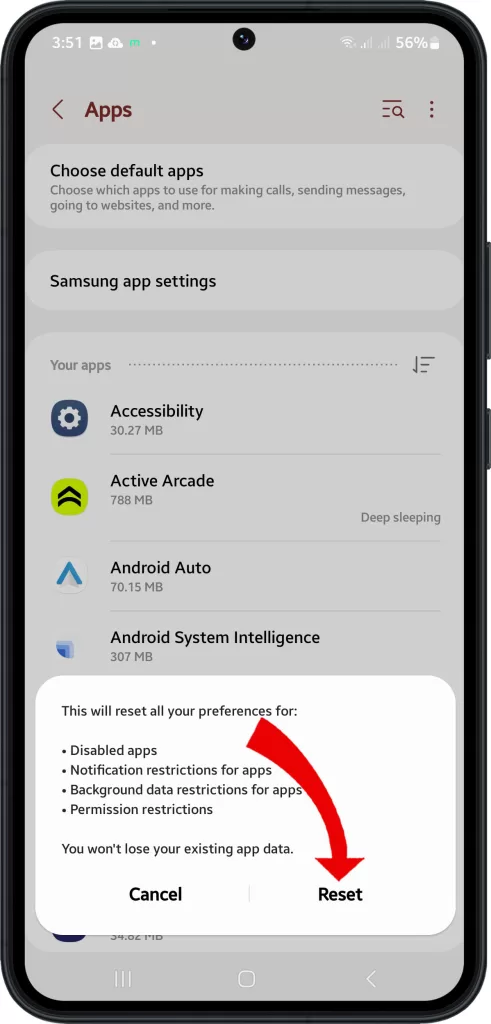
By resetting app preferences, any conflicting or incorrect settings can be cleared, which can often resolve camera problems such as crashes, freezing, or poor image quality.
It’s important to note that resetting app preferences will not delete any of your files, so you can rest assured that your photos and videos will be safe.
7th solution: Update Firmware
Updating the firmware on your Galaxy device is important when dealing with problems on the camera app because it can improve compatibility with first-party apps like Camera.
There are two ways to update the firmware on your Galaxy S23:
1. Over the air (OTA):
- Go to Settings > Software update.
- Tap Download and install.
- Follow the on-screen instructions.
2. Using Samsung Smart Switch:
- Download and install the Samsung Smart Switch on your computer.
- Connect your Galaxy S23 to your computer using a USB cable.
- Open Samsung Smart Switch.
- Click on the Update button.
- Follow the on-screen instructions.
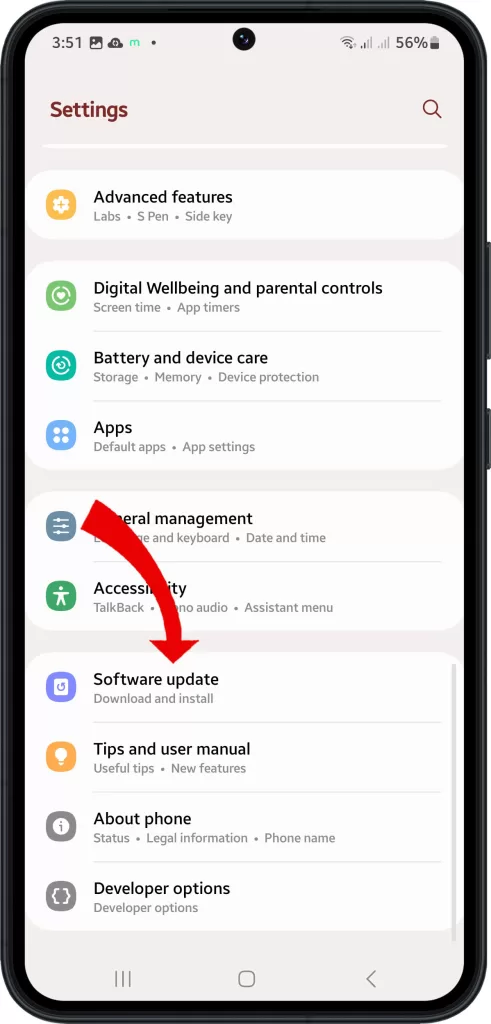
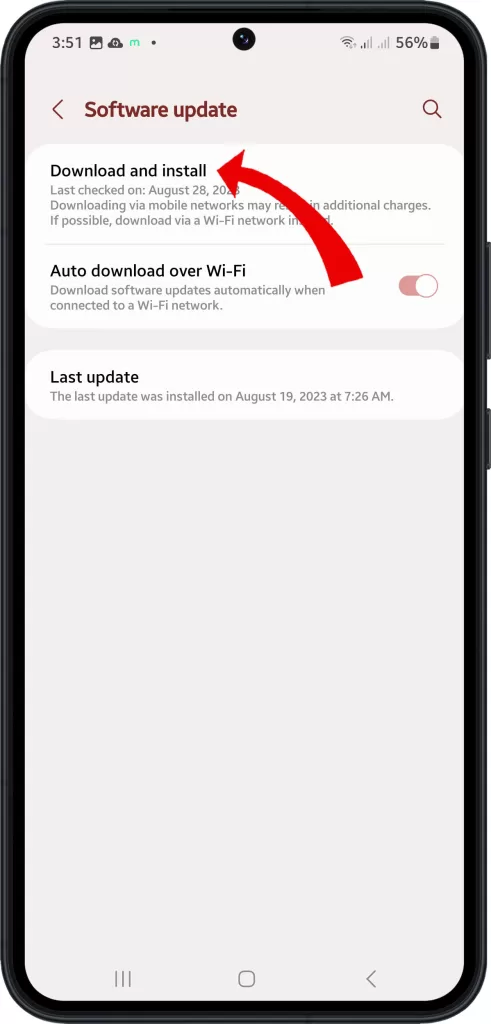
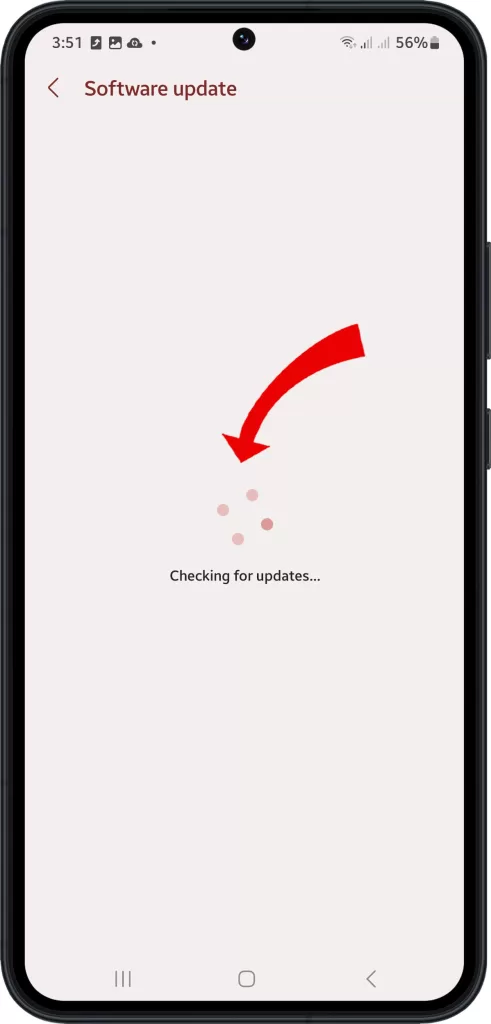
Firmware updates often include bug fixes and performance enhancements that can help resolve issues with the camera app. Additionally, updating your firmware can ensure that your device is running smoothly and efficiently, which can contribute to better overall performance and user experience.
Contact Samsung Support
If crashes continue after troubleshooting, contact Samsung to diagnose potential hardware defects covered under warranty.
With some trial and error testing of different variables, you should be able to pinpoint what is causing the Galaxy S23 camera app crashes and resolve them using the appropriate solutions.
FAQs Galaxy S23 Camera Closing Unexpectedly
-
What are some common reasons the Galaxy S23 camera app may suddenly close while in use?
Common causes include buggy camera app updates needing downgrade, insufficient free storage space, overheating requiring cool down time, conflicts with other apps hogging resources, Samsung firmware bugs needing system updates, and hardware defects like faulty sensors requiring professional repair.
-
Why does my Galaxy S23 camera only close unexpectedly sometimes but work fine other times?
Intermittent camera app crashes often stem from overheating only after prolonged use, storage space inconsistently filling up as space frees up then fills again, app conflicts only occurring under certain conditions, and partial hardware failures sometimes disrupting function.
-
How can I troubleshoot and fix the cause of my Galaxy S23 camera app closing unexpectedly?
Try closing and reopening the camera, checking for camera app updates, freeing up storage space, letting the phone cool if overheated, booting in safe mode to isolate conflicts, resetting camera app preferences, updating system firmware, and contacting Samsung Support if hardware issues are suspected.
-
What should I do if my Galaxy S23 camera keeps closing even after troubleshooting?
If the camera app continues closing unexpectedly after the app restarts, storage management, safe mode testing, firmware updates, and camera resets, contact Samsung Support for assistance. Provide any error details. Unresolved crashing indicates a hardware defect needing repair or replacement.
-
How can I prevent my Galaxy S23 camera from closing unexpectedly in the future?
Promptly install app and firmware updates for maximum stability, maintain sufficient free storage space, avoid overheating by limiting intense camera use and letting the phone rest, be cautious when installing new apps that may conflict, restart your phone regularly, and avoid damage which could cause hardware defects.