How to Resolve Galaxy S23 Always On Display Not Working
Discovering the Always On Display feature isn’t working on your new Galaxy S23 can be disheartening. You likely appreciate the convenience of glancing at notifications, battery level, and time without waking the phone. But don’t get frustrated yet, many common issues that cause Always On Display to stop functioning are easy to identify and troubleshoot yourself.
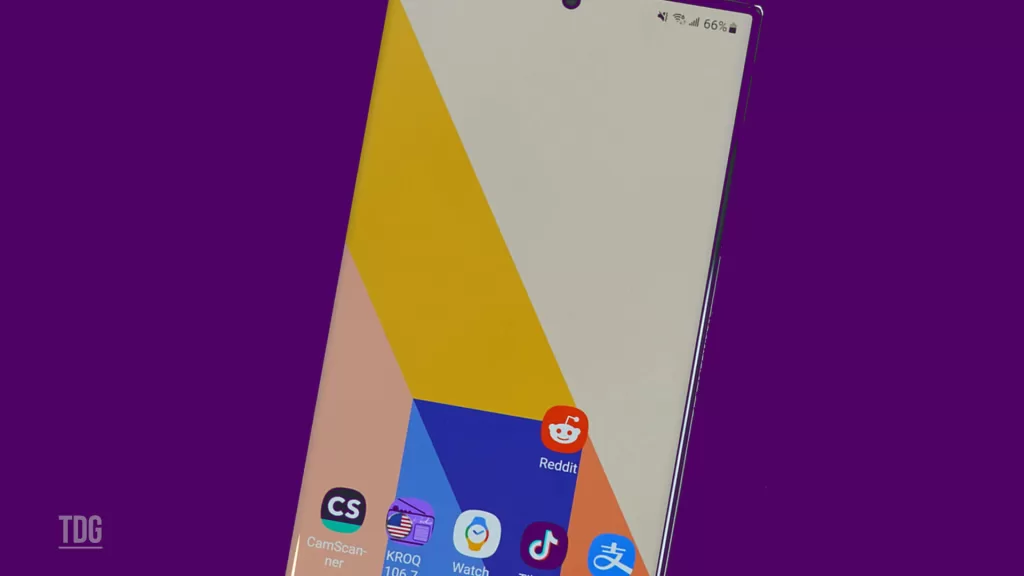
In most cases, Samsung’s Always On Display gets disabled due to specific settings changes, system glitches, or app conflicts. With a few simple tweaks and troubleshooting steps, you can get your Galaxy S23’s Always On Display working reliably again. This guide covers effective solutions to troubleshoot Always On Display problems.
Common Causes
Some typical reasons the Always On Display stops working on Galaxy S23 models include:
- Disabled in settings – Always On Display may have been accidentally toggled off in display settings. Re-enable it.
- Extreme battery saver – Battery modes can disable Always On Display to conserve power. Toggle these off.
- App conflicts – Certain apps may cause issues with Always On Display functioning. Check for conflicts.
- Glitchy software – Bugs or glitches in the system software can affect Always On Display. Updating the OS often fixes this.
- Stuck power state – Rarely, the phone may get stuck in a low power state with the display disabled. Rebooting corrects this.
- Proximity sensor issue – If the sensor thinks the phone is covered, it will disable Always On Display. A defective sensor requires repair.
- Faulty ribbon cable – Damage to the display cable can disrupt Always On Display. Professional repair is needed.
Troubleshooting Procedures
If your Galaxy S23’s Always On Display stopped working, try these troubleshooting steps to eliminate software-related culprits.
Step 1: Confirm Always On Display Setting
The Always On Display feature allows your device screen to remain partially lit even when it’s not in use, displaying useful information like the time, date, and battery level.
Here’s how to enable the Always On Display feature on Galaxy S23:
- Go to Settings.
- Tap on Lock screen.
- Tap on Always On Display.
- Toggle on the switch next to Always On Display.
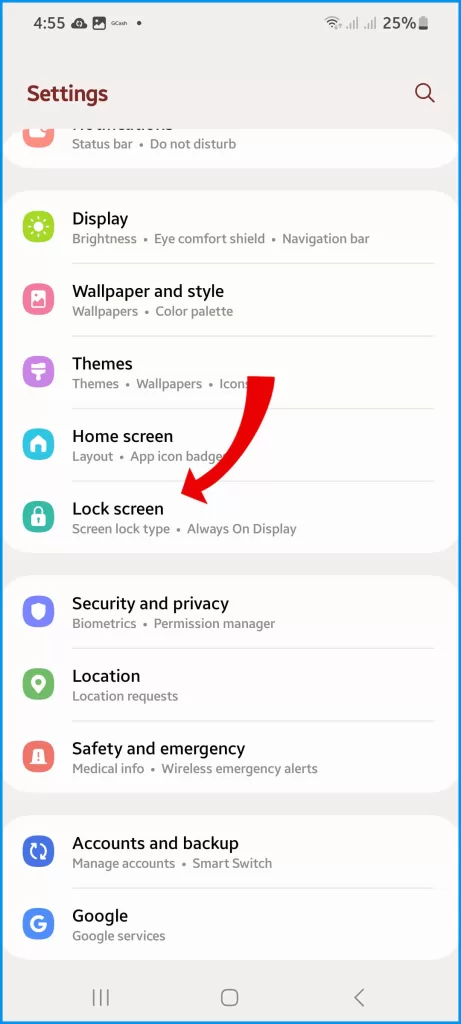
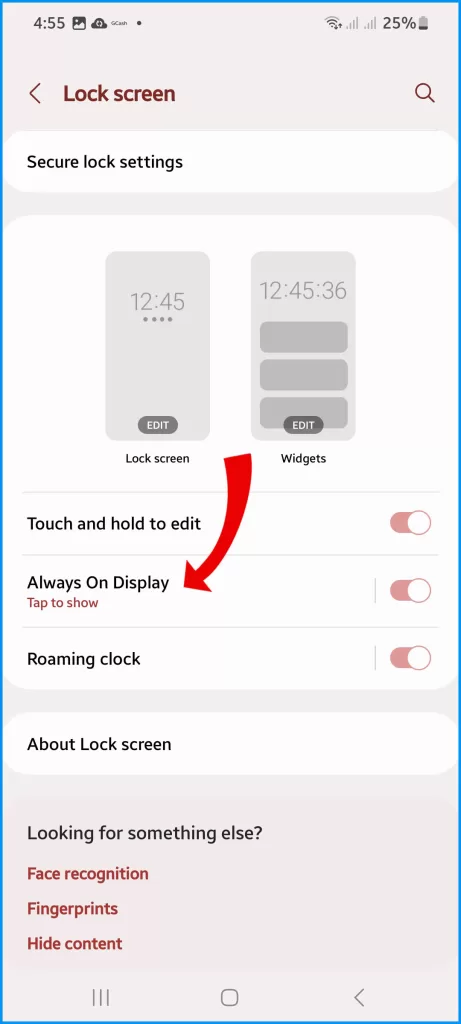
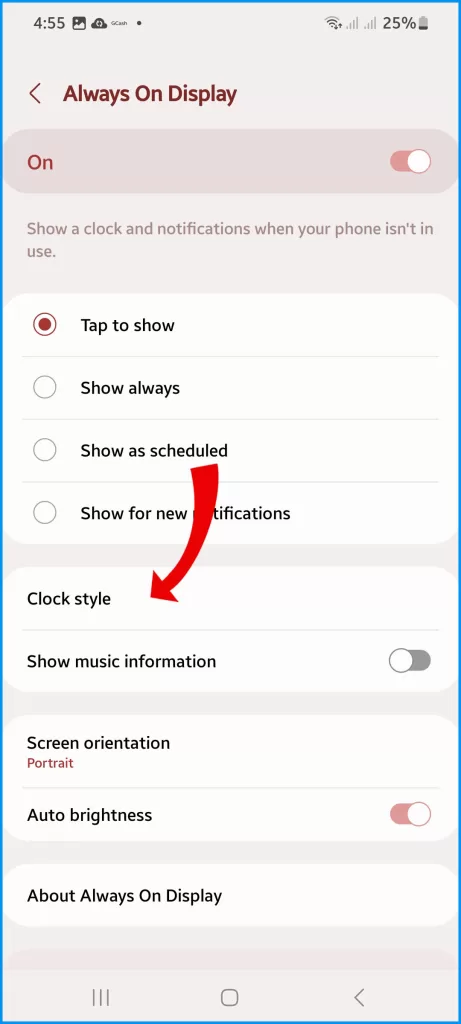
You can also customize the Always On Display by choosing the clock style, date format, and other options.
Step 2: Disable Battery Saver Modes
Some power-saving modes may turn off this feature to conserve battery life. In fact, battery saving modes often turn off Always On Display.
So, if you want to make sure that your Always On Display is active, you need to check if any power-saving modes are currently activated and turn them off if necessary.
Here’s how to disable Battery Saver Mode on Galaxy S23:
- Go to Settings.
- Tap on Battery and device care.
- Tap on Battery.
- Toggle off the switch next to Battery saver.
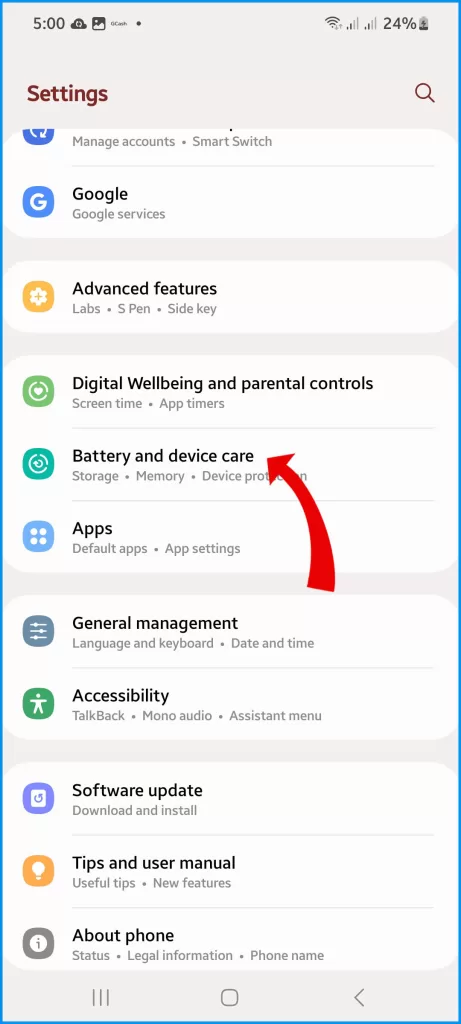
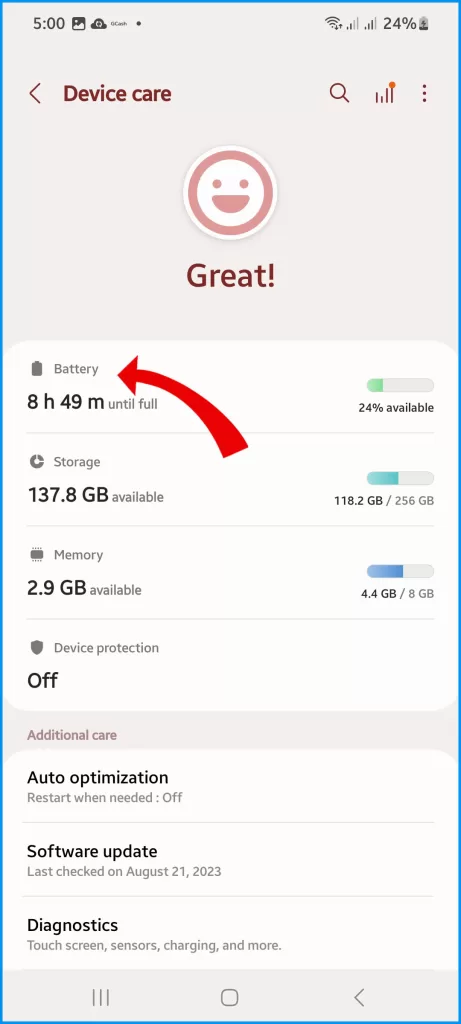
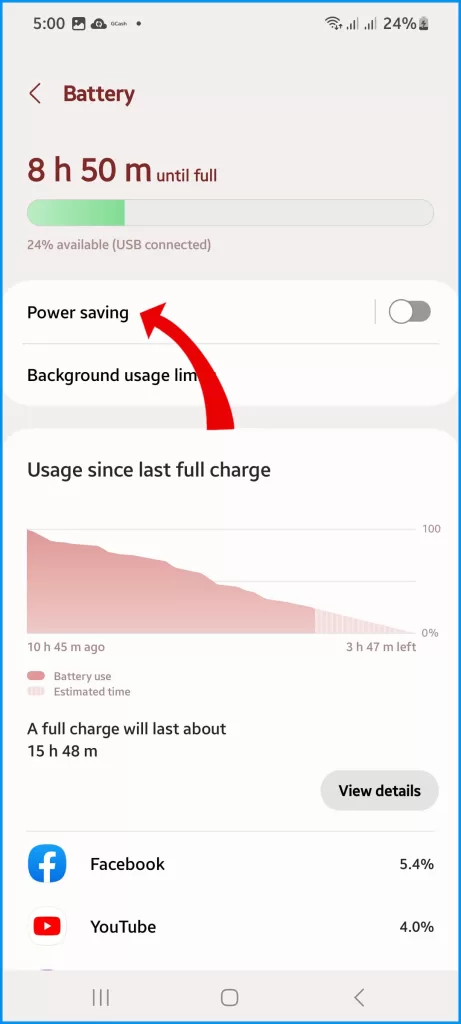
You can also disable Battery Saver Mode by using the quick settings menu.
- Swipe down from the top of the screen to open the quick settings menu.
- Look for the Battery Saver icon and tap on it to disable it.
This way, you can enjoy the benefits of the Always On Display without any interruptions.
Step 3: Check for App Conflicts
When you’re experiencing an issue with your device, it can be helpful to try and identify the specific cause. One way to do this is to think about whether the issue began after you installed a certain app.
Determine if the issue started after installing a certain app. If you suspect that an app might be causing the problem, you can try uninstalling your apps one at a time to see if that resolves the issue. This can help you isolate the conflict and determine the root cause of the problem.
Step 4: Update Software
System and security software updates often include important bug fixes for Always On Display, which is a feature that keeps your phone’s screen on even when it’s locked.
Here’s how to update the software on Galaxy S23:
- Go to Settings.
- Tap on Software update.
- If there is an update available, it will be listed under Available updates.
- To install the update, tap on Download and Install.
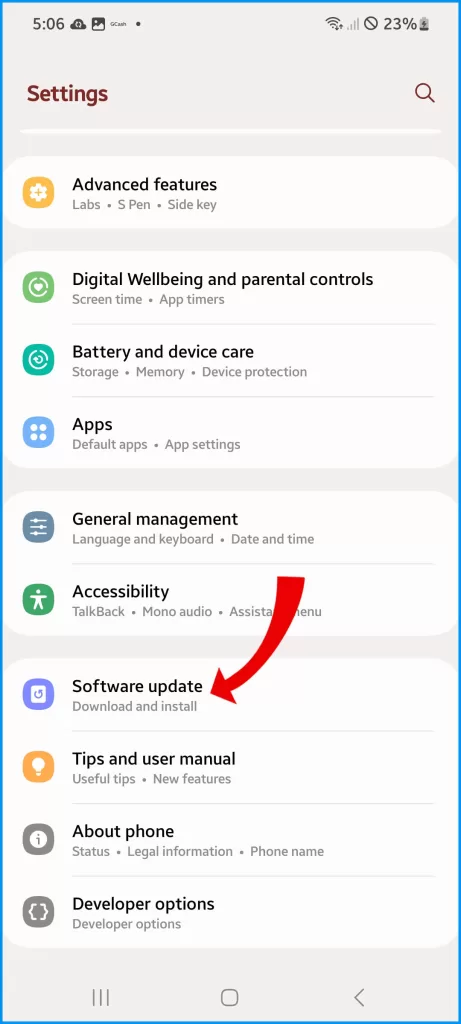
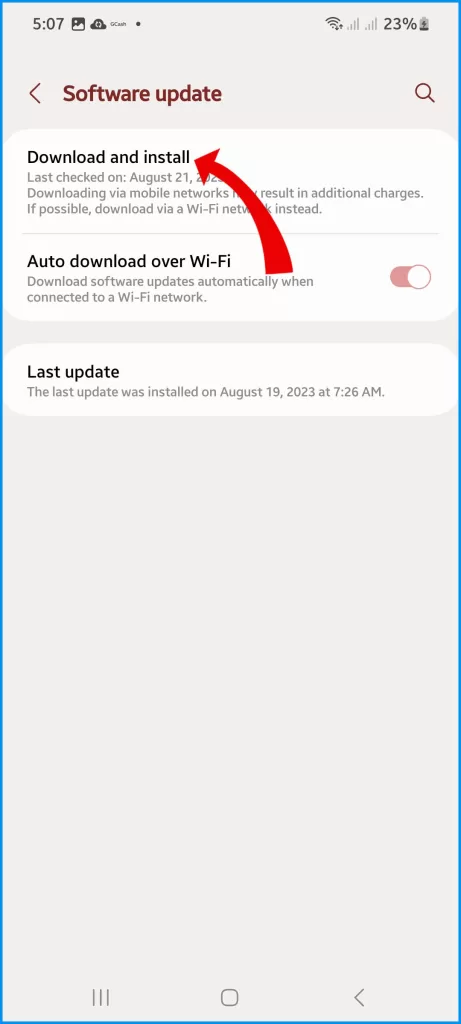
The update will be downloaded and installed automatically. It’s recommended to check for updates at least once a month or as soon as you receive a notification for a new update.
By regularly installing these updates, you can ensure that your device stays secure and functions properly.
Step 5: Force Restart Device
Performing a force restart forces your device to reboot and exit any stuck power states.
A force restart is also a way to restart your Galaxy S23 if it is frozen or unresponsive. It is different from a regular restart because it does not give your phone a chance to save any data that is currently being processed.
To force restart your Galaxy S23, you can follow these steps:
- Press and hold the Power button and the Volume down button at the same time for about 7 seconds.
- You will see the Samsung logo appear on the screen.
- Your phone will restart.

Force restarting your Galaxy S23 can fix problems with apps or the operating system. It can also help to clear up any memory issues that may be causing your phone to run slowly.
Step 6: Reset App Preferences
Resetting app preferences is a process that will restore the default settings of system apps on your device. This can be a useful solution if you are experiencing software glitches or unexpected behavior from your apps.
To reset app preferences on Galaxy S23, you can follow these steps:
- Go to Settings.
- Tap on Apps.
- Tap on the three dots in the top right corner.
- Tap on Reset app preferences.
- Tap on Reset preferences again to confirm.
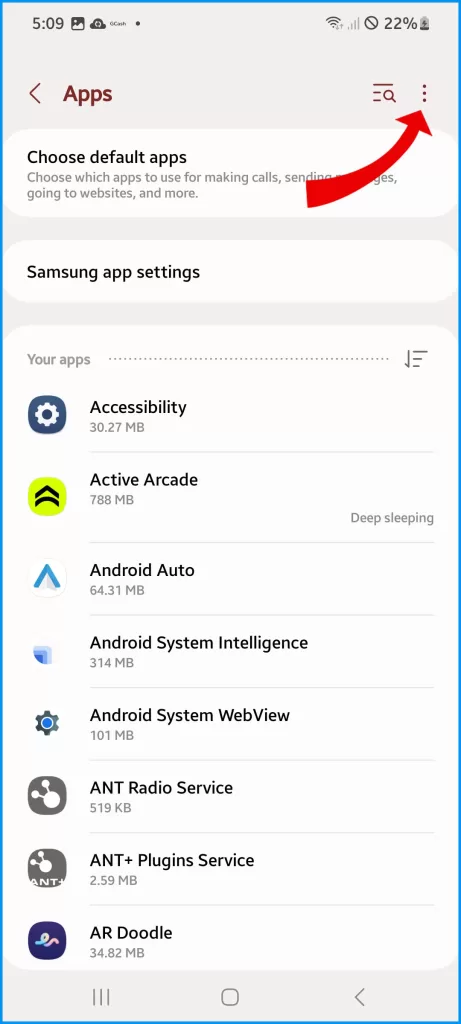
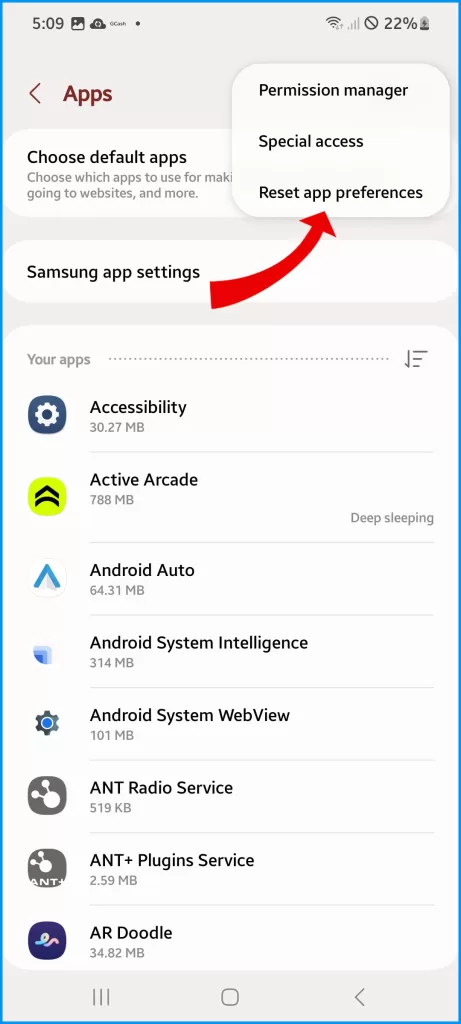
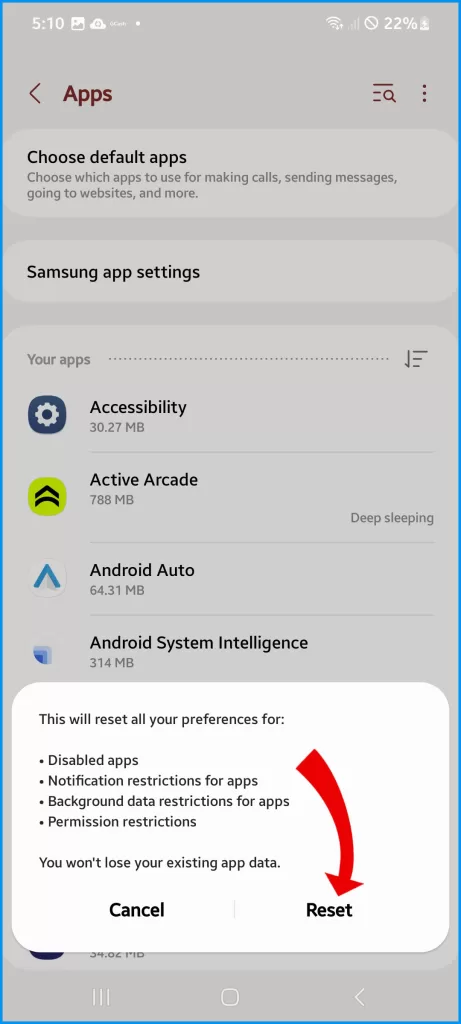
Resetting app preferences on Galaxy S23 will restore all app settings to their defaults. This includes things like notification settings, permissions, and defaults. It does not delete any of your personal data or files.
Step 7: Inspect Proximity Sensor
The Always On Display feature relies on a sensor located near the front camera of your device. If this sensor is damaged or obstructed, it can cause issues with the display.
To check for any damage or obstructions, you can inspect the area near the front camera and make sure it is clear and undamaged.
If you continue to experience issues with the Always On Display, please let me know, and we can explore further solutions.
Contact Samsung Support
If hardware damage is suspected, contact Samsung Support to diagnose issues and arrange a proper repair.
By methodically verifying settings and analyzing when the Always On Display stopped working, you can typically resolve the issue with basic troubleshooting. Contact Samsung if problems persist.