How to Customize Font on Samsung Galaxy Tab S8
When it comes to smartphones and tablets, the font style of your device is one way to reflect your personality. That’s why some people spend more time looking for a font that they really like.
The font size, on the other hand, is one of the options to make it easier for you to read the names of apps on your device as well as the options.
If you’re someone with visibility impairment, you might want to use a bigger and darker font so you can navigate your phone easily.
In this article, we will show you how to change the font style and adjust the font size on your Galaxy Tab S8.
There are three ways to do this and we’re gonna show them to you.
Change Font Style & Size Via Display Menu
You only have to follow a few steps to be able to do this. Here’s how:
Step 1: Pull up the App drawer and tap Settings.
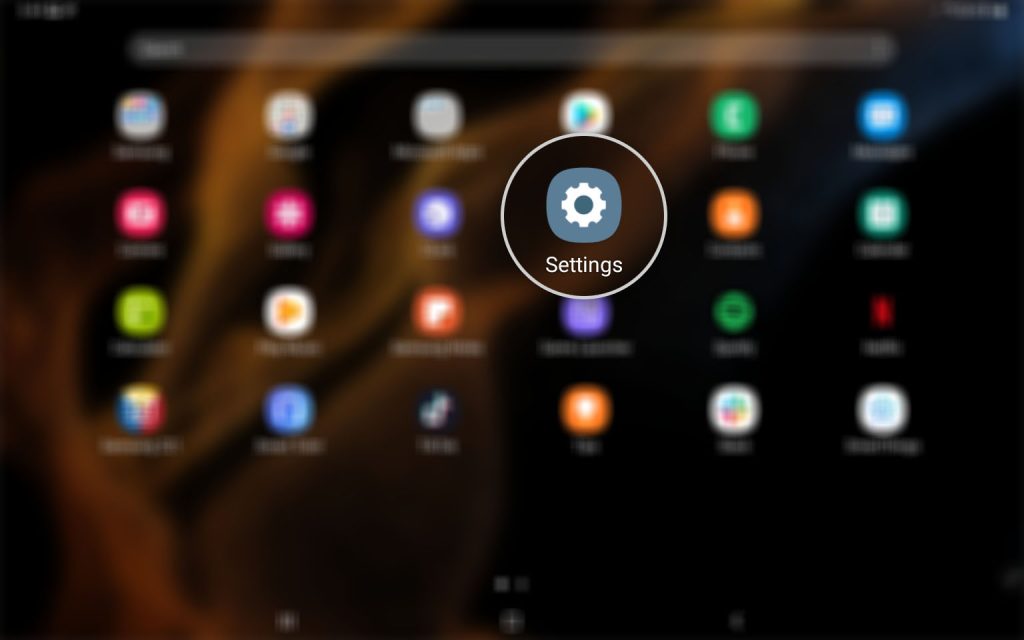
Step 2: Find and tap Display in the left pane.
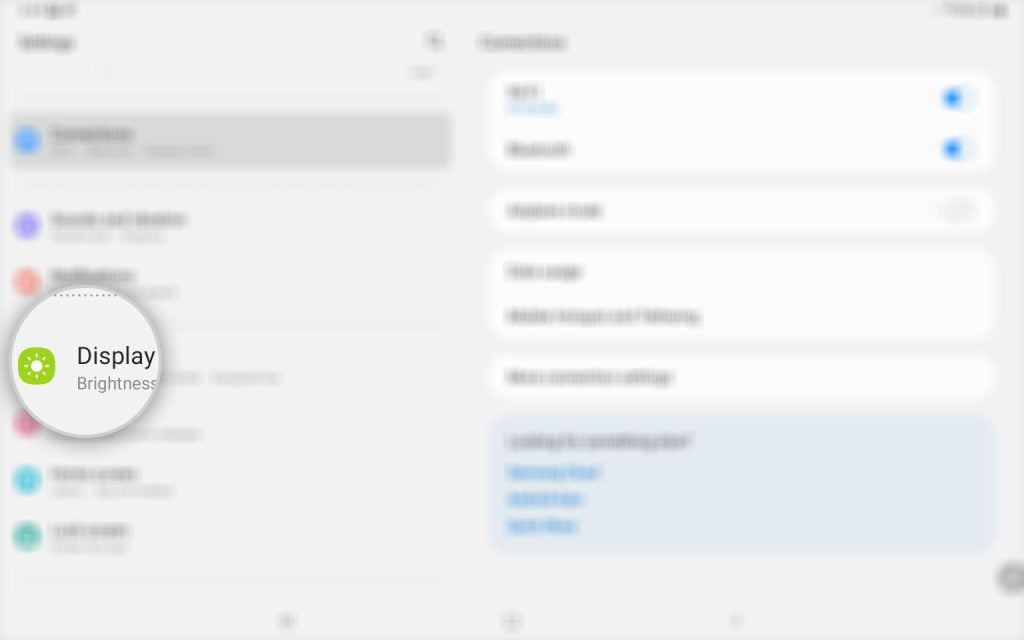
Step 3: Find Font size and style over at the right pane and once found, tap on it.
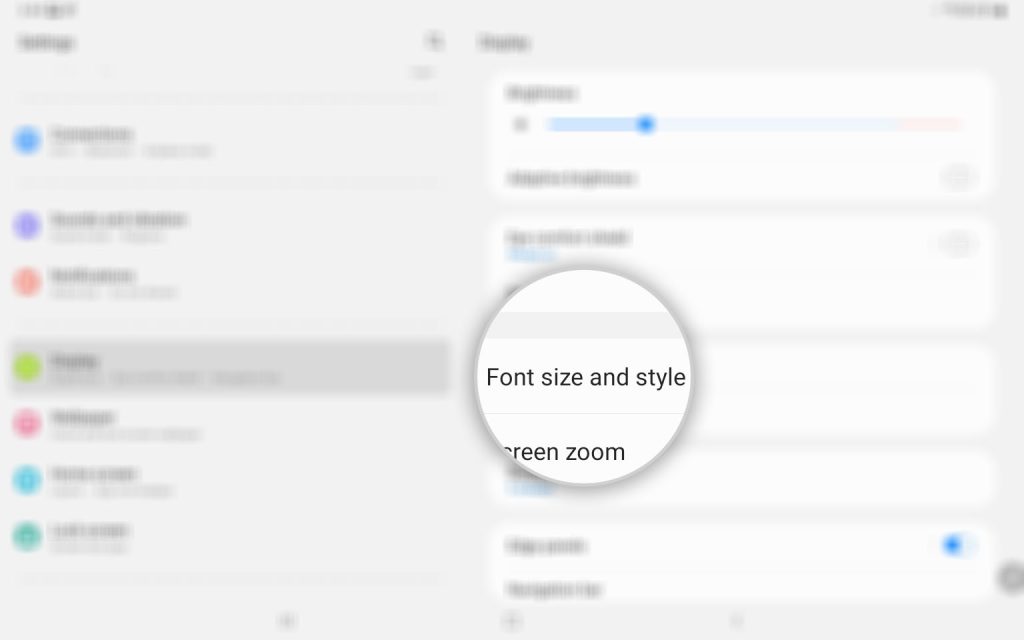
Step 4: To change the kind of font used on your tablet, tap Font style.
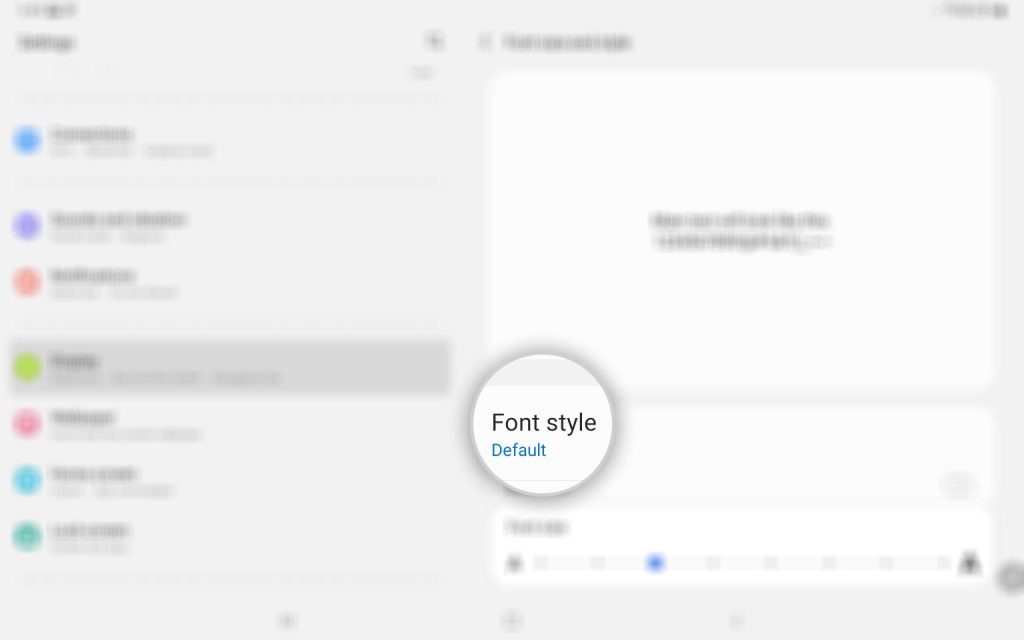
Step 5: Tap the font you want to use to immediately activate it.
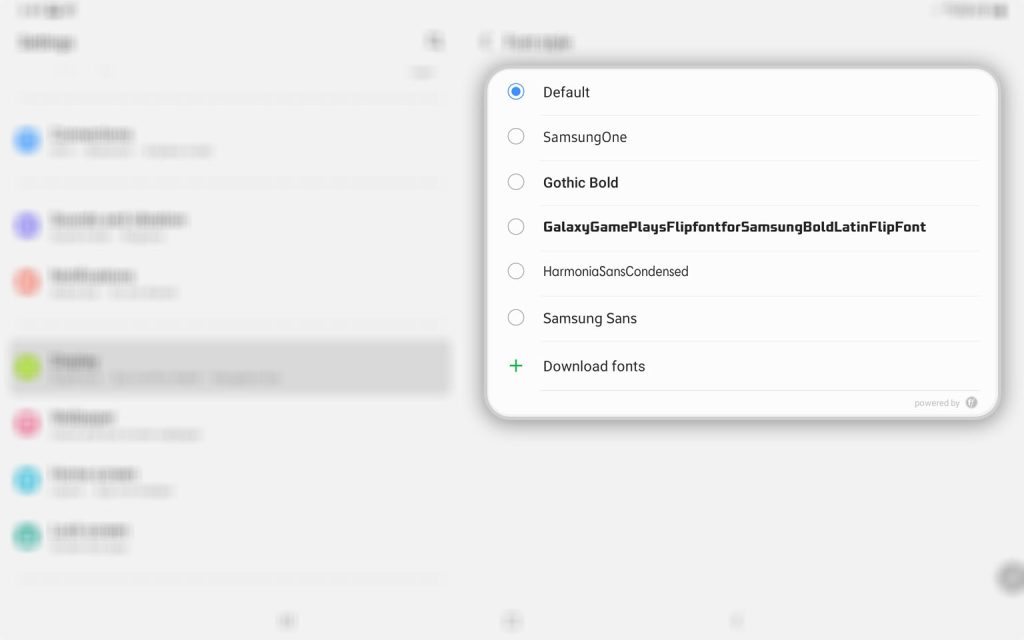
However, if the font you’re looking for isn’t on the list, then you can download additional fonts.
Step 6: To download a font, tap Download Fonts.
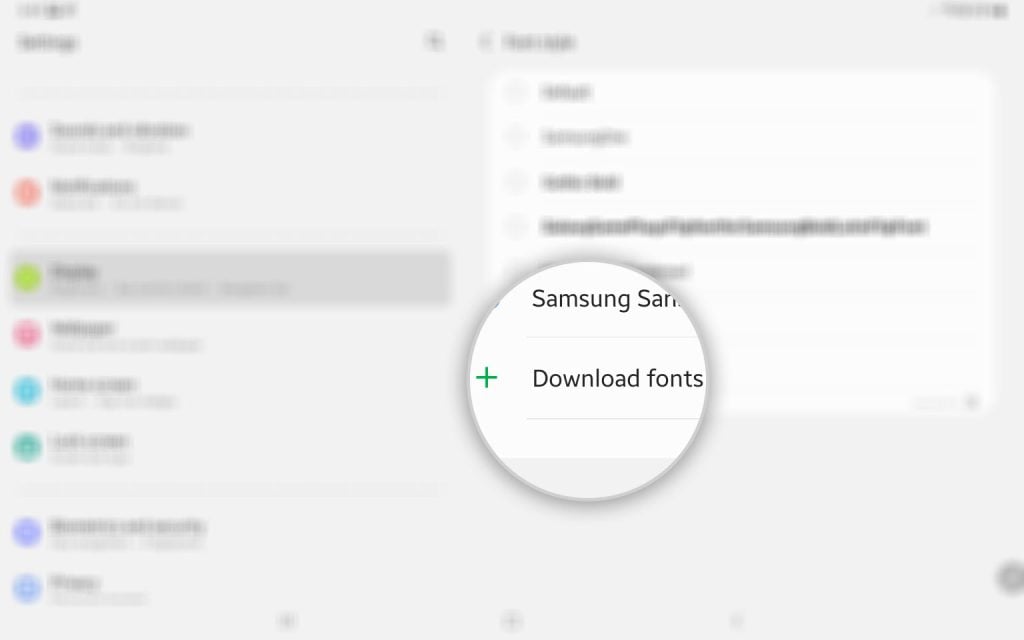
This will bring you to the Galaxy Store, so make sure that you’re logged into your Samsung account.
Step 7: While in Galaxy Store, find the one you want and tap the Download icon to the right of the font.
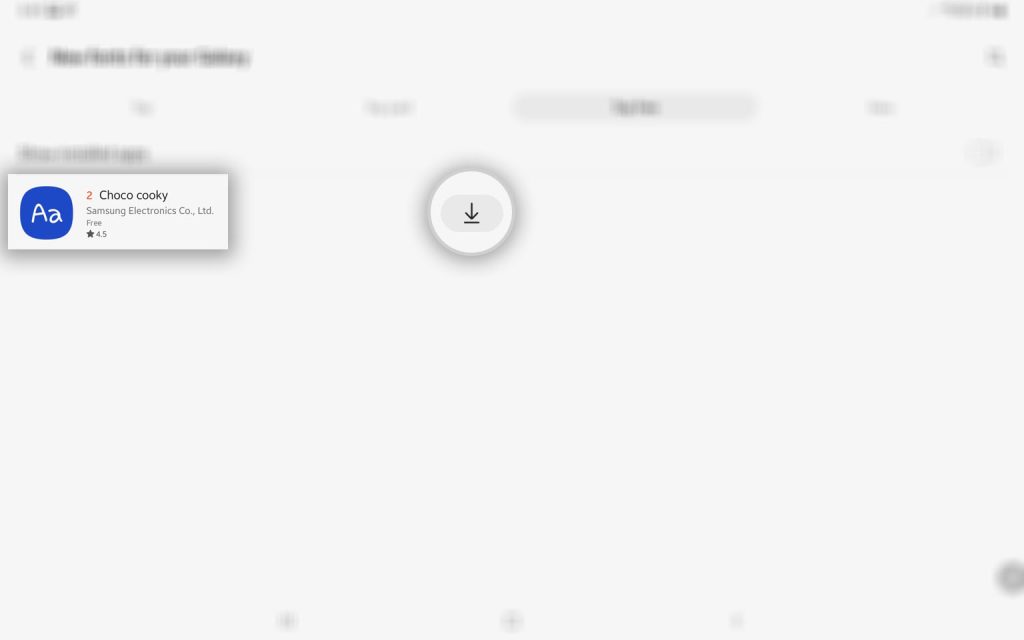
This will download and install the additional font.
Step 8: Once the font is installed, tap the Back key to go back to the previous screen.
Step 9: Tap the font you just downloaded to activate it.
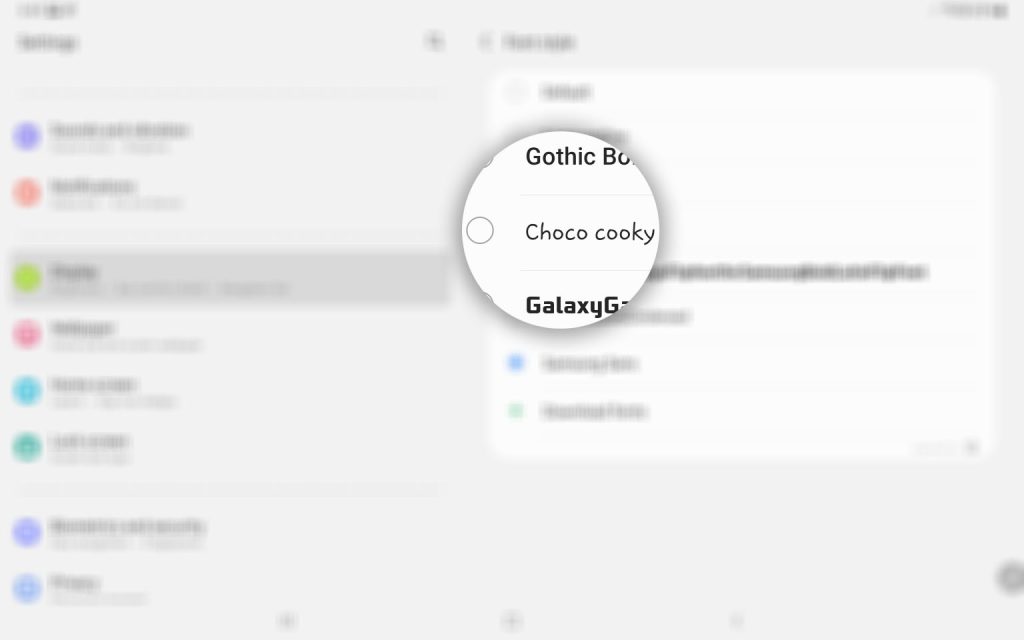
Step 10: Tap Back again to go back to the previous screen.
Step 11: To change font size, drag the slider to the right to make it bigger, or to the left to make it smaller.
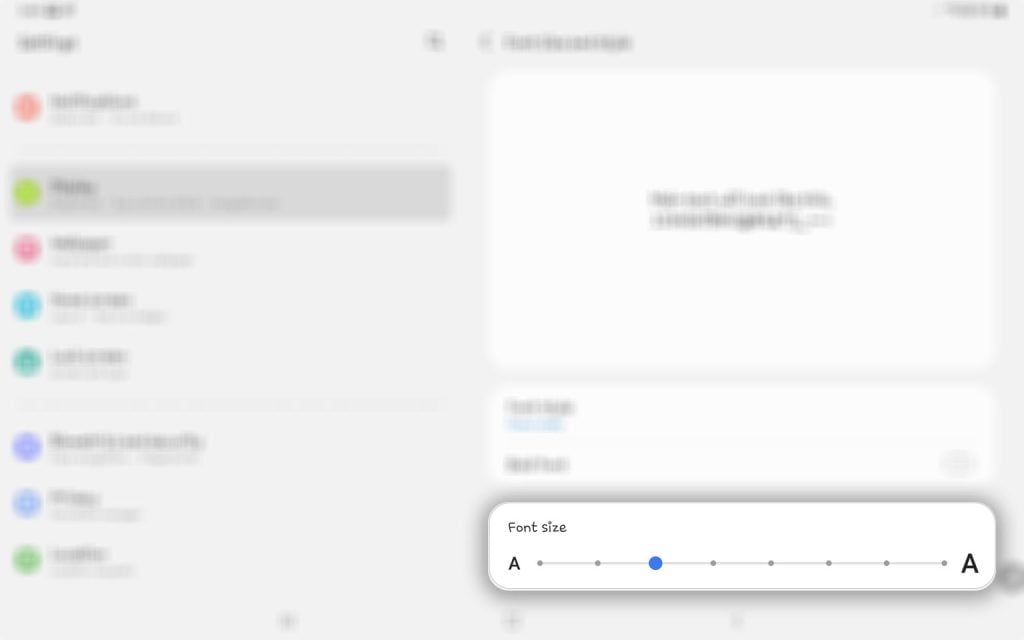
You can drag it all the way to the right to use a huge font size.
This is just one of the font settings you can do to change the face and size. There another method to reach this screen.
Change Font Style & Size Via Accessibility
If you want to change the font because you have eye problems, then the best setting to get into is the Accessibility menu as there are more options you can enable to make your experience a little better.
Here’s how you do it:
Step 1: Pull up the App drawer and tap Settings.
Step 2: Scroll down to find Accessibility in the left pane and once found, tap on it.
Step 3: In the right pane, find and tap Visibility enhancements.
Step 4: Scroll down a bit and tap Font size and style.
As you can see, it’s basically the same as with the previous method, so refer to the guide above to learn how to download additional fonts on your tablet.
Change Font Size Only
Now if you simply want to change size, there’s another way to do it. This time though, you cannot change the font style, although you have an option to choose High contrast keyboard.
Step 1: To do that, launch the Settings app and tap General management.
Step 2: In the right pane, tap Samsung Keyboard settings.
Step 3: Scroll down a bit and tap Font size.
Step 4: Now drag the slider to make the font larger or smaller.
Step 5: If you want to use a High contrast keyboard, tap Back and tap the switch next to High contrast keyboard.
You can also play with other settings on that screen to make your device work the way you want.
After doing all that, tap the Home button to go back to the Home screen.
We hope that this tutorial can help you.
Have a great day!