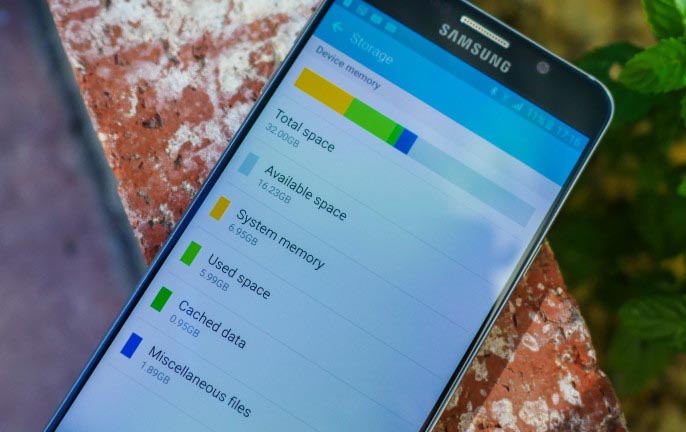Galaxy Note 5 Memory Management Guide: How to Free Up Internal Storage Space on your Note 5
Sufficient storage space is crucial to keeping smooth performance in today’s high-end mobile devices like the Samsung Galaxy Note 5 (#Samsung #GalaxyNote5). Having insufficient memory space will hinder you from getting the best from your device as it too will make it unable to perform even the most basic processes, such as installing apps or syncing emails for instance.
Just in case you might find that you are already starting to run out of storage space, we’ve offer some memory management tips that will help you free up some space and get your Galaxy Note 5 back to its optimal performance whenever needed.
- Delete Unnecessary Files
- Use Cloud Storage App
- Uninstall Unnecessary Applications
- Clear App Data
- Move Other Important Files/Apps to a Computer
- File Transfer from Galaxy Note 5 to a Mac computer
- Use USB Flash Drives for Backup
Delete Unnecessary Files
Stocked files like music, photos, and videos are among the factors that may slow down and/or make your device run out of space in time. To free up storage space, you can remove those files that are no longer used or needed. Here’s how to delete pictures or videos from your Galaxy Note 5 Gallery:
- Tap the Apps icon from any Home screen.
- Tap Gallery to open the gallery application.
- From the Gallery screen, tap the MORE icon.
- Tap to select Edit from the options menu.
- Now tap each photo you want to delete. You can also tap an album to delete it if applicable.
- Once all the files you want to delete are highlighted, tap Delete to proceed.
- Tap Delete again to confirm deletion of selected files.
Use Cloud Storage App
It is not convenient to carry extra gadgets no matter how badly you need those extra gigs. Good thing there’s a way to move your files to the cloud or upload your files over the internet so you can access them from anywhere as long as your phone is connected to the Internet. There’s a lot of cloud-based storage you may choose from including OneDrive, Dropbox, Box.com and Google Drive to name a few excellent options.
After you download a cloud storage app, you can start moving files from your Note 5 by highlighting them, hitting the options button, and the tap Move. Just select your Cloud app as destination of your selected files.
If you prefer to use Dropbox for instance, you can go to the Dropbox settings by opening the application and then turn on the Camera Upload feature. Doing so will back up all your pictures from the phone, including those you will take in the future.
Uninstall Unnecessary Applications
To make the most of your phone’s internal storage capacity, you can disable or uninstall applications you don’t use.
There’s no point of keeping applications you no longer used in your device. Applications come in various sizes, and are usually taking up the most space. So if you are no longer using an application, better have it uninstalled. You can always get it again later if you want to anyway.
Here’s a standard procedure on how to Uninstall Apps on your Galaxy Note 5:
- Tap Apps from the Home screen.
- Tap Settings.
- Tap Application Manager.
- Tap to select the application you want to uninstall.
- Tap Uninstall.
- To confirm uninstallation of the selected app, tap Uninstall again.
Clear App Data
Another way to save some precious megabytes of your phone’s internal storage space is by clearing app data. Note Android saves data when you do anything in an application. While this data can be useful for apps that you often use, it’s no longer so good if you have several unused apps filled with data on your phone. Thus, it’s recommended to clear these out to free up some space.
Important Note: Clearing the app data will reset the app to default settings. This means all your preferences and personal settings like bookmarks and saved passwords will also be erased.
Here’s how to clear app data on your Galaxy Note 5:
- Tap Apps from the Home screen.
- Tap Settings.
- Scroll to and tap Applications.
Note: You may need to tap the Device tab and then tap Applications. Available screens and settings may vary by wireless service provider and software version the device is running on.
- Tap Applications Manager.
- Swipe to the ALL tab.
- Now, tap the application for which you want to clear data.
- Tap Clear Data to initiate the clearing process.
- If prompted, read and review the information on deleting app data and then touch Clear to proceed.
Wait until the data clearing process is complete.
Clearing of the application data or cache is also a recommended procedure if an application on your phone is not responding. Frozen or unresponsive app is a memory-related issue. You can clear the temporary files from the app cache to free up memory and resolve the problem.
Move Other Important Files/Apps to a Computer
Despite the fact that your Galaxy Note 5 has large internal memory, its lack of microSD card support will somehow negatively impact its processing speed especially if you’re piling up videos or files on it. To prevent such problem to manifest on your device in the future, it’s important to transfer some of your precious videos and other files to a computer for backup purposes. You can do it either through a file transfer app or via USB (direct connection). Here’s how to do it:
- Transfer Files using File Transfer App (web-based). Google PlayStore offers you a lot of file transfer tools you can use to transfer files from your Note 5 to a computer for as long as you have installed a browser into it. Just select the app that suits you best, download and install it, and then start moving files to free up your phone’s internal memory.
- Transfer Files using USB (direct). This is a commonly used method to transfer files between mobile phones and PC. Using the supplied USB cable/connector will not require Internet connection to complete file transfers. All you have to do is use the USB cable to connect both devices. After ensuring the connections are secured, go to your computer, find your phone under Portable Devices, and locate the folder that contains the files you want to transfer to your computer. Then you can start copying then paste them to the computer with ease.
In case you need further assistance, here’s a step-by-step guide on how to transfer files from your Note 5 to a computer:
- Connect your phone to the computer using the supplied USB/charging cable.
- The larger end of the cable must be attached to the charger/accessory port at the bottom of the phone while the USB end of the cable into an available USB port on your computer.
- You will be prompted with the device driver software, which will automatically install on your computer the first time you attach the phone to the computer.
- On your Note 5, drag the status bar down to show the notification panel.
- When you see either Connected as a media device or Connected as a camera, that means the device is successfully connected and recognized.
- For most transfers, you may opt to use Connected as a media device.
- To change the option, tap the notification panel on your phone to open the USB computer connection screen and then tap to select your preferred option.
- You can now start accessing files on your phone from your computer and transfer some of them to free up some space on your phone.
- On your computer, navigate to the detected device using the My Computer menu, and open it.
- For internal storage space, select Phone.
- Select a folder (destination) and copy files to that folder on your computer.
- When you’re done, disconnect your phone from the computer.
File Transfer from Galaxy Note 5 to a Mac computer
Many Mac users however, might consider file transfer via USB a bit challenging because there are some instances that your Mac computer may not recognize your Galaxy Note 5 (considering it’s an Android phone). In this case you can download Android File Transfer on your Mac computer beforehand.
Here’s how:
- On your Mac computer, download Android File Transfer app.
- Double click the file named androidfiletransfer.dmg.
- Drag Android File Transfer to Applications.
- Get the USB cable and connect your Galaxy Note 5 to your Mac computer.
- Wait for the Android File Transfer app to launch.
- Typically, the app launches automatically.
- Once the app opens, you can start viewing all the files in your phone.
- Copy or cut the files you want to move to a designated local directory (folder) on your Mac computer.
Use USB Flash Drives for BackUp
Another alternative method is using a USB flash drive with a microUSB port. It’s very helpful in case you have a large amount of data you want to have at all times.
A USB flash drive has two plugs — a micro USB plug for connecting to other smartphones and tablets and a regular-sized USB plug that goes into your computer. These drives are not only compatible with the Galaxy Note 5 but also on most smartphones running Android 4.0 or higher platforms.
To use it, simply plug it into your Galaxy Note 5’s micro USB port, and it should be recognized in seconds. Once recognized, access the drive’s storage space using the File Manager of your Galaxy Note 5. If you don’t have one installed, then you can always get one online.
Connect with us
We are always open to your problems, questions and suggestions, so feel free to contact us by filling up this form. We support every Android device available and we are serious in what we do. This is a free service we offer and we won’t charge you a penny for it. But please note that we receive hundreds of emails every day and it’s impossible for us to respond to every single one of them. But rest assured we read every message we receive. For those whom we’ve helped, please spread the word by sharing our posts to your friends or by simply liking our Facebook and Google+ page or follow us on Twitter.