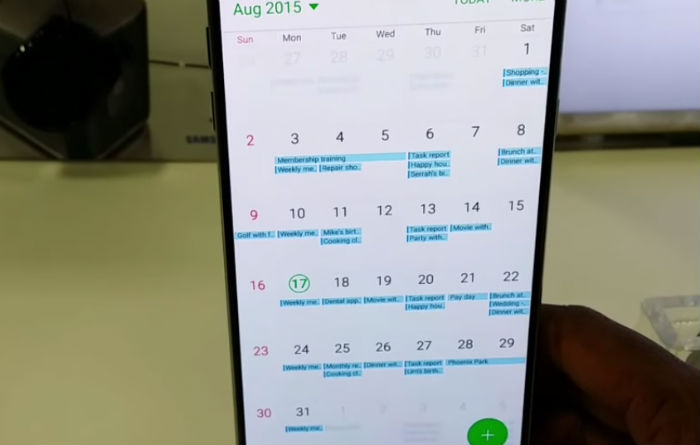Fix Samsung Galaxy Note 5 “Unfortunately, Calendar Storage has stopped” error that showed after Nougat update [Troubleshooting Guide]
The error message “Unfortunately, Calendar Storage has stopped” shows up when the service that’s mentioned in it crashes or stops working. Calendar is an app as you could open it manually and basically use it but the Calendar Storage is the service that takes care of all your entries locally. Meaning, any events that you entered and are saved locally in your phone’s storage are handled by the Calendar Storage.
In this post, I will tackle this error message with the Galaxy Note 5 being the subject of our troubleshooting. It is not clear at this point what the problem really is that’s why we need to do the following procedures to have a clearer idea of the problem. Once we have information or if we’ve ruled out some possibilities, it will be easier for us to pinpoint what the problem is. So, if you have a phone like this and are currently bugged by a similar issue, then continue reading below to know what to do.
But before we jump right into our troubleshooting, try to visit our troubleshooting page if you happen to have a problem that’s not the same as the one we’re trying to fix here. We have already addressed hundreds of problems since the phone was released and odds are that there are already existing solutions to your problems. Find ones that are similar with yours and use the solutions and/or troubleshooting guides we suggested. If they don’t work for you, then contact us by completing our Android issues questionnaire.
Troubleshooting Galaxy Note 5 Nougat with error “Unfortunately, Calendar Storage has stopped”
As I mentioned earlier, Calendar Storage is a service that runs hand-in-hand with the Calendar app and it takes care of events saved locally in your phone’s internal storage. While the error message explicitly mentions the service, it doesn’t mean it’s the problem that’s why we need to troubleshoot. However, before we jump to the steps, here’s one problem from our reader that best describes this issue…
Problem: I just recently downloaded an update for my Note 5 and then one problem started. An error keeps showing up saying “Unfortunately, Calendar Storage has stopped” and it shows up randomly. Not really sure why it’s happening or what caused it, it just shows. Please I need your help in bringing my phone back to the way it was before without this error. Thanks.
Step 1: Reboot your Note 5 in safe mode and try to trigger the error
In so doing, you’re immediately isolating the problem. This will give you an idea as to whether the error is triggered by a third-party app or not. If the error doesn’t show up in safe mode, then it’s clear that one or some of the third-party apps play a role in causing this error to show up. You just have to find the app and then uninstall it.
This is how you boot your Note 5 in safe mode:
- Turn off the phone completely.
- Press and hold the Power key.
- Once ‘Samsung Galaxy Note5’ shows, release the Power key and immediately press and hold the Volume Down button.
- The phone will restart but keep the Vol Down button pressed.
- Once the phone has finished restarting, ‘Safe mode’ will be display in the lower-left corner of the screen.
- You may now release the Volume Down button.
And this is how you uninstall a third-party app:
- Tap Apps from the Home screen.
- Tap Settings.
- Tap Application Manager.
- Tap to select the application you want to uninstall.
- Tap Uninstall.
- To confirm uninstallation of the selected app, tap Uninstall again.
After this and the problem still occurs, try to follow the next step.
Step 2: Backup your contacts if possible and reset Calendar Storage
Calendar Storage is responsible for your Calendar events that are saved locally so, at this point, make a backup by syncing your phone to your Google account. Once finished, reset the Calendar Storage service by clearing its cache and data:
- From the Home screen, tap the Apps icon.
- Find and tap Settings.
- Under the ‘APPLICATIONS’ section, find and touch Application manager.
- Swipe to the left or to the right to display the appropriate screen but to display all apps, choose the ‘ALL’ screen.
- Find and tap Calendar Storage.
- Touch Clear cache to delete its cached files.
- Touch Clear data and then OK to delete downloaded messages, login information, settings, etc.
After this, don’t restore your calendar events yet, instead observe if the error still shows up. Based on reports from our readers, this procedure is very effective in fixing this problem so it may work for you, too. If not, then you should go after the firmware.
Step 3: Boot your Note 5 in Recovery mode and wipe cache partition
More often, a system cache will be corrupted during or after an update and when the new firmware continues to use the same cache, errors may occur or the system may become really slow. Calendar Storage is a part of the firmware so it’s possible that its cache got corrupted after the Nougat update, so you better clear off all system caches. Here’s how you wipe off the system cache…
- Turn off your Samsung Galaxy Note 5 completely.
- Press and hold the Volume Up and the Home buttons first, and then press and hold the Power key.
- Keep the three buttons pressed and when ‘Samsung Galaxy Note5’ shows, release the Power key but continue holding the other two.
- Once the Android logo shows, release both the Volume Up and Home buttons.
- The notice ‘Installing system update’ will show on the screen for 30 to 60 seconds before the Android system recovery screen is shown with its options.
- Use the Volume Down key to highlight the option ‘wipe cache partition’ and press the Power key to select it.
- When the process is complete, use the Volume Down key to highlight the option ‘Reboot system now’ and hit the Power key to restart the phone.
- The reboot may take a little longer to complete but don’t worry and wait for the device to become active.
After this procedure, try to trigger the error again and if it still shows up, the next procedure will fix it.
Step 4: Perform the Master reset to bring the phone back to default settings
The error message “Unfortunately, Calendar Storage has stopped” is actually a minor problem involving a service that crashed. A reset will take care of it, however, this always comes at the end because a lot of files and data will be lost. So, make sure you backup your personal files and data first before the reset. I also strongly recommend you disable the kill switch on your phone prior to the reset so you won’t encounter much complex problems after the reset. Here’s how…
- From the Home screen, tap the Apps icon.
- Tap Settings.
- Tap Accounts.
- Tap Google.
- Tap your Google ID email address. If you have multiple accounts setup, you will need to repeat these steps for each account.
- Tap More.
- Tap Remove account.
- Tap REMOVE ACCOUNT.
Now, to reset your phone, follow these steps:
- Turn off your Samsung Galaxy Note 5 completely.
- Press and hold the Volume Up and the Home buttons first, and then press and hold the Power key.
- Keep the three buttons pressed and when ‘Samsung Galaxy Note5’ shows, release the Power key but continue holding the other two.
- Once the Android logo shows, release both the Volume Up and Home buttons.
- The notice ‘Installing system update’ will show on the screen for 30 to 60 seconds before the Android system recovery screen is shown with its options.
- Use the Volume Down key to highlight the option ‘Yes , delete all user data’ and press the Power key to select it.
- When the process is complete, use the Volume Down key to highlight the option ‘Reboot system now’ and hit the Power key to restart the phone.
- The reboot may take a little longer to complete but don’t worry and wait for the device to become active.
I hope that this troubleshooting guide somehow helped you fix the problem and get rid of the error message.
Connect with us
We are always open to your problems, questions and suggestions, so feel free to contact us by filling up this form. We support every Android device available and we are serious in what we do. This is a free service we offer and we won’t charge you a penny for it. But please note that we receive hundreds of emails every day and it’s impossible for us to respond to every single one of them. But rest assured we read every message we receive. For those whom we’ve helped, please spread the word by sharing our posts to your friends or by simply liking our Facebook and Google+ page or follow us on Twitter.