Galaxy A10 Gallery keeps crashing or closing after a minor update
The gallery is one of the core applications that comes with every Android device. It manages your pictures and videos as well as provide previews to images taken by the camera app. It is important that the app and all its services are working properly because even attaching pictures to your emails or messages require the help of the gallery app. 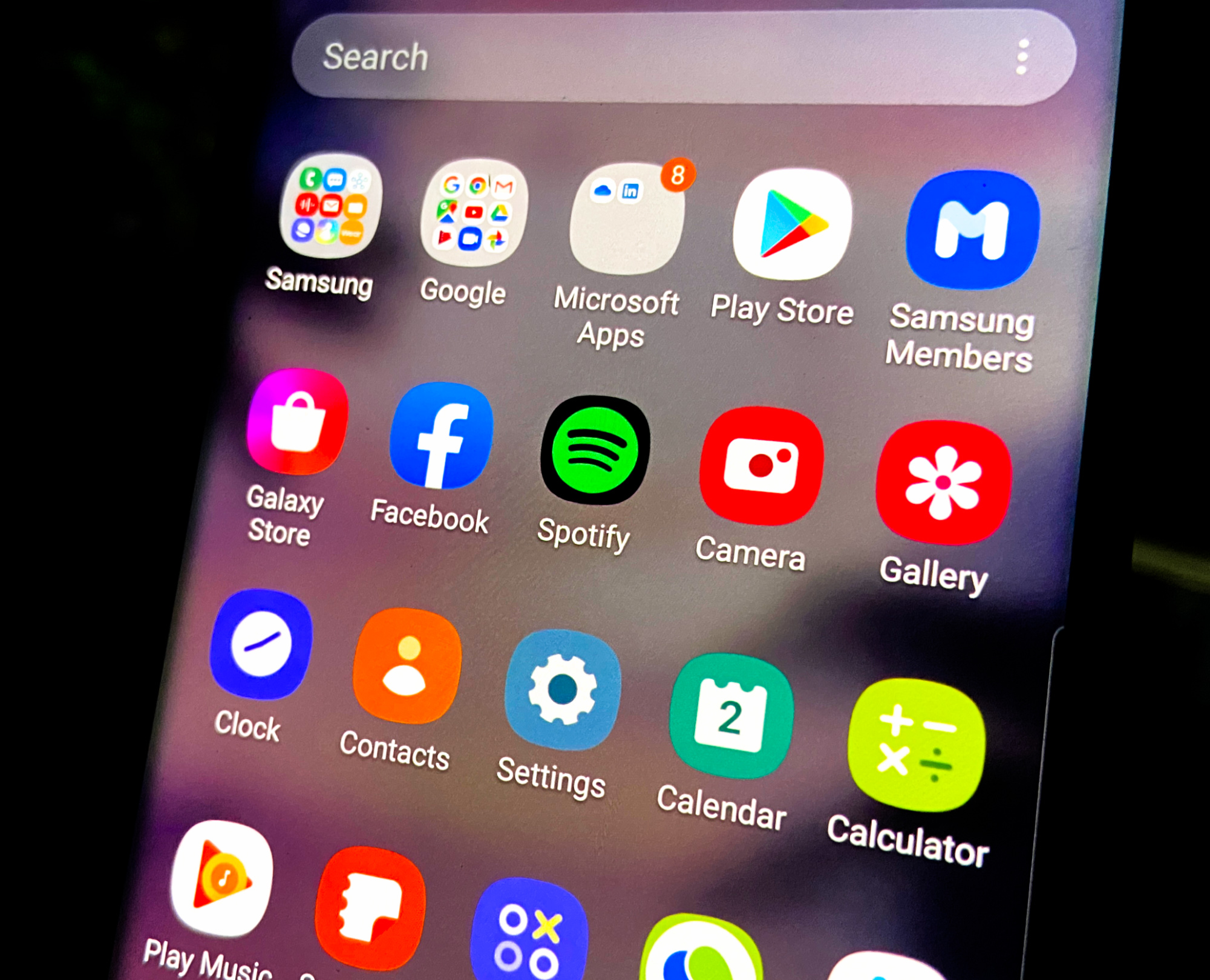
Recently, an update has been rolled out for the Galaxy A10 and it seems like some owners have started to experience the problem wherein the gallery crashes when pictures are opened or when the app itself is launched. Is it just a problem with the app? Or is it a problem with the firmware affecting the app?
The best way to find out the reason why this problem occurs is by troubleshooting your phone. That’s the purpose of this article–to help you fix the gallery app that keeps crashing on your Galaxy A10.
Fixing the Gallery app that keeps crashing
Most of the time, when this problem occurs, an error will pop up on the screen telling your that gallery has stopped working or keeps stopping. While it may be a very annoying problem, it’s actually not that serious and you will be able to fix it by doing one or a couple of procedures. With that being said, here are the things that you need to do to fix this problem.
First solution: Perform the Forced Restart on your A10
When it comes to problems like this, the very first thing that you have to do is the forced reboot. It is a simulated battery removal that is effective in fixing minor software-related problems like this. It is possible that this issue is just a result of a rather minor firmware problem and so doing the forced restart is the most logical thing to do as it may save you from a lot of trouble.
How to Force Restart your Galaxy A10
- Press and hold the Volume Down button and don’t release it yet.
- While holding down the volume button, press and hold the Power key as well.
- Keep both keys held down together for 15 seconds or until the Galaxy A10 logo shows on the screen.
Once your phone has successfully rebooted, try opening the gallery app and see if it still crashes or closes after it’s launched. Also, try taking a picture using the camera and preview the picture. This will also test if there’s still a problem with the gallery.
Second solution: Clear the Cache and Data of Gallery
If the first solution failed to fix the problem and the gallery app is still crashing, the next thing that you have to do is to reset the app itself. When it comes to apps, a reset means clearing or deleting the cache and data files. This will bring the app back to its default configuration and replaces the cache and data files that may have been corrupted or missing. If this is just one of those app issues that occur from time to time, then clearing the cache and data will do the trick.
How to clear the cache and data of Gallery
- Swipe down from the top of the screen to pull the notification panel down.
- Tap the Settings icon on the upper-right corner.
- Scroll to and then tap Apps.
- Find and tap Gallery.
- Tap Storage.
- Touch Clear cache.
- Touch Clear data and then tap OK to confirm.
After resetting Gallery, try opening it and see if it still crashes. If it still does, then move on to the next solution.
Third solution: Reset the Settings of your A10
There are times when some settings may cause inconsistencies on the system and as a result, performance issues may occur including app crashes. This is one of the possibilities that you have to rule out immediately, especially if the first two procedures failed to fix the problem. Aside from the fact that it’s easy to do, it’s actually pretty effective in fixing minor firmware-related problems.
How to reset the settings of your Galaxy A10
- Swipe down from the top of the screen to pull the notification panel down.
- Tap the Settings icon on the upper-right corner.
- Scroll to and tap General management.
- Touch Reset.
- Tap Reset settings.
- Tap the Reset settings button.
- If prompted, enter your PIN, Password or Pattern.
- Finally, tap Reset.
After you’ve successfully reset the settings of your device, try opening gallery to know if it still crashes or closes on its own.
Fourth solution: Wipe the cache partition on your device
This is a pretty important procedure because there is always a possibility that the gallery crashes due to some corrupt system cache files. What this procedure does is delete the old cache and replace it with a new one and on your part, what you have to do is actually just delete the cache and Android will do the rest.
Don’t worry, none of your files or data will be deleted. To do this, follow the instructions below.
How to wipe the cache partition on Galaxy A10
- Turn off the device.
- Press and hold the Volume Up and Power keys.
- When the Galaxy A10 logo shows, release the keys.
- Your Galaxy A10 will continue to boot up into the Recovery Mode. Once you see a black screen with blue and yellow texts, proceed to the next step.
- Press the Volume down key several times to highlight wipe cache partition.
- Press Power key to select.
- Press the Volume down key to highlight yes, them and press the Power key to select.
- When the wipe cache partition is complete, Reboot system now is highlighted.
- Press the Power key to restart the device.
After the reboot, find out if the gallery app still crashes.
Fifth solution: Perform the Master Reset on your phone
The fact is that any app-related issues can be fixed with a reset. However, you may lose some of your important files and data if you forget to create a backup before the reset. So, before you actually reset your phone, make sure to copy your files, pictures, videos, contacts, messages, etc. After doing that, remove your google account from your phone so that you won’t be locked out in case you forget your password. This will also give you the freedom to use a different account after the reset. When ready, follow the instructions below to reset your phone.
- Turn off the device.
- Press and hold the Volume Up and Power keys.
- When the Galaxy A10 logo shows, release the keys.
- Your Galaxy A10 will continue to boot up into the Recovery Mode. Once you see a black screen with blue and yellow texts, proceed to the next step.
- Press the Volume down key several times to highlight ‘wipe data / factory reset’.
- Press Power button to select.
- Press the Volume down key until ‘Yes’ is highlighted.
- Press Power button to select and start the master reset.
- When the master reset is complete, ‘Reboot system now’ is highlighted.
- Press the Power key to restart the device.
When the reset is complete, set up your Galaxy A10 as a new device. Everything should be working now.
I hope that this troubleshooting guide has been able to help you one way or another. Thanks for reading!