How to Take a Screenshot on Steam Deck
Do you want to know how to take Steam Deck screenshots? Taking a screenshot is useful since it allows you to save a snapshot of something that is displayed on your Steam Deck screen. Fortunately, you can do it quickly and easily without having to change any settings on your device.
The Steam Deck is a handheld gaming hardware created by Valve. You may play on the go or by attaching the Steam Deck to an external display device just like the Nintendo Switch. Even games developed for Pc gaming can be played on this platform if acquired through the Steam store. This is made feasible by the Proton compatibility layer. Because the software is an open platform, users of Steam Decks can add any necessary programs, including new non-Steam games and different operating systems.
Steam Deck Technical Specifications
Processor:
AMD APU
CPU: Zen 2 4c/8t, 2.4-3.5GHz (up to 448 GFlops FP32)
GPU: 8 RDNA 2 CUs, 1.0-1.6GHz (up to 1.6 TFlops FP32)
APU power: 4-15W
RAM: 16 GB LPDDR5 on-board RAM (5500 MT/s quad 32-bit channels)
Storage:
64 GB eMMC (PCIe Gen 2 x1)
256 GB NVMe SSD (PCIe Gen 3 x4 or PCIe Gen 3 x2*)
512 GB high-speed NVMe SSD (PCIe Gen 3 x4 or PCIe Gen 3 x2*)
Resolution: 1280 x 800px (16:10 aspect ratio)
Display size: 7″ diagonal
Brightness: 400 nits typical
Refresh rate: 60Hz
Touch enabled: Yes
Sensors: Ambient light sensor
Bluetooth: Bluetooth 5.0 (support for controllers, accessories and audio)
Wi-Fi: Dual-band Wi-Fi radio, 2.4GHz and 5GHz, 2 x 2 MIMO, IEEE 802.11a/b/g/n/ac
Channels: Stereo with embedded DSP for an immersive listening experience
Microphones: Dual microphone array
Headphone / mic jack: 3.5mm stereo headphone / headset jack
Digital: Multichannel audio via DisplayPort over USB-C, standard USB-C, or Bluetooth 5.0
Input: 45W USB Type-C PD3.0 power supply
Battery: 40Whr battery. 2 – 8 hours of gameplay
microSD: UHS-I supports SD, SDXC and SDHC
External connectivity for controllers & displays: USB-C with DisplayPort 1.4 Alt-mode support; up to 8K @60Hz or 4K @120Hz, USB 3.2 Gen 2
Take Steam Deck Screenshots
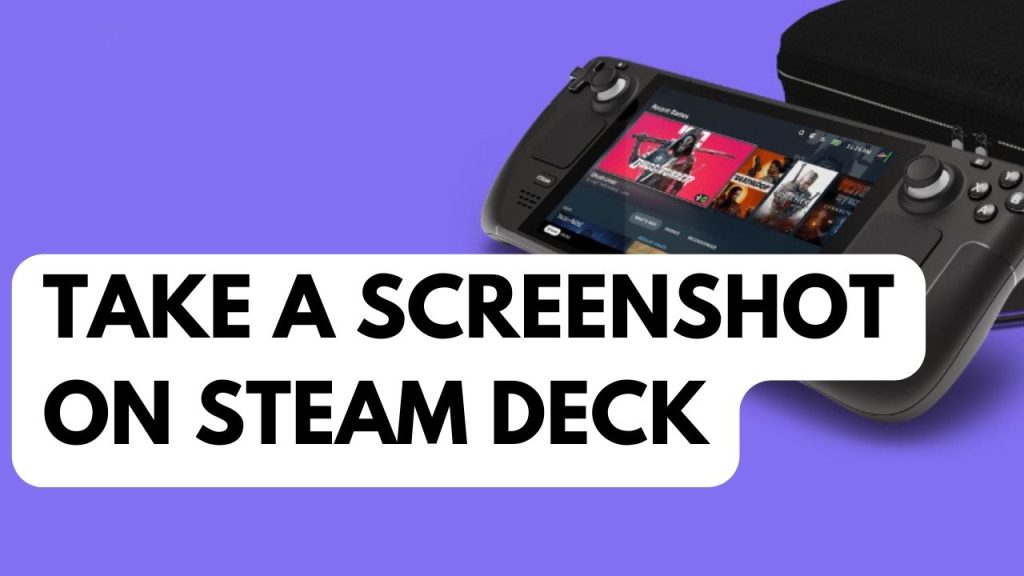
One of the feature that you will use on your Steam deck is to take a screenshot. You might take a screenshot when you want to share your achievements to your friends when playing games on Steam deck.
If you just got a Steam Deck and is wondering how to capture screenshot on steam deck then follow the guide below.
Taking Steam Deck Screenshots using Steam Button
Step 1: Hold R1 Button on your right hand side and the Steam Button at the left side for a few seconds
Step 2: A notification will appear that the screenshot has been taken.
Where are all your screenshots save?
You can see, upload, and delete your Steam Deck screenshot whenever you want through SteamOS if you don’t feel like searching through system directories. Press the Steam button then select Media. All of your saved screenshots, including those you’ve already published to Steam on various PCs, are located here.
Highlight the screenshot you want to upload, then click the three-line button and choose “Upload.” When you confirm the upload, the picture will only be added to your personal collection. Find the same screenshot under “Private” tab or private screenshots, highlight it, click Menu, and choose your preferred visibility level to make it public, available to friends only, or unlisted.
As an alternative, you can utilize the Steam app itself, much like you do on Windows, to navigate directly to a certain screenshot’s save folder. Click “View” in the top-left corner of the program after opening it, then choose “Screenshots.” By selecting one and selecting “Show on Disk,” you can submit your screenshots from the Steam screenshots manager or locate them in Dolphin.
Troubleshooting Screenshot Issues on Steam Deck
Sometimes your Steam Deck might not take a screenshot. Here’s what you can do to fix this.
Restart Steam Deck
All open programs will be closed, and your Steam operating system will refresh when you restart the Steam Deck. This updates the device and eliminates several problems that might be the issue.
Updating Steam Deck
Step 1: On your Steam Deck, press the Steam Button.
Step 2: Go to Settings.
Step 3: Go to System.
Step 4: Check for any Software Update.
Step 5: Restart Steam Deck.
Factory Reset Steam Deck
Step 1: On your Steam Deck, press the Steam button.
Step 2: Go to Settings.
Step 3: Go to System tab.
Step 4: Scroll down and select Factory Reset.