How To Fix Fortnite AS-1041 Error | NEW & Updated in 2025
We’ve been getting a lot of reports about some Fortnite players having the AS-1041 error when trying to log in to Epic Games launcher or when in the lobby. If you have this same exact issue right now, you’ll find this troubleshooting guide helpful. Learn what you can do to fix this problem below.
Reasons why you may be getting the Fortnite error AS-1041
There can be a number of possible reasons why Fortnite does not work properly. These are the some of the commonly cited causes that might trigger this error code:
- server issues
- home internet connection problems
- incorrect or non-functioning DNS servers
- winsock bug
- corrupted game data
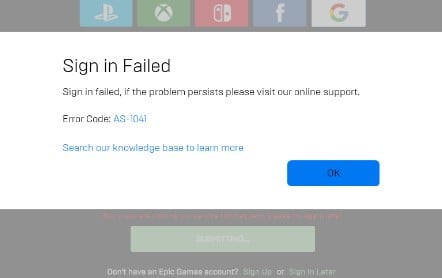
How to fix Fortnite AS-1041 error?
Fixing the AS-1041 error code in Fortnite is typically easy to do, especially if the cause of the problem is due to an issue with your PC and not something outside your control such as an internet connection trouble with your ISP, or anything that has to do with the servers. Below are the solutions that you can try to fix your Fortnite error code AS-1041:
Fix #1: Verify Fortnite online services are working.
Before diving deeper into your troubleshooting, the first thing that you want to do is to check for any on-going server problems that might impact your own game.
Visit the official Epic Games server status page to know if Fortnite servers are currently undergoing maintenance, or if there’s a potential outage that causes the AS-1041 error code.
Fix #2: Restart the game to address Fortnite error AS-1041 .
If the servers are up-and-running, the next good thing that you can do is to do the quintessential solution of restarting the game, or the PC itself. Epic Games issues can sometimes be fixed by doing this simple yet effective way of getting rid of bugs.
Fix #3: Use another set of DNS server settings.
Another reason why you may be experiencing the error code AS-1041 in Fortnite may be incorrect DNS settings. There’s also a chance that the ISP-provided DNS servers may have gone down at the moment. ISP DNS servers are less reliable than, say, Google public DNS and other third party DNS servers. To fix the problem, you can manually set your computer’s DNS settings to that of Google’s or any other company.
Here’s what you must do:
- Press the Windows key on your keyboard.
- Click the Settings icon at the left.
- Select Network and Internet.
- Select the type of connection, depending on what type you’re using (Wi-fi or Ethernet).
- Click on Change Adapter options.
- Right-click on Ethernet network and select Properties.
- In the Ethernet Properties window, select Internet Protocol Version 4 (TCP/IPv4), then select Properties.
- In the Internet Protocol Version 4 (TCP/IPv4) window, select Use the following DNS server addresses.
- For your preferred DNS server, type in: 8.8.8.8.
- For your Alternate DNS server, type in: 8.8.4.4.
- Make sure to enable Validate settings upon exit box, then click OK.
Fix #4: Refresh the DNS cache.
If changing your DNS server settings did not fix the error code AS-1041 in Fortnite, try clearing the DNS Resolver cache with these steps:
- Press the Windows key on your keyboard.
- Type in “cmd” and right click on Command Prompt app.
- Select Run as administrator.
- In the Command Prompt, type in “ipconfig /flushdns” and press enter.
Fix #5: Solving error code AS-1041 with Winsock reset.
If refreshing the DNS cache won’t work and you continue to experience the Teleport Failed error in your Roblox game, you’ll then want to perform another command in the command prompt called a winsock reset. Here’s how to do it:
- Press the Windows key on your keyboard.
- Type in “cmd” and right click on Command Prompt app.
- Select Run as administrator.
- In the Command Prompt, type in “netsh winsock reset” and press enter.
- Reboot your computer.
- Run your Fortnite game again and check if the error code AS-1041 is still there.
Fix #6: Use the Epic Games Verify tool.
The other solution that you can do to address error code AS-1041 is to ensure that the game files are updated and in good working order. To do that, you can go into your Epic Games launcher and use its Verify tool to repair damaged files due to a Fortnite error. This is it’s done:
- Close Fortnite (if you’re running it).
- Open Epic Games launcher.
- Select Library on the upper left.
- Below the game tile, click on the three-dots.
- Select Verify.
- Wait for the process to finish.
- Launch Fortnite and check if error code AS-1041 continues.
OTHER INTERESTING ARTICLES:
- How To Fix Roblox Teleport Failed Error | Error 769 | NEW 2021
- How To Fix Genshin Impact Crashing on Epic Games | NEW 2021
- How To Connect Epic Games To Steam Account | NEW & Updated 2021
- How To Fix Can’t Sign In To Steam | NEW & Updated 2021
Visit our TheDroidGuy Youtube Channel for more troubleshooting videos and tutorials.