How To Fix Fortnite 0xc000007b Error | NEW & Updated in 2025
Many Fortnite players encounter bugs and errors all the time. However, one of the common error codes that annoys a lot of people is the Fortnite 0xc000007b error. In this troubleshooting guide, we’ll show you the solutions that you can try to address this bug.
How to fix Fortnite 0xc000007b error?
If you’re getting the Fortnite 0xc000007b error after it crashes, or if the game won’t launch at all as this error prevents it, you’ll need to troubleshoot the game and your PC to fix it. There can be several possible reasons why you have this error and there’s no single universal solution for it.
For some players, the Fortnite 0xc000007b error may be an indication of incorrect game settings, unsupported hardware, incompatible software components, bad game files. At other times, 0xc000007b may be triggered if there’s an issue with the Epic Games launcher, or if the game software needs to be reinstalled.
The following is a list of solutions that you can try to fix the Fortnite 0xc000007b error.
Fix #1: Verify if your PC supports the game.
If your PC is not designed for gaming and you’re using old hardware components, it’s possible that the error can be a sign that the system is having a hard time running it. Make sure that you check if your computer can run Fortnite by verifying your hardware specifications against the details of this website.
You also want to doublecheck if the required software components are installed in your PC to support Fortnite. The following software must be checked:
- DirectX
- Unreal Engine
- Visual C++
- .Net
Fix #2: Check Fortnite default settings in Windows.
Some players have successfully fixed the 0xc000007b error in Fortnite by not using Fullscreen optimizations feature. Here’s what you need to do:
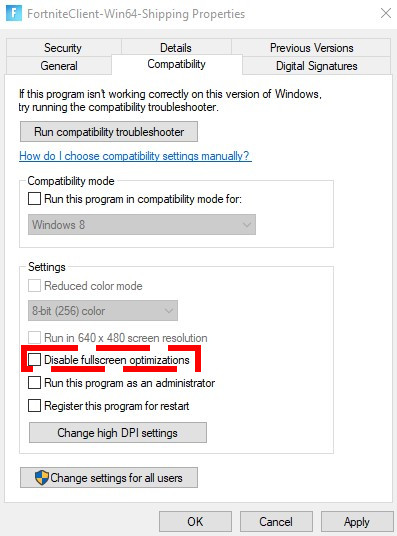
- Press the Windows key + R keys.
- In the Run dialog box, type in “explorer” and press Enter.
- Go to the installation folder of Fortnite (the default path is: C:\Program Files\Epic Games\Fortnite\FortniteGame\Binaries\Win64).
- Right-click on FortniteClient-Win64-Shipping file and select Properties.
- Go to Compatibility tab.
- Put a check mark on the box next to Disable fullscreen optimizations.
- Click Apply and hit OK.
- Launch Fortnite again and check if the 0xc000007b error remains.
Fix #3: Check for corrupted system files.
If you continue to get error 0xc000007b in Fortnite, make sure that the next solution you make is to address the possible missing files such as .dll files. Here’s how:
- Press the Windows + R keys.
- In the Run dialog box, type in “cmd”.
- Press Shift + Ctrl + Enter keys together.
- In the Command Prompt, type in “sfc /scannow” and press Enter.
- Wait for the system to scan your computer and hopefully fix the problem for you.
Fix #4: Run Fortnite as administrator.
If the Fortnite 0xc000007b error continues and the game still crashes, you can try to run the game with elevated access. This will allow it to use the necessary system files that it may be unable to access right now. Follow these steps:
- Press the Windows key + R keys.
- In the Run dialog box, type in “explorer” and press Enter.
- Go to the installation folder of Fortnite (the default path is: C:\Program Files\Epic Games\Fortnite\FortniteGame\Binaries\Win64).
- Right-click on FortniteClient-Win64-Shipping file and select Properties.
- Go to Compatibility tab.
- Put a check mark on the box next to Run program as an administrator.
- Click Apply and hit OK.
- Launch Fortnite again and check if the 0xc000007b error remains.
Fix #5: Verify game files.
In case the cause of the problem is outdated or missing game files, you can use the Epic Games Verify tool to fix it. Follow these steps:
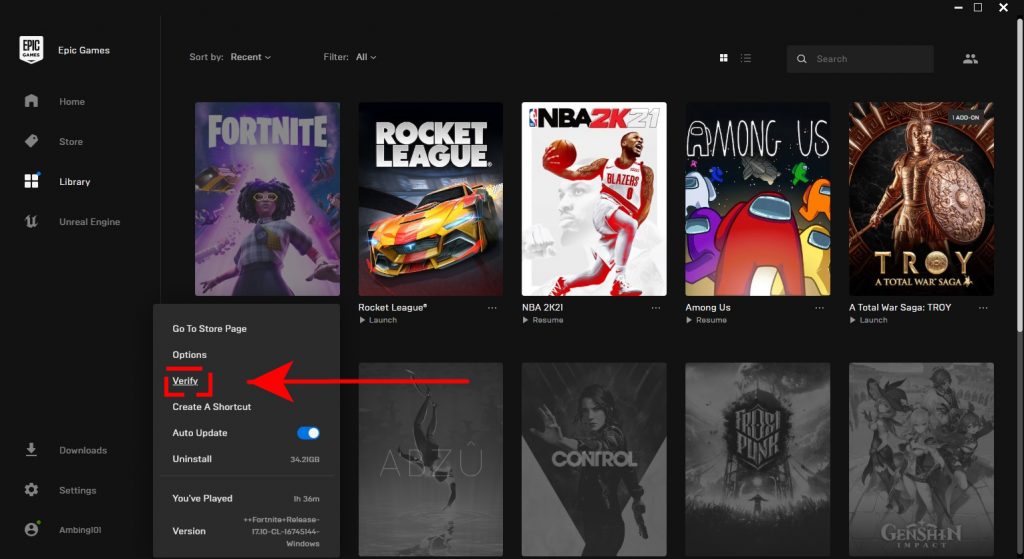
- Close the game (if you’re running it).
- Open Epic Games launcher.
- Select Library on the upper left.
- Find the Fortnite game tile and click on the three-dots.
- Select Verify.
- Wait for the process to finish.
- Launch the game and check if the 0xc000007b error returns.
Fix #6: Reinstall the Epic Games launcher.
0xc000007b is one of the common runtime error codes in many Windows computers and it can affects programs such as games and game launchers. To ensure that your Epic Games launcher is not at fault here, consider deleting and reinstalling it. Here’s how to uninstall a program:
- Press the Windows key on the keyboard or select Start button on the lower left corner.
- Type Add or Remove Programs and press Enter.
- Locate the Epic Games Launcher and select it.
- Click on Uninstall.
- Once this is done, download the latest installer from www.epicgames.com to install the launcher again.
Fix #7: Reinstall Fortnite.
Finally, if none of the solutions in this guide has helped so far, make sure to delete and reinstall the game. This can work if the cause of the Fortnite 0xc000007b error lies deep within the software.
OTHER INTERESTING ARTICLES:
- How To Fix Valorant 0xc0000005 Error | NEW & Updated 2021
- How To Fix GTA 5 0xc0000142 Error | NEW & Updated 2021
- How To Fix Nintendo Switch Server Communication Error | NEW 2021
- How To Fix Fortnite Won’t Update On Nintendo Switch | NEW 2021
Visit our TheDroidGuy Youtube Channel for more troubleshooting videos and tutorials.
cxcx