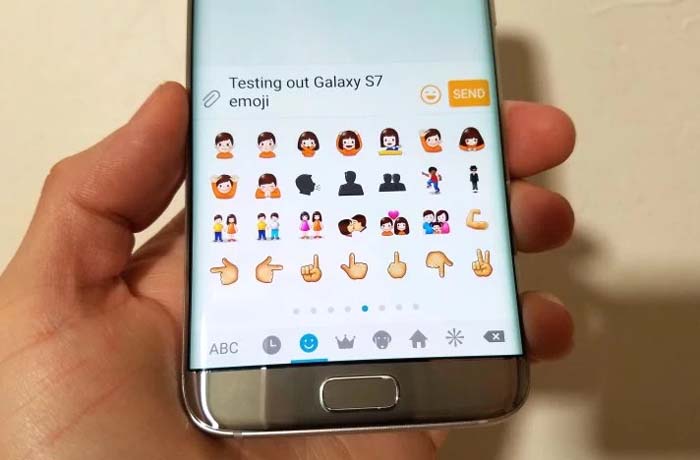How to fix “Unfortunately, Messages has stopped” error on Samsung Galaxy S7 Edge & other texting issues
- Learn how to troubleshoot and/or fix the error message “Unfortunately, Messages has stopped” on the #Samsung Galaxy S7 Edge (#S7Edge).
- What you need to do if the #Messages app immediately closes the moment you open it. It’s actually the same as the error message in the title only that the app doesn’t return the error.
- What to do if your S7 Edge fails to send a text message but when the message goes through, it gets duplicated on the receiving end.
- User wants to learn how SMS works especially about paginated text messages. He also wants to learn how to set the phone to notify him if SMS messages get converted to MMS.
- Galaxy S7 Edge splits the message into several text messages.
- Random pictures get attached or shows up in the Messages app although recipients don’t actually see them.
Apart from the common performance and app related issues with the Samsung Galaxy S7 Edge that occurred after the update, texting problems also plague the community. In fact, we already received a lot of texting related issues with the phone including the infamous error message “Unfortunately, Messages has stopped.”
I’ve already published a few posts that tackle with texting issues but we still find it necessary to answer the questions our readers sent to us. Continue reading below to learn more about the common text messaging problems owners encounter so that you’d know what to do in the event that one of the issues may occur to you in the future.
For those who have other concerns and issues, visit our troubleshooting page for we have already answered a lot of S7 Edge issues. There’s a chance we already provided solutions to your problem so find ones that are similar or related to yours. You may also contact us by fulfilling our Android issues questionnaire if ever you need further assistance.
Q: “Hi droid guy. I badly need your help with my problem. My phone is a Samsung Galaxy S7 Edge that I purchased about a couple of months ago. I never actually had any issues with it until recently when it started showing up an error message ‘Unfortunately, Messages has stopped.’ As a result, I can no longer read my text messages nor send one because the moment I open the app, the error shows up. When I hit ok, the app closes with it. What shall I do?”
A: Basically, the error message is telling you that the Messages app crashes. It may be caused by other third-party apps or a firmware issue. So, you need to isolate the problem immediately. Here’s what you need to do:
Step 1: Boot your device in safe mode to see if the error still shows up
If the error is triggered by one or some of your downloaded apps, then it shouldn’t show up in safe mode as third-party apps are temporarily disabled in that state. So, follow these steps to boot your S7 Edge in safe mode:
- Press and hold the Power key.
- As soon as you can see the ‘Samsung Galaxy S7 EDGE’ on the screen, release the Power key and immediately hold the Volume Down key.
- Continue holding the Volume Down button until the device finishes rebooting.
- You may release it when you can see ‘Safe mode’ in the bottom left corner of the screen.
Step 2: Try deleting the system cache especially if you recently updated your phone
Firmware updates may corrupt some cache including system caches. Since we really can’t pinpoint which caches got corrupted, we need to delete them all at once by booting your phone into recovery mode. Before I give you the steps, let me explain briefly why you need to do this.
If your phone has recently been updated to the next Android version, old system caches may not work with the new version. However, since they remain in the cache directory, the phone may still use them and it’s where conflicts occur. When it happens, the device may suffer from serious performance issues which includes apps crashing. Here’s how you delete the caches:
- Turn off your Samsung Galaxy S7 Edge.
- Press and then hold the Home and Volume UP keys, then press and hold the Power key.
- When the Samsung Galaxy S7 Edge shows on the screen, release the Power key but continue holding the Home and Volume Up keys.
- When the Android logo shows, you may release both keys and leave the phone be for about 30 to 60 seconds.
- Using the Volume Down key, navigate through the options and highlight ‘wipe cache partition.’
- Once highlighted, you may press the Power key to select it.
- Now highlight the option ‘Yes’ using the Volume Down key and press the Power button to select it.
- Wait until your phone is finished wiping the cache partition. Once completed, highlight ‘Reboot system now’ and press the Power key.
- The phone will now reboot longer than usual.
Step 3: Clear the cache and data of the Messages app
Since the error specifically mentions of the Messages app, then it’s necessary to troubleshoot the app itself especially if the issue didn’t get better after following the first two steps. Clearing the cache and data of the Messages app might just help you. Here’s how…
- From the Home screen, tap the Apps icon.
- Find and tap on Settings.
- Touch Applications and then Application manager.
- Swipe to ALL tab.
- Find and touch Messages.
- Touch the Force Close button first.
- Then, tap Storage.
- Tap Clear cache and then Clear data, Delete.
Step 4: You may need to do the Master Reset
After following the steps above and the issue remained, then your phone may have suffered from a serious firmware issue. There’s no other choice, you need to perform the master reset:
- Backup your data.
- Remove your Google account.
- Disengage screen lock.
- Turn off your Samsung Galaxy S7 Edge.
- Press and then hold the Home and Volume UP keys, then press and hold the Power key.
NOTE: It doesn’t matter how long you press and hold the Home and Volume Up keys, it won’t affect the phone but by the time you press and hold the Power key, that’s when the phone starts to respond.
- When the Samsung Galaxy S7 Edge shows on the screen, release the Power key but continue holding the Home and Volume Up keys.
- When the Android logo shows, you may release both keys and leave the phone be for about 30 to 60 seconds.
NOTE: The “Installing system update” message may show on the screen for several seconds before displaying the Android system recovery menu. This is just the first phase of the entire process.
- Using the Volume Down key, navigate through the options and highlight ‘wipe data / factory reset.’
- Once highlighted, you may press the Power key to select it.
- Now highlight the option ‘Yes — delete all user data’ using the Volume Down key and press the Power button to select it.
- Wait until your phone is finished doing the Master Reset. Once completed, highlight ‘Reboot system now’ and press the Power key.
- The phone will now reboot longer than usual.
Step 5: If all else fails, have a technician take a look at it
For us advanced users, we often resort to manually flashing the firmware to our devices especially in situations wherein firmware-related issues can’t be fixed by common troubleshooting procedures. Doing so, however, is risky not to mention you’ll lose the warranty of your device. So, I suggest you visit a shop or send your phone in for repair if this problem persists after following the steps above.
Q: “Droid guy, I’m just thankful enough to have found your blog. I have a problem with my S7 Edge and I hope you can help me. It started after the minor update wherein the messaging app I use just closes on its own. No error message, no nothing. It just closes. What seems to be a problem with it?”
A: I would assume that you’re using the stock or native messaging app (Messages). Apparently, the app crashes and it’s the other version of the error message I tackled above. Nevertheless, it’s the same problem so just follow the troubleshooting procedure I drafted above. I hope that could help you.
Q: “When texting, the device sends message that the text could not be sent due to server problems but after trying to resend the message, the destination number is receiving multiple messages.”
A: So, you can send text messages after all? This kind of problem can only be fixed by your service provider as it is a network issue. There’s also a possibility that the problem is with the network of the recipient. You can verify that by sending a text message to your own number. If the message goes through and you can actually receive it, the problem might be on the receiving end and there’s nothing we can do about that.
Q: “How does the texting work? I can see the numbers and then / and a number after it. For example, 13/5. Does that mean I’m on 5 pages with 13 chargers left until it goes to page 6? I would like to be notified when my SMS turns into MMS.”
A: I’m not sure where you’re seeing that number but long text messages that are split into parts always have the small digit appear before the bigger one like 3/5. It means you’re currently reading the 3rd page of the message that’s split into 5 pages.
I’m not really sure what kind of notifications you like but as long as you have the setting to automatically convert SMS to MMS is enabled, you know the phone will do that as soon as it identifies the message to be containing files, pictures, special characters, etc.
Q: “The pre-installed “Messages” has split the messages from one of my contacts, i.e. messages to 61430### and 0430### are listed separately in Messages. When I click on the person, I get directed to the same contact but the messages won’t merge. I didn’t have this problem on the S5 where the messages were transferred from through the Phone-to-phone USB that came in the S7 Edge box. Please help. Thank you.”
A: I don’t quite understand what you mean here. If you mean that long text messages get split into several parts, then there’s a setting for that. Under the Settings menu of the Messages app, find the option Auto combination. If enabled, messages get automatically combined to appear as one message.
However, if you mean that group messages get sent to multiple recipients as separate messages, then the option Group conversation should be enabled.
Q: “I am receiving my photos that are saved on my phone in text messages. The contact which the message comes from cannot see the photos.”
A: If this occurred after an update, then you have to options. You can either try to clear the cache and data of the Messages app or delete the system cache if the former doesn’t work.
How to Clear App Cache and Data
- From the Home screen, tap the Apps icon.
- Find and tap on Settings.
- Touch Applications and then Application manager.
- Swipe to ALL tab.
- Find and touch Messages.
- Touch the Force Close button first.
- Then, tap Storage.
- Tap Clear cache and then Clear data, Delete.
How to Delete the System Cache
- Turn off your Samsung Galaxy S7 Edge.
- Press and then hold the Home and Volume UP keys, then press and hold the Power key.
- When the Samsung Galaxy S7 Edge shows on the screen, release the Power key but continue holding the Home and Volume Up keys.
- When the Android logo shows, you may release both keys and leave the phone be for about 30 to 60 seconds.
- Using the Volume Down key, navigate through the options and highlight ‘wipe cache partition.’
- Once highlighted, you may press the Power key to select it.
- Now highlight the option ‘Yes’ using the Volume Down key and press the Power button to select it.
- Wait until your phone is finished wiping the cache partition. Once completed, highlight ‘Reboot system now’ and press the Power key.
- The phone will now reboot longer than usual.
Connect with us
We are always open to your problems, questions and suggestions, so feel free to contact us by filling up this form. This is a free service we offer and we won’t charge you a penny for it. But please note that we receive hundreds of emails every day and it’s impossible for us to respond to every single one of them. But rest assured we read every message we receive. For those whom we’ve helped, please spread the word by sharing our posts to your friends or by simply liking our Facebook and Google+ page or follow us on Twitter.