How to fix your Samsung Galaxy S8 Plus that’s now running slow after a month of use [Troubleshooting Guide]
Regardless of how powerful a device is, there will always come a time that its performance starts to deteriorate and owners will be able to notice that. However, it seems unusual for the Samsung Galaxy S8+ to start running slow after barely a month of use considering that its manufacturer beefed it up so good that it’s now considered the most powerful smartphone in the market. We have received complaints from our readers who own Galaxy S8+ units that reportedly started running so slow after just a few weeks of use.
So, in this article, we will have to tackle this issue and we’ll try to find out what’s causing it so that we can recommend things you should do to make your device run faster again. It is necessary that you try to troubleshoot your phone so that you can immediately request a replacement in case the problem can’t be fixed. Let’s consider every possibility and rule out each of them until we can pinpoint what the problem really is and what needs to be done to fix it. If you’re one of the owners of this phone and have noticed it started to run slow, then read on as this post may be able to help you.
Now, before we go to troubleshooting, if you are currently experiencing a different problem, try to visit our troubleshooting page for we have already addressed some of the most common issues owners encountered with their device. Find issues that are similar to yours and feel free to use our solutions or troubleshooting guides. If they don’t work, however, and if you need further assistance, contact us by completing our Android issues questionnaire. All we need is information so we can help you. Don’t worry, it’s free.
How to troubleshooting Galaxy S8+ that’s running slow
Problem: I got a problem with my new Galaxy S8+ because it’s taking really a long time opening the texting app. When I also scroll down the settings, it scrolls but not like the way it was when I first got it. It’s scrolling alright but really slow to the point that you can almost say it’s kind of lagging or something. The phone is still a few weeks old and it’s already doing this. It’s very frustrating and I just don’t have a clue why. Can you help?
Troubleshooting: It’s unfortunate that your premium phone is now running so slow after just a few weeks of use but issues like this are often caused by apps you might have installed that are causing conflicts in the system. I don’t know what really happened to your phone but we’ll have to troubleshoot to know what the problem really is and what needs to be done to fix its. That said, here’s what I suggest you do to try and fix this issue:
Step 1: Try to see if your phone runs fast in Safe mode
Let’s go straight ahead to ruling out the possibility that one or some of the third-party apps you installed is causing the problem. We have to boot your phone in safe mode to temporarily disable all third-party elements. If the issue is caused by one of those apps, then your phone should run fast while in safe mode. So, here’s how you do it…
- Turn the device off.
- Press and hold the Power key past the model name screen.
- When “SAMSUNG” appears on the screen, release the Power key.
- Immediately after releasing the Power key, press and hold the Volume down key.
- Continue to hold the Volume down key until the device finishes restarting.
- Safe mode will display in the bottom left corner of the screen.
- Release the Volume down key when you see Safe Mode.
- Uninstall apps that are causing a problem.
Assuming your phone runs normally in this mode, you’ll have to find the apps that are responsible in making your phone slow and sluggish. Go after the apps you installed prior to the problem and once you already have a suspect, try to update your apps, reset the one you suspect or even uninstall it if the previous procedure failed.
How to update apps on your Galaxy S8+
- From the Home screen, swipe up on an empty spot to open the Apps tray.
- Tap Play Store.
- Tap the Menu key and then tap My Apps. To keep your apps automatically updated, tap the Menu > Settings then tap Auto-update apps to select the check box.
- Choose one of the following options:
- Tap Update [xx] to update all applications with updates available.
- Tap an individual application and then tap Update to update a single application.
How to clear app cache and data on Galaxy S8+
- From the Home screen, swipe up on an empty spot to open the Apps tray.
- Tap Settings > Apps.
- Tap the desired application in the default list or tap 3 dots icon > Show system apps to display pre-installed apps.
- Tap Storage.
- Tap Clear data and then tap OK.
- Tap Clear cache.
How to uninstall apps from your Galaxy S8+
- From the Home screen, swipe up on an empty spot to open the Apps tray.
- Tap Settings > Apps.
- Tap the desired application in the default list or tap 3 dots icon > Show system apps to display pre-installed apps.
- Tap the desired application.
- Tap Uninstall.
- Tap Uninstall again to confirm.
Step 2: Boot your phone up in recovery mode and wipe cache partition
This procedure will rule out the possibility that the problem is caused by corrupt caches. It’s recommended you do this procedure since the problem started without apparent reason or cause. After all, it’s a safe procedure as far as your files and data are concerned, here’s how you do it:
- Turn off the device.
- Press and hold the Volume Up key and the Bixby key, then press and hold the Power key.
- When the green Android logo displays, release all keys (‘Installing system update’ will show for about 30 – 60 seconds before showing the Android system recovery menu options).
- Press the Volume down key several times to highlight “wipe cache partition”
- Press Power button to select.
- Press the Volume down key to highlight “yes” and press the Power key to select.
- When the wipe cache partition is complete, “Reboot system now” is highlighted.
- Press the Power key to restart the device.
Step 3: Backup your files and data and reset your phone
This is your last resort to knowing whether the problem can be fixed on your end or not. It’s necessary you do this procedure before you decide to bring the phone back to the store and negotiate a replacement. However, whatever personal files and data you saved in your phone’s internal storage will be deleted so you’ll have to make a backup so you can recover them after the reset.
After the backup, don’t forget to disable the Factory Reset Protection (FRP) so you won’t be locked out of your device after the reset.
How to disable FRP on your Galaxy S8+
To turn off the device anti-theft, you will have to sign out of your Google ID on the device and elect to not sign in with a Google ID into any Google services. Once you sign in with a Google ID to any service and setup a Pattern, Pin, Password, Fingerprint or Iris lock, you are automatically turning on anti-theft. To sign out of your Google ID, follow these steps:
- From the Home screen, swipe up on an empty spot to open the Apps tray.
- Tap Settings.
- Tap Cloud and accounts.
- Tap Accounts.
- Tap Google.
- Tap on your Google ID email address if multiple accounts are setup. If you have multiple accounts setup, you will need to repeat these steps for each account.
- Tap 3 dot icon.
- Tap Remove account.
- Tap REMOVE ACCOUNT.
How to reset your Samsung Galaxy S8+
There are two ways you can reset your phone and the first one is through the Recovery mode and the second can be done from the settings menu..
- Turn off the device.
- Press and hold the Volume Up key and the Bixby key, then press and hold the Power key.
- When the green Android logo displays, release all keys (‘Installing system update’ will show for about 30 – 60 seconds before showing the Android system recovery menu options).
- Press the Volume down key several times to highlight “wipe data / factory reset.
- Press Power button to select.
- Press the Volume down key until ‘Yes — delete all user data’ is highlighted.
- Press Power button to select and start the master reset.
- When the master reset is complete, “Reboot system now” is highlighted.
- Press the Power key to restart the device.
This is the second method…
- From the Home screen, swipe up on an empty spot to open the Apps tray.
- Tap Settings > Cloud and accounts.
- Tap Backup and restore.
- If desired, tap Back up my data to move the slider to ON or OFF.
- If desired, tap Restore to move the slider to ON or OFF.
- Tap the back button to the Settings menu and tap General Management > Reset > Factory data reset.
- Tap Reset device.
- If you have screen lock turned on, enter your credentials.
- Tap Continue.
- Tap Delete all.
If the problem still persists after the reset, then the phone is defective. Return it and have it replaced.
Connect with us
We are always open to your problems, questions and suggestions, so feel free to contact us by filling up this form. This is a free service we offer and we won’t charge you a penny for it. But please note that we receive hundreds of emails every day and it’s impossible for us to respond to every single one of them. But rest assured we read every message we receive. For those whom we’ve helped, please spread the word by sharing our posts to your friends or by simply liking our Facebook and Google+ page or follow us on Twitter.
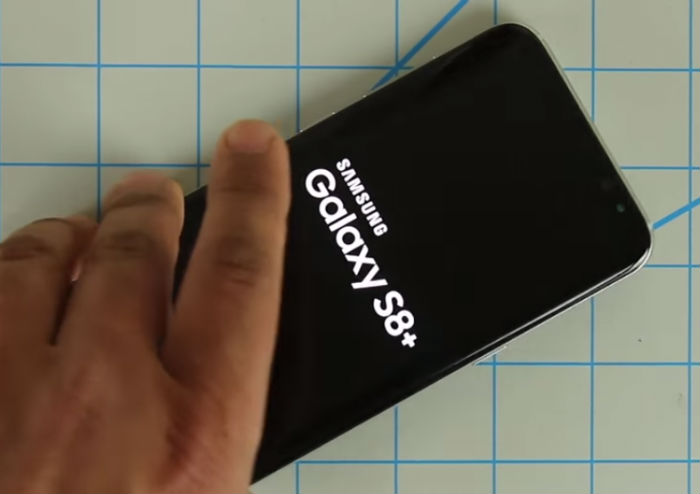
Typical android problems, phone slowed down after few month.
Thanks wiping cache partition has fixed it for me phone is smooth now!
I was having up to a 45 second delay when sending texts and over 50% of them would need to be resent a second time. I deleted 5 apps I downloaded, all random junk like sound mixers and such, and now the texts send literally as fast as I can spam the button! Must have been some weird conflict I suppose. Just happy to have my phone back!