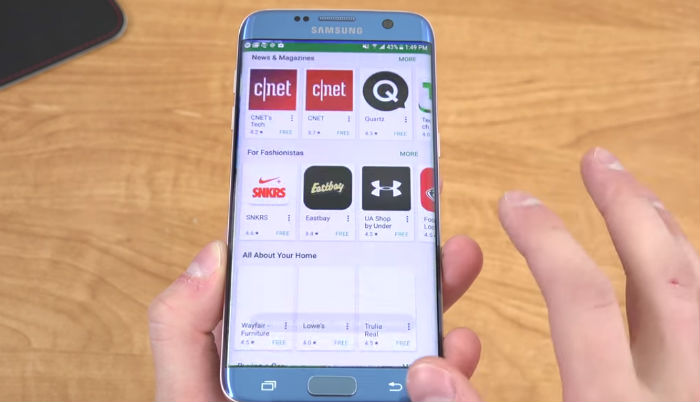How to fix your Samsung Galaxy S7 Edge with its apps crashing after the Nougat update [Troubleshooting Guide]
Hey guys. In this post, I will tackle a couple of problems sent by our readers regarding the Samsung Galaxy S7 Edge which reportedly started to have apps-related issues shortly after it was updated to Android Nougat.
App problems are often rooted to the firmware but there are times when it’s just as minor as an app crashing or stopped working. In which case, you can easily fix it by doing some procedures that directly address the problem. However, if it’s an issue with the firmware, then there’s a lot more you need to do in order to prevent apps from crashing again.
If you own a Galaxy S7 Edge and are currently bugged by a problem or two that has something to do with apps, then I suggest you continue reading below as this post may be able to help you fix the problem. But please proceed at your own risk because a lot of things can happen while you’re troubleshooting.
However, if you are trying to find a solution to a different issue, then visit our troubleshooting page for we have already addressed hundreds of problems with this device since it was released. Try to find issues that are similar with yours and use the solutions and troubleshooting guides we suggested. If they don’t work, however, contact us by filling up our Android problems questionnaire. Just give us information and we’ll help you find a solution.
Several apps keep crashing on Galaxy S7 Edge, causing the phone to slow down
Problem: Hello guys! I have an issue with my phone. It’s a Galaxy S7 Edge I got 4 months ago and just last week I’ve updated it. I think it now runs on Nougat or Android 7. I didn’t have any issues downloading the update, in fact, it went so smooth and I was able to use my phone for a few days until I noticed that its performance dropped and now it keeps showing notifications or warnings about some apps that stopped working. Not sure what I have to do but if you can help me, that would be great. Thanks.
Troubleshooting: Taking into consideration that this problem started after updating your S7 Edge to Nougat, it’s possible that some of the caches of those apps or even the system caches got corrupted. Or, it could be just a minor issue with the firmware that affects some of your apps. Here’s what I suggest you do:
Step 1: Reboot your phone in safe mode to know if those apps still crash
We need to find out if the apps that crash have something to do with third-party apps on your phone. Booting in safe mode will temporarily disable all third-party elements so if they are the cause of the problem, the apps that crash when the phone is in normal mode won’t be crashing in this mode.
- Press and hold the Power key.
- As soon as you can see the ‘Samsung Galaxy S7 EDGE’ on the screen, release the Power key and immediately hold the Volume Down key.
- Continue holding the Volume Down button until the device finishes rebooting.
- You may release it when you can see ‘Safe mode’ in the bottom left corner of the screen.
Once the phone is in this mode, observe closely if there are still apps that crash and if so, then move on to the next step as it might be an issue with the firmware or one of its services. However, if the problem is fixed or if the apps don’t crash in this mode, then the ones that are crashing might be third-party apps. Try to find out if there are available updates for each of those that crash and update them. You may also uninstall them one by one until the problem is fixed.
Step 2: Delete the system caches so they will be replaced with new ones
Assuming the apps are still crashing in safe mode, we might be facing a problem brought about by some corrupt caches. In this step, we want you to delete all the system caches in your device so that they will be replaced with new ones. You can do so by wiping the cache partition:
- Turn off the phone.
- Press and then hold the Home and Volume UP keys, then press and hold the Power key.
- When the Samsung Galaxy S7 Edge shows on the screen, release the Power key but continue holding the Home and Volume Up keys.
- When the Android logo shows, you may release both keys and leave the phone be for about 30 to 60 seconds.
- Using the Volume Down key, navigate through the options and highlight ‘wipe cache partition.’
- Once highlighted, you may press the Power key to select it.
- Now highlight the option ‘Yes’ using the Volume Down key and press the Power button to select it.
- Wait until your phone is finished wiping the cache partition. Once completed, highlight ‘Reboot system now’ and press the Power key.
- The phone will now reboot longer than usual.
If the problem still persists after this, then you have no other choice but to reset your device.
Step 3: Reset your Galaxy S7 Edge as it might be an issues with some system files or data
Firmware updates may also corrupt some of the files and data in your device and that may also result to the crashing of several apps not to mention your phone may slow down noticeably. At this point, it’s better that you reset your phone, after all, it’s now running a totally different, updated firmware. But before that, make sure you backup your files and data especially ones that are stored in your phone’s internal storage and make sure to disable anti-theft feature to prevent your phone from locking you out after the reset. Here’s how you do it:
- From any Home screen, tap the Apps icon.
- Tap Settings.
- Tap Cloud and accounts.
- Tap Accounts.
- Tap Google.
- Tap your Google ID email address. If you have multiple accounts setup, you will need to repeat these steps for each account.
- Tap Menu.
- Tap Remove account.
- Tap REMOVE ACCOUNT.
After disabling the anti-theft feature, follow these steps to finally reset your phone:
- Turn off your Samsung Galaxy S7 Edge.
- Press and then hold the Home and Volume UP keys, then press and hold the Power key. NOTE: It doesn’t matter how long you press and hold the Home and Volume Up keys, it won’t affect the phone but by the time you press and hold the Power key, that’s when the phone starts to respond.
- When the Samsung Galaxy S7 Edge shows on the screen, release the Power key but continue holding the Home and Volume Up keys.
- When the Android logo shows, you may release both keys and leave the phone be for about 30 to 60 seconds. NOTE: The “Installing system update” message may show on the screen for several seconds before displaying the Android system recovery menu. This is just the first phase of the entire process.
- Using the Volume Down key, navigate through the options and highlight ‘wipe data / factory reset.’
- Once highlighted, you may press the Power key to select it.
- Now highlight the option ‘Yes , delete all user data’ using the Volume Down key and press the Power button to select it.
- Wait until your phone is finished doing the Master Reset. Once completed, highlight ‘Reboot system now’ and press the Power key.
- The phone will now reboot longer than usual.
I hope this helps.
Galaxy S7 Edge pops up notifications and then disappear after major update
Problem: Hi there Ever since I installed the latest android version I have problems with notifications on my S7. For example, a calendar notification just pops up for not even have for a second and then just disappears. Threema chat notifications don’t work at all. Gmail push is not working properly either. Are there others with problems since the last update? Thanks! Chris
Solution: Hello Chris, this issue is common not just in S7 Edge but to all devices that has an android firmware. Although system update can fix bugs and other issues in the system but sometimes it may also be one of the causes that several issues occur in the device. So, the best thing that you should do now is to isolate the problem by following the step-by-step troubleshooting procedure that we provided.
Step 1: Perform force reboot, for it might be a system glitch
If the problem occurs for the first time on your phone, then performing the force reboot procedure can help you fix it. This method will refresh the system of the device and eliminate those unused apps that runs in the background that complicates the other services that caused it to crash. To perform the method, press and hold the Volume Down and Power keys together for 10 seconds until the device boots up. So, after the force reboot try to open those troubled apps and see if the problem is still happening. If so, perform the next procedure.
Step 2: There might be third-party apps triggered the issue
This time, we have to determine if one of the downloaded applications you’ve been installed triggered the issue on your handset. By booting it in safe mode, the pre-installed apps will be running in the system alone and all third-party apps will be disabled temporarily and if the problem is not happening while in this mode, then a third-party triggered it. You can uninstall each app you downloaded until the issue is fix.
Step 3: Clear the cache and data of the troubled app
Usually, it is because of the update a big possibility that the cache and data of the app were become outdated and corrupted and caused the app to crash without apparent reason. In this instance, we recommend you to reset the app so that the device will create newer caches and data.
Here’s how to clear the cache and data of the app
- Go to Settings
- Tap Applications
- Tap Applications Manager
- Navigate by swiping left or right, make sure you are in ALL tab
- Then swipe down and locate the app that has issue, then tap it.
- Tap Clear cache
- Tap Clear Data
- Go back to Home screen and launch it
After doing so, observe closely if there’s changes on its performance. If none, then move to the next step.
Step 4: Clear the system caches for it may be corrupted
This method is similar to the previous procedure you performed the only difference is that, system caches works in the firmware so that next time you will open a website, app and assign some task on your phone it will be more easier for the device to locate the files. However, if those files were corrupted, then that might be reason that your phone could not perform the task properly.
So, after performing all the methods and the issue still not fix, then there might be a major factor caused the problem. The best thing that you should do is to reset the device. This method is more complicated compared to other procedures you performed because all saved files in the device will be deleted once you go through. Before you do the steps we recommend you to create first a backup.
CONNECT WITH US
We are always open to your problems, questions and suggestions, so feel free to contact us by filling up this form. This is a free service we offer and we won’t charge you a penny for it. But please note that we receive hundreds of emails every day and it’s impossible for us to respond to every single one of them. But rest assured we read every message we receive. For those whom we’ve helped, please spread the word by sharing our posts to your friends or by simply liking our Facebook and Google+ page or follow us on Twitter.