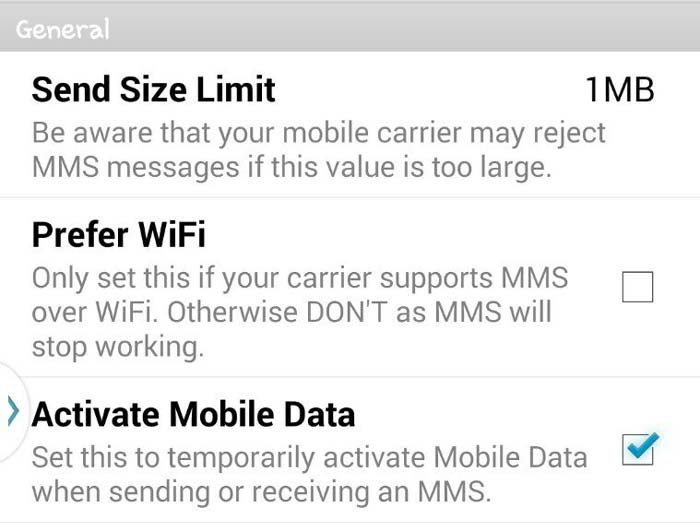Fix Samsung Galaxy S7 that can’t send / receive MMS when on Wi-Fi & other texting problems
- Learn how to work around your #Samsung Galaxy S7 (#GalaxyS7) that can’t send and/or receive #MMS when connected to a Wi-Fi network.
- How to fix your phone that can send text messages with emoticons but can’t receive them.
- Know how to enable Simple Sharing with the Galaxy S7 to easily share files while using select apps.
- Learn how to prevent your phone from sending the text messages you receive to your email account.
- Understand and learn more about group texts and how it’s enabled/disabled on your the S7.
- What you should do if your text messages aren’t received by a certain contact or an iPhone user.
- Do you have to do something if the recipient receives your long text messages jumbled up and split into several messages?
Hey guys. Here’s another episode of our Samsung Galaxy S7 texting problems troubleshooting post. We actually did address a lot of similar issues but keep getting even more as the device ages. Now that there were already a few system updates rolled out, we’re getting even more complaints than before and those were just minor updates.
In this article, you can find and learn about different texting problems but most of them aren’t problems at all. Some of the issues occur because a setting was changed and triggered it. For instance, a problem with sending and receiving MMS may have occurred because mobile data was turned off. Enabling it back will fix the problem immediately.
Read on to learn more about these issues and how to deal with them. If you’ve already contacted us regarding a related problem, then try to browse below to see if your concern is among the ones I answered. You may also visit our troubleshooting page to find similar issues. If you can find one, then use the solution we suggested. For those who need further assistance, you can reach us through our Android issues questionnaire. Fill up the form accurately and we’ll help you find a fix.
Q: “I bought my S7 a couple months ago and had no issues. Now I am visiting my parents and when I am logged into their Wi-Fi my picture messages will not come through. I can send messages no problem but I have to manually turn off Wi-Fi to download picture messages I receive. I have never had any issues receiving picture messages when logged into Wi-Fi before. Please help!”
A: Then your phone must have been set to turn off mobile data while on Wi-Fi. The immediate solution to this problem is leave mobile data enabled even when you’re on Wi-Fi and you can do that by manually turning both of them on. However, if for some reason you can’t leave mobile data on all the time, then I have just a workaround for you–use Chomp SMS. It has an option under its settings that allow mobile data to be enabled momentarily when MMS are sent and/or received.
DISCLOSURE: The Droid Guy isn’t, in any way, affiliated with the developer of the app I mentioned above. It offers something that other messaging apps don’t that’s why I found it necessary to mention it here.
Q: “Other users are able to see my emoticons. But I am not able to see – receive their emoticons on my S7? The other party contacts see’s their emoticons fine. Was working, know all I get is?. What settings / fixes to look at? Thanks for the help. – Greg”
A: Hey Greg. Nowadays, text messages that include special characters like emojis or emoticons get converted to MMS automatically. When it happens, your phone would need to connect to the mobile data network to transmit and/or receive the messages.
For your issue, there are two possibilities that I can see; first, the mobile data might not have been enabled; second, even if mobile data is enabled, the APN Settings may not have been properly setup. Based on these possibilities, there are two immediate solutions:
Step 1: Make sure mobile data is enabled in your phone. Aside from Wi-Fi, mobile data is actually the other way to connect to the internet and it often comes as a bundle with your device if you got it from carriers or service providers, like in your case, it’s AT&T.
Step 2: If mobile data is already enabled, then you should check the APN Settings. The APN is a set of characters that has to be properly setup on your phone so it can connect to your provider’s mobile data network. Once the connection is successful, you can have an active internet connection and be able to transmit MMS. The problem is, you may not know the correct APN for your device that’s why for this step, I need you to call AT&T and ask the rep about it and how to set it up on your phone.
Carried phones already bear the correct APN when they’re handed over to customers, however, for some reason, it may have been changed or messed up. Also, sometimes, providers change their APN settings and it happens, subscribers may receive notifications or their devices may be updated automatically.
Q: “I used to be able to google an image and after tapping the image there would be a share icon with different options to send the photo, I cannot find any way to share with the S7. Can you help? Thank you!”
A: Due to lack of information, we won’t be able to provide a more accurate answer to your inquiry. However, I want you to try opening the Gallery app, find the picture you want to share, and find out if you can find the Simple Sharing feature.
This feature is a part of Enhanced Features. If it’s not activated on your device, try opening the Contacts app, find your own profile and enable Profile Sharing. From there, you can see options like Event Sharing and Simple Sharing.
Q: “I am using Samsung’s messaging app that came on the phone to send/receive text messages. Every text message I receive shows up in the messaging app just fine, but it also shows up as an email in my MSN account. I don’t know why I’m getting texts as emails or how to stop it. I can’t find anything in the settings for the email or the messages to turn this feature on/off. Any ideas?”
A: There is a setting that may have been enabled that’s why your text messages are sent to your email. To stop this, follow these steps:
How to prevent Galaxy S7 from sending SMS to email
- From the Home screen, tap Apps.
- Find Samsung and choose Email.
- Tap More, then Settings.
- Tap the email account in question.
- Find Sync Messages from the options and turn it off.
Q: “My phone doesn’t give me the option of sending a message as a group text. If I add more than one recipient, it sends individually to each person. Normally it would have a “group text” box you check to send a group text, but my phone doesn’t have that. I just got it yesterday.”
A: The option you were looking for is Group conversation. It must be disabled by default that’s why your phone sends a separate message for every recipient you include. To fix this problem, follow the steps below.
How to enable group text on Galaxy S7
- From the Home screen, tap Apps.
- Find Settings and tap on it.
- Tap Applications and touch Messages to configure its settings.
- Touch More settings, then Multimedia messages.
- Enable Group conversation.
Q: “My brother who is with ATT cannot receive texts from my phone but I can receive texts from him. They say that they have been sent. No matter what I try, he fails to receive my texts. His is the only number that I have a problem with. My husband has no problem sending or receiving his texts and we bought the phones at the same time. It is only since I have purchased the new Samsung Galaxy S7. My old phone had no problem sending texts to him. I’ve even deleted his contact and re-entered it. Please help.”
A: The problem isn’t with your phone but with your brother’s. I appears like your phone number may have been blocked that’s why messages aren’t received on his end. I’m not sure what your brother’s phone is but if it happens to be a Galaxy S7, then all he needs to do is this:
Unblock Messages on Galaxy S7
- From the Home screen, tap Messages.
- Touch More and access Settings.
- Tap Spam filter and then Manage spam numbers.
- Tap the “-” sign that is associated with your phone number.
- Tap Back to save the changes done.
Q: “Okay so my phone will not SMS messages to a certain iPhone, but it will send MMS. The number is not blocked in my phone and my phone is up to date. I went to the S7 texting troubleshoot on your website but when I tried to access the messaging service center there was no such option. I searched it in my settings and it does not show up under the messages setting in my phone. I’ve restarted it and it is of no help. I feel like I’m out of options here, any suggestions?”
A: If you can send/receive SMS from other phones including iPhones, then there’s no problem with your device. It’s that certain iPhone that may have an issue. Your phone number may have been blocked that SMS messages won’t go through. Sadly though, we can’t help the owner of that iPhone.
If you want, you can ask him/her to contact us through our iPhone troubleshooting site.
Q: “People are receiving my texts jumbled up. If I send a paragraph long text, people receive it backwards and cut down to sentences in 8 text messages. It’s a brand new phone but it’s also happening on my S5.”
A: It’s not your phone that has an issue but the recipient’s. If it were that phone that receive the messages jumbled up and backwards, then there’s sure is something you can do about it but in this case, all you can do is ask the recipient to check the settings in his/her phone. In Galaxy S7, there’s the Auto combination setting you can enable so long messages are received as long messages and not split into several text messages. Tell the recipient to look for that option or something similar.
Connect with us
We are always open to your problems, questions and suggestions, so feel free to contact us by filling up this form. This is a free service we offer and we won’t charge you a penny for it. But please note that we receive hundreds of emails every day and it’s impossible for us to respond to every single one of them. But rest assured we read every message we receive. For those whom we’ve helped, please spread the word by sharing our posts to your friends or by simply liking our Facebook and Google+ page or follow us on Twitter.