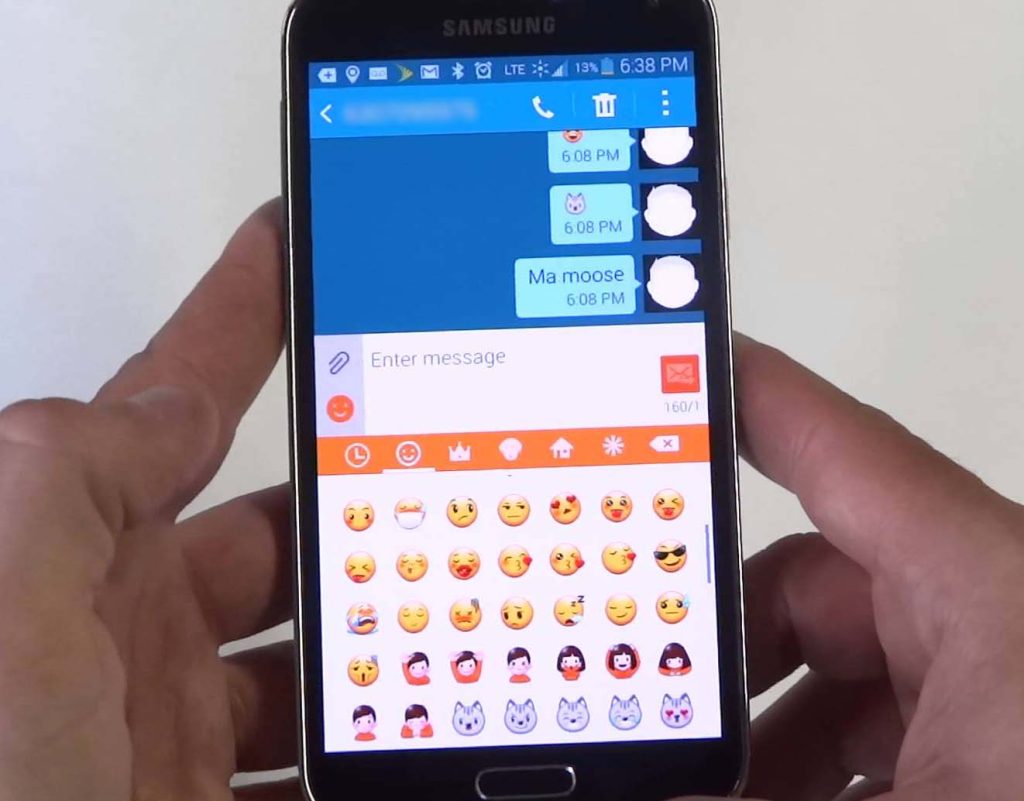How to fix Samsung Galaxy S5 that’s not receiving texts & other SMS problems
We have received a lot of text messaging related issues from our readers and so we find it necessary to publish this post. The most common among those issues involves Samsung Galaxy S5 that can’t receive texts regardless whether there’s an attached image or not.
It’s disappointing to see a Samsung Galaxy S5 that’s unable to receive text messages considering the fact that basic phones very seldom have this kind of problem. The phone is capable of transferring gigabytes of data in seconds but it can’t sent and/or receive 1KB worth of data sent over a cellular network.
This problem may be caused by a misconfiguration in the phone’s settings specifically in the Messages app, a hardware issue especially if the phone can’t get good signal, or a network and/or coverage problem. If you have this problem, you should troubleshoot the phone first and perhaps, seek assistance from your provider or a technician should the problem persists after troubleshooting.
If you have other problems, however, make sure you visit our Samsung Galaxy S5 Troubleshooting page as it contains hundreds of solutions to problems we already addressed in the past. Find a problem related or the same as yours and try the solutions, if they won’t work for you, then contact us as we are always willing to help. Just fill up this form here and hit submit. Please provide as much information as possible so we can provide accurate solutions.
Basic Troubleshooting
The very purpose of troubleshooting is to find out what the problem is and what causes it. It doesn’t guarantee a fix but information you could use to formulate a solution or better explain the issue to a technician. While we want to fix your problem, we don’t want to use desperate procedures that could potentially damage your phone. That said, here are the basic troubleshooting steps you can follow…
Step 1: Verify if your phone gets good signal
You can do so by checking the signal bars in the status bar. If it indicates it’s not getting good coverage, try to reboot it and see if that could help. If not, then call your service provider and inquire if there’s currently an outage in your area especially if the phone was getting good signal hours before the problem happened. Unless the phone got wet or was dropped and got damaged, there’s no reason it couldn’t get service.
If the phone is getting good signal, then proceed to the next step.
Step 2: Try sending a text message or making a phone call
If you can send a text message, then it’s a service or account issue. A phone that can send a text message should be able to receive one also.
In case your Galaxy S5 can’t send a text message, try making a phone call. This will also verify if your account is in good standing.
If you can send a text message and make a phone call but the phone gets good signal, then call your service provider as it is more likely an account-related issue.
Step 3: Increase the number of text message limit
Now, if your phone can send a text message but can’t receive one, then follow these steps…
- From the Home screen, tap the Apps icon.
- Find and tap Messages.
- Touch the Menu icon on the upper-right corner (3 dots).
- Tap Settings from the options.
- Tap Delete old messages.
- Now tap text message limit.
- Increase the number of messages to be received.
- Touch OK.
Alternatively, you can delete old threads and messages to make room for new ones.
Step 4: Hard Reset your phone (optional)
After doing the previous steps and the problem remained and if your provider asked you to bring the phone in for checkup and/or repair, then it’s time you reset the phone back to its factory defaults and clear all your personal information. A hard reset is necessary and it might just fix the problem…
- Turn off the device.
- Press and hold the following three buttons at the same time: Volume Up key, Home key, and Power key.
- When the phone vibrates, release the Power key but continue to press and hold the Volume Up key and the Home key.
- When the Android System Recovery screen appears, release the Volume Up and Home keys.
- Press the Volume down key several times key to highlight ‘wipe data / factory reset.’
- Press Power button to select.
- Press the Volume down key until ‘Yes — delete all user data’ is highlighted.
- Press Power button to select and start the master reset.
- When the master reset is complete, ‘Reboot system now’ is highlighted.
- Press the Power key to restart the device.
Fixing other Galaxy S5 SMS problems
The following are some of the text messaging problems we’ve received from our readers. They can happen to you as they’re common so read on to learn how to deal with them just in case.
Unable to send text message
Question: Cannot send texts to text only numbers like “454545” – always fail, straight out of the box, so version, installed apps, etc. have no bearing on the issue. AT&T troubleshooting cannot identify issue.
Answer: First of all, check the Message Center number. If you don’t know the correct numbers or if the field is empty, call your service provider and ask for it. However, if the Message Center number is correct, try to open the Messages app > Menu icon > then choose Settings > change the Input mode to GSM Alphabet.
Can’t receive MMS messages
Question: Not receiving multi media/group messages. I will get one or two reply messages but mostly I get download balloons and nothing to download. Very annoying. Software is up to date.
Answer: Just make sure mobile data is enabled. Go to Settings > More networks > Mobile networks > tap Mobile data > OK. If it’s already enabled, check the APN settings, or you may call your service provider to inquire about the correct APN for your device as well as the status of you account.
Galaxy S5 keeps updating, can’t receive MMS after
Question: Phone Samsung galaxy 5s keeps updating itself. I don’t want it to, it just did it again and now I cannot send out a text message with a photo attached. The box goes gray and then I retry and it again and again. HELP.
Answer: If your phone isn’t rooted, there’s not much we can do about updates. They will come, you’ll be notified and it’s up to you if you install them or not but please note you will be bugged by the notification day in and day out. The best thing to do is let the phone update itself and make sure mobile data is on after that. Mobile data is necessary in sending and receiving MMS. If the mobile data is enabled but the problem persists, then call your provider and ask for the correct APN for your phone so that the next time it will happen, you will know how to enter the correct APN. This is where you can find the APN: go to Settings > More networks > Mobile networks > touch Access Point Names > touch the + sign > enter the APN.
Stop text messages from being forwarded to email
Question: My text messages also are appearing in my work email.
Answer: There’s a setting in your phone that will stop all this but it’s hidden. What’s happening is that your text messages are being synced with Exchange and I understand why a lot of people don’t want this. So, here’s how you disable it:
- From the Home screen, tap the Apps icon.
- Find and tap Settings.
- Touch Account settings, then choose your Exchange account.
- Scroll down to find More settings, then tap on it.
- Scroll down to find Sync text message and untick the checkbox next to it.
That’s pretty much it!
Messages stopped working
Question: After an update, my phone has gone crazy. When I open Messages I am greeted by an error saying it stopped working and then all other apps follow suit. I can’t use my phone with all this. Can you help me, please.
Answer: It’s actually more of a firmware issue than anything else. The best thing to do is wipe the cache partition first and if that won’t work, then proceed to hard reset. Please note that all your data will be erased and your phone reset to factory defaults.
Wipe Cache Partition
- Turn off the device.
- Press and hold the following three buttons at the same time: Volume Up key, Home key, and Power key.
- When the phone vibrates, release the Power key but continue to press and hold the Volume Up key and the Home key.
- When the Android System Recovery screen appears, release the Volume Up and Home keys.
- Press the Volume Down key to highlight ‘wipe cache partition.’
- Press the Power key to select.
- When the wipe cache partition is complete, ‘Reboot system now’ is highlighted.
- Press the Power key to restart the device.
Hard Reset
- Turn off the device.
- Press and hold the following three buttons at the same time: Volume Up key, Home key, and Power key.
- When the phone vibrates, release the Power key but continue to press and hold the Volume Up key and the Home key.
- When the Android System Recovery screen appears, release the Volume Up and Home keys.
- Press the Volume down key several times key to highlight ‘wipe data / factory reset.’
- Press Power button to select.
- Press the Volume down key until ‘Yes — delete all user data’ is highlighted.
- Press Power button to select and start the master reset.
- When the master reset is complete, ‘Reboot system now’ is highlighted.
- Press the Power key to restart the device.
Having problems with your phone that’s not receiving texts?
We can help you troubleshoot. We already published troubleshooting guides for the following devices:
- Samsung Galaxy S2
- Samsung Galaxy S3
- Samsung Galaxy S4
- Samsung Galaxy S5
- Samsung Galaxy S6
- Samsung Galaxy S6 Edge
- Samsung Galaxy Note 2
- Samsung Galaxy Note 3
- Samsung Galaxy Note 4
Connect with us
We are always open to your problems, questions and suggestions, so feel free to contact us by filling up this form. We support every Android device available and we are serious in what we do. This is a free service we offer and we won’t charge you a penny for it. But please note that we receive hundreds of emails every day and it’s impossible for us to respond to every single one of them. But rest assured we read every message we receive. For those whom we’ve helped, please spread the word by sharing our posts to your friends or by simply liking our Facebook and Google+ page or follow us on Twitter.