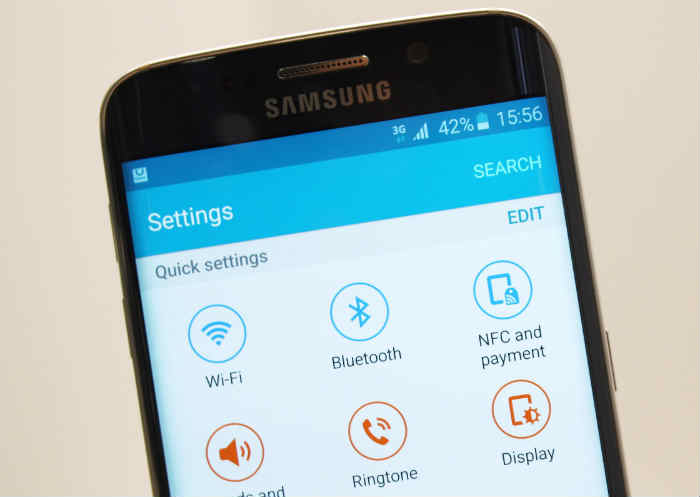How to fix your Samsung Galaxy S6 that keeps showing “Unfortunately, Settings has stopped” error after an update [Troubleshooting Guide]
- Read and understand why your #Samsung Galaxy S6 (#GalaxyS6) starts showing up the “Unfortunately, Settings has stopped” error after the firmware update and learn how to troubleshoot your device when it occurs.
The error message “Unfortunately, Settings has stopped” is one of the worst errors you can ever encounter. While it’s basically talking about an app that stopped working, the Settings app is actually the most important app on your phone. It holds the settings of all apps, services and features of your device as well as your preferences. So, if it crashes, almost all your apps will be affected as well as other functions that’s why you may notice that its performance dropped considerably.
If you have a Galaxy S6, which you recently updated, and are currently experiencing this error message, read on to know more about it and understand why it shows up. You have to troubleshoot your phone to be able to know what needs to be done to fix the problem. I included the procedures you can use below but please proceed at your own risk. Some things may occur while you’re troubleshooting and we may not be able to know exactly what’s wrong with your phone.
For those who are looking for a solution to a totally different issue, visit our troubleshooting page for we have already addressed hundreds of problems since we started supporting this device. Find issues that are the same or similar with yours and use the solutions and/or troubleshooting guides we suggested. If they don’t work for you or if you need further assistance, then fill up our Android issues questionnaire and hit submit to contact us.
Troubleshooting Galaxy S6 that shows “Unfortunately, Settings has stopped” error
The purpose of this troubleshooting is for us to know what’s wrong with your phone why it’s popping up this error. We also need to learn more about the causes to be able to understand fully the problem but please note that there’s no guarantee we can fix it because everything depends on the severity of the issue.
Step 1: Start your phone in Safe Mode
This is a very important procedure to do since it immediately gives us an insight as to whether your downloaded apps have something to do with the error message. Booting up in this mode temporarily disables downloaded apps, so if one of them is causing the Settings app to crash, the error won’t show up when in this mode.
- Press and hold the Volume Down and Power keys for 20 to 30 seconds.
- Once you see the Samsung logo, release the Power key immediately but continue pressing the Volume Down key.
- Your phone should continue booting up and you will be prompted to unlock your phone as usual.
- You will know if the phone successfully booted in safe mode if the text “Safe mode” is displayed at the lower-left corner of the screen.
Assuming the error doesn’t show up, it means that one or some of your downloaded apps is causing the problem. Try to find it and clear its cache and data first, if that won’t solve it, then uninstall it.
- From any Home screen, tap Apps.
- Tap Settings.
- Scroll to ‘APPLICATIONS,’ then tap Application manager.
- Swipe right to the ALL screen.
- Scroll to and the suspected.
- Tap Clear cache.
- Tap Clear data button, then OK.
Reboot your phone normally after clearing the cache and data of suspected apps and then access Settings. If the error still shows up, boot in safe mode again and clear the cache and data of another suspected app until you can find the one that’s causing the problem but I know it’s easier said than done. So, if you have hundreds of apps and you don’t know where to look, simple backup your files and data and then do the factory reset.
- From the Home screen, tap the Apps icon.
- Find and tap the Settings icon.
- Under the ‘Personal’ section, find and tap Backup and reset.
- Tap Factory data reset.
- Touch Reset device to proceed with the reset.
- Depending on the security lock you used, enter the PIN or password.
- Tap Continue.
- Touch Delete all to confirm your action.
Step 2: Boot up in Recovery Mode and then wipe the cache partition
The problem occurred after a firmware update, which leads us to think that some caches may have been corrupted during the process. We don’t know exactly which cache got corrupted not do we have access to individual system cache. So, the best thing to do is just wipe off the directory of where those caches are stored. The system will create new caches to replace those that were deleted and here’s how…
- Turn off the device.
- Press and hold the following three buttons at the same time: Volume Up key, Home key, and Power key.
- When the phone vibrates, release the Power key but continue to press and hold the Volume Up key and the Home key.
- When the Android System Recovery screen appears, release the Volume Up and Home keys.
- Press the Volume Down key to highlight ‘wipe cache partition.’
- Press the Power key to select.
- When the wipe cache partition is complete, ‘Reboot system now’ is highlighted.
- Press the Power key to restart the device.
After the phone has rebooted, access Settings once again to see if the error shows up, if it won’t, then try to change some settings just to confirm if the problem was really resolved. However, if the error still shows up, then the next step might help.
Step 3: Boot up in recovery again and do the Master Reset
After booting your phone in safe mode, uninstalling some apps, wiping the cache partition and the problem still occurs, it’s time to reset your device. Boot your phone in safe mode again and backup your files and data especially ones that are stored in in your phone’s internal storage. After the backup, follow these steps to reset your phone…
- Turn off your Samsung Galaxy S6 Edge.
- Press and hold the Volume Up, Home and Power keys together.
- When the device powers on and displays ‘Power on logo’, release all keys and the Android icon will appear on the screen.
- Wait until the Android Recovery Screen appears after about 30 seconds.
- Using the Volume Down key, highlight the option, ‘wipe data/factory reset’ and press the Power key to select it.
- Press the Vol Down button again until the option ‘Yes , delete all user data’ is highlighted and then press the Power key to select it.
- After the reset is complete, highlight ‘Reboot system now’ and hit the Power key to restart the phone.
Once the reset is completed, don’t install anything yet, instead access Settings and change something just to try to trigger the error. If it still shows up, then it’s safe to assume it’s a more serious firmware issue. The firmware may need to be re-installed but you can’t do it on your own if you don’t have advanced knowledge in flashing firmwares. Therefore, it would best if you just brought it to a tech and have him take care of it for you.
CONNECT WITH US
We are always open to your problems, questions and suggestions, so feel free to contact us by filling up this form. We support every Android device available and we are serious in what we do. This is a free service we offer and we won’t charge you a penny for it. But please note that we receive hundreds of emails every day and it’s impossible for us to respond to every single one of them. But rest assured we read every message we receive. For those whom we’ve helped, please spread the word by sharing our posts to your friends or by simply liking our Facebook and Google+ page or follow us on Twitter.