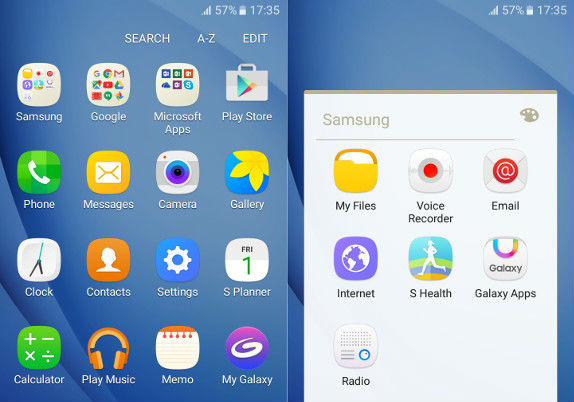How to fix your Samsung Galaxy J7 that shows “Unfortunately, Internet has stopped” & “Unfortunately, Snapchat has stopped” error messages [Troubleshooting Page]
The error message “Unfortunately, #Internet has stopped” is one of the most common errors any #Samsung #GalaxyJ7 (or any Galaxy device for that matter) owners may encounter. Ever since we started supporting Android phones way back 2012, we were already receiving errors like this only that the web browser was still called “Browser” before.
In this post, I will address a couple of errors including “Unfortunately, Snapchat has stopped,” which is obviously talking about the Snapchat app. This app is backed by a big company so you can expect superb support and updates. The purpose of this troubleshooting is, of course, to rule out the possibility that it’s an app problem so we can go after the phone or the firmware.
Read on to understand more about these errors and learn how to troubleshoot your Galaxy J7 or get rid of them so you can continue using your device without being greeted by any one of them.
- Troubleshoot your Galaxy J7 “Unfortunately, Internet has stopped” error
- Fix the error “Unfortunately, Snapchat has stopped” on your Galaxy J7
For those who have other issues, make sure you visit our troubleshooting page for we have already addressed some of the most common issues with the Galaxy J7. Try finding problems that are related to yours and use the solutions or troubleshooting procedures we suggested. If they don’t work or if you need further assistance, then you can always contact us by completing our Android problems questionnaire.
Troubleshoot your Galaxy J7 “Unfortunately, Internet has stopped” error
Problem: Whenever I browse the internet, there is a message that keeps bugging me off. It says “Unfortunately, Internet has stopped.” When I hit Ok, the message will disappear but shows up again when I try to browse again. I know you guys have a lot of things to do or problems to solve but I hope that you can provide me some kind of assistance so that I can browse the internet without having greeted by this problem. Thank you so much and I’m happy you are willing to help.
Troubleshooting: The error message “Unfortunately, Internet has stopped” is actually talking about the Internet app, which is the default browser of your Galaxy J7, and not about the internet as a whole. Samsung has its own way of making sure its users find it easier to recognize apps intended for specific purpose.
I understand you are using this app to browse the web and I can help you troubleshoot and fix it, however, I can also offer you a workaround just in case you are too busy now to troubleshoot your device.
Step 1: Run your device in safe mode and try using the Internet app
There is a chance that the reason why the Internet app is crashing is due to a third-party app that’s creating a conflict or something. So, before anything else, I want you to reboot your phone in safe mode to temporarily disable third-party apps that cause this problem. Once in safe mode, open the Internet app and try to browse the web just to see if the error still pops up. If the problem is fixed, then we need to find the app that’s causing the problem and uninstall it. Begin your search from your most recent installations. I understand you may have already installed a lot of apps so if you find it time-consuming, then backup your data and then do the Factory Reset.
Here’s how you reboot your Galaxy J7 into the Safe Mode:
- Press and hold the Power button (located on the right) until Phone options is displayed then release.
- Select and hold Power off until the Reboot to Safe Mode prompt appears then release.
- Tap RESTART. Note: This restart process may take up to one minute to complete.
- Upon restart, Safe mode appears in the lower left of the unlock/home screen.
In case you want to proceed with Factory Reset, here’s what you need to do:
- Back up data on the internal memory. If you have signed into a Google account on the device, you have activated Anti-theft and will need your Google credentials to finish the Master reset.
- From the Home screen, tap the Apps icon.
- Tap Settings.
- Tap Backup and reset.
- If desired, tap Backup my data to move the slider to ON or OFF.
- If desired, tap Restore to move the slider to ON or OFF.
- Tap Factory data reset.
- Tap Reset device.
- If you have screen lock turned on, enter your PIN or password.
- Tap Continue.
- Tap Delete all.
Step 2: Clear the cache and data of Internet app
If you haven’t decided to reset your phone but want to continue troubleshooting, then clearing the cache and data of the Internet app is the next most logical thing to do. The procedure will reset the app to its default settings and assuming it’s just a minor app problem, it should be fixed with it:
- From any Home screen, tap the Apps icon.
- Tap Settings.
- Tap Applications.
- Tap Application manager.
- Tap Internet.
- Tap Storage.
- Tap Clear data and then tap OK.
- Tap Clear cache.
Step 3: Perform the Master Reset procedure
I am certain the problem will be fixed by the master reset however, you will have to go through the hassles of backing up all your data and files. So, it’s actually up to you if you want to spend time backing them up. Here’s how you do the master reset on your J7:
- Back up data on the internal memory. If you have signed into a Google account on the device, you have activated Anti-theft and will need your Google credentials to finish the Master reset.
- Turn off your Galaxy J7.
- Press and hold the Volume Up button and the Home key, then press and hold the Power key.
- When the device logo screen displays, release only the Power key
- When the Android logo displays, release all keys (‘Installing system update’ will show for about 30 – 60 seconds before showing the Android system recovery menu options).
- Press the Volume down key several times key to highlight ‘wipe data / factory reset.’
- Press Power button to select.
- Press the Volume down key until ‘Yes — delete all user data’ is highlighted.
- Press Power button to select and start the master reset.
- When the master reset is complete, ‘Reboot system now’ is highlighted.
- Press the Power key to restart the device.
On the other hand, if you want to reset your device later, try to do the workaround below so you can continue using your phone to browse the web without having to go through the hassle of all of this.
Workaround: Install other browsers like Chrome and Firefox. Instead of using the Internet app when browsing the web, use third-party browsers.
Fix the error “Unfortunately, Snapchat has stopped” on your Galaxy J7
Problem: Hey guys. I recently purchased a Galaxy J7 and so far, there’s only one problem I encountered. I understand it’s not really a serious issue but I want my phone to work perfectly. The problem is that whenever I try to open Snapchat, an error message would pop up saying “Unfortunately, Snapchat has stopped” and there are only Report and OK options. I’m not really a tech person so I don’t have a clue how to fix this. Can you help? Thanks.
Troubleshooting: Hi! Yes this kind of error message is not that complicated to resolve. We have a lot of readers who encountered related problems with their device and we were able to help fix most of them. This error message “Unfortunately, Snapchat has stopped” occurs after a software update maybe because some files got corrupted or damaged during the process. Don’t worry we will recommend troubleshooting steps to help you fix it and avoid the problem to reoccur in the future. Here are the steps on how to fix it:
Step 1: Reboot the Device
Automatic software update can sometimes cause a problem especially for the application used for social media because it is often updated by the developers. There are cases that the device will run the updated software directly after the download process without rebooting the system, but it is not guaranteed to work every time. You have to manually restart the system to finish the process and use the app normally without a problem. Also, the reboot will fix possible firmware glitches that may have triggered the error.
Step 2: Clear Cache and Data of Snapchat
If ever a simple reboot will not work and the error still occurs, then we can go straight ahead and clear the cached files and data of the application, which is Snapchat. There are temporary files or old data that needs to be deleted to run the app normally since it was not cleared during the update process.
To clear the cache and data of the Snapchat app, Go to Settings > Apps > Snapchat > Storage > Clear cache and Clear Data. You have to go back to the home screen and run the app again. If the issue was not resolved after clearing cache and data files, then proceed to the next step below.
Step 3: Reinstall the Snapchat App
After the performing the mentioned methods above and the error message still occurs, there might be something wrong with the application itself. We will recommend uninstalling the Snapchat application just to make sure and reinstall it back by downloading it from the Google Play Store. We can guarantee that it will be the most updated version and the app will work smoothly. Here’s how you uninstall it from your Galaxy J7:
- From any Home screen, tap the Apps icon.
- Tap Settings.
- Tap Applications.
- Tap Application manager.
- Tap the desired application
- Tap Uninstall.
- Tap Uninstall again to confirm.
Step 4: Master Reset the Device
Now, this is the last resort to perform to resolve the issue if all mentioned steps above was unable to fix it. Please be advised that this process will delete all the stored files in the device including the your contacts, messages, photos, etc. and reset it back to the factory setting. So before you proceed we recommend to backup all your important files, and save to SD card or any external storage device. If ever you are in doubt performing the method then simply disregard this. Anyhow, follow the steps above to hard reset the device.
CONNECT WITH US
We are always open to your problems, questions and suggestions, so feel free to contact us by filling up this form. This is a free service we offer and we won’t charge you a penny for it. But please note that we receive hundreds of emails every day and it’s impossible for us to respond to every single one of them. But rest assured we read every message we receive. For those whom we’ve helped, please spread the word by sharing our posts to your friends or by simply liking our Facebook and Google+ page or follow us on Twitter.