How to fix Samsung Galaxy J3 that can’t connect to Wi-Fi Networks [Troubleshooting Guide]
The Internet is one of the reasons why smartphones were built so it would be very disappointing that an expensive smartphone like your #Samsung Galaxy J3 (#GalaxyJ3) won’t be able to connect to a Wi-Fi network. This problem is among the most commonly reported issues since the dawn of “smart phones” or computers for that matter.
In this post, we will be tackling some of the internet connectivity issues that can be experienced by any users. I will also be providing step by step tutorials for procedures we will use to make this guide more helpful. So, continue reading to understand the problems I will include here and learn how to fix them.
If you have other issues with your phone, make sure you visit our Galaxy J3 troubleshooting page. We’ve already started supporting this device last week and we have already addressed a few common issues with it. Try to browse through the page to find out if your concern is among the ones we addressed. You may also contact us by completing our Android issues questionnaire.
Galaxy J3 can no longer connect to home Wi-Fi
It’s very frustrating when one day your phone can no longer connect to your home Wi-Fi even when you know you haven’t changed any settings at all. This problem is actually one of the most common ones wherein the device seems not being able to handshake with the network so connectivity won’t be established. In this section, I will tackle this issue and provide you with things you can do to try to fix it.
Step 1: Refresh your network connection
It might just be a simple issue with your network and one way to fix it is to reboot your network equipment. Unplug your modem and/or router from the power source. Leave them powered off for 30 seconds to a minute, plug them back in and see if connection is established between your phone and your network.
Step 2: Reboot your Galaxy J3
After you’ve refreshed your network connection, reboot your device to refresh its memory and to eliminate glitches that may have occurred. For minor firmware and hardware glitches, a reboot is all it takes to fix the issue. If the problem is accompanied by freezing and lagging, remove the battery and then press and hold the Power key for a minute and power up your device. The battery pull procedure, is a very effective troubleshooting procedure you can use to fix minor glitches.
Step 3: Refresh the connection with your phone
Re-establish your phone’s connection to your home Wi-Fi by forgetting the current connection and reconnecting to the same hot spot. It’s a very simple procedure but it actually gets rid of possibly corrupt data or caches used by the Wi-Fi radio not to mention you can verify if you got the correct connection credential to your home network.
Step 4: Try deleting the system cache
There have already been some minor updates for this device and if this problem started after an update, then it’s logical to try to delete the system cache. This will force the device to create new caches.
- Power off your Galaxy J3. Press and hold the Power key, tap Power off and then touch POWER OFF to confirm.
- Press and hold the Volume Up key and the Home key, then press and hold the Power key.
- When the device logo screen displays, release only the Power key
- When the Android logo displays, release all keys (‘Installing system update’ will show for about 30 – 60 seconds before showing the Android system recovery menu options).
- Press the Volume down key several times key to highlight ‘wipe cache partition.’
- Press the Power key to select.
- Press the Volume down key to highlight ‘yes’ and press the Power key to select.
- When the wipe cache partition is complete, ‘Reboot system now’ is highlighted.
- Press the Power key to restart the device.
Step 5: Try doing the Master Reset on your Galaxy J3
After doing the first four steps and the problem still persists, then you are left with no other choice but to reset your phone and I recommend you do the master reset as it reformats both the cache and data partitions. Here’s how…
- Power off your Galaxy J3. Press and hold the Power key, tap Power off and then touch POWER OFF to confirm.
- Press and hold the Volume Up button and then press and hold the Home key. While holding both, press and hold the Power key.
- When the Android logo appears on the screen, release all three keys. It may take a minute before the Android recovery screen appears.
- While on Android recovery screen, use the Volume Down key to highlight options, in this case, highlight the option ‘wipe data/factory reset.’
- Press the Power key to choose the highlighted option.
- Press the Volume Down key until ‘Yes — delete all user data’ option is highlighted.
- Press the Power key to confirm the reset.
- Once the reset is complete, press the Power key to choose ‘Reboot system now.’
- The phone will restart a little longer than usual and the reset is finished.
Unless there’s a problem with your phone’s hardware, the problem will certainly be fixed by the reset.
Galaxy J3 is connected to the network but no internet connection
This issue is also common all across Android community. The phone can connect to the network without any issues but browsing isn’t possible. Others complain not being able to download apps or update them. Aside from not being able to browse or download apps, others also complain about slow browsing.
While this problem can easily be attributed to no connectivity, you have to troubleshoot the apps that you’re having problems with and verify if you have a good internet connection. For instance, if you have issues downloading apps, then try to reset the Play Store by following these steps:
- From any Home screen, tap the Apps icon.
- Tap Settings.
- Tap Applications.
- Tap Application manager
- Tap the Play Store.
- Tap Storage.
- Tap Clear data and then tap OK.
- Tap Clear cache.
Should you have issues browsing the internet, then try to go after the browser. You may also try other browsers to see if you can browse with them because if so, then it’s not a connectivity issue but just an app problem. Clearing the cache and data may also fix the problem. However, if you don’t know which app is causing the problem, I suggest you try to boot it in safe mode.
- Power off your Galaxy J3. Press and hold the Power key, tap Power off and then touch POWER OFF to confirm.
- Press and hold the Power key past the screen with the device name.
- When ‘SAMSUNG’ appears on the screen, release the Power key.
- Immediately after releasing the Power key, press and hold the Volume down key.
- Continue to hold the Volume down key until the device finishes restarting.
- Safe mode will display in the bottom left corner of the screen.
- Release the Volume down key when you see ‘Safe Mode’.
If the problem persists in safe mode, then you need to do the factory reset. That should be enough to fix this problem.
- Back up data on the internal memory. If you have signed into a Google account on the device, you have activated Anti-theft and will need your Google credentials to finish the Master reset.
- From the Home screen, tap the Apps icon.
- Tap Settings.
- Tap Backup and reset.
- If desired, tap Backup my data to move the slider to ON or OFF.
- If desired, tap Restore to move the slider to ON or OFF.
- Tap Factory data reset.
- Tap Reset device.
- If you have screen lock turned on, enter your PIN or password.
- Tap Continue.
- Tap Delete all.
I hope this helps.
Galaxy J3 shows “Acquiring IP address” but saves the network
This is a sign that the login credentials may have been changed, at least, that’s the first thing you need to check. Forget the network you’re currently connected to and then allow the phone to detect and reconnect to the same network.
There were also reports wherein the phone shows “Acquiring IP address” but the credentials are still the same. In this case, you need to reset your phone and then build it back up from scratch. Of course, don’t forget to backup your files and data.
So, to wrap it up, here’s what you need to do:
- Verify you have the correct credentials to log into the network.
- Try to forget the network you’re currently connected to and let the phone reconnect to it again.
- Reset your phone if all else fails.
CONNECT WITH US
We are always open to your problems, questions and suggestions, so feel free to contact us by filling up this form. This is a free service we offer and we won’t charge you a penny for it. But please note that we receive hundreds of emails every day and it’s impossible for us to respond to every single one of them. But rest assured we read every message we receive. For those whom we’ve helped, please spread the word by sharing our posts to your friends or by simply liking our Facebook and Google+ page or follow us on Twitter.
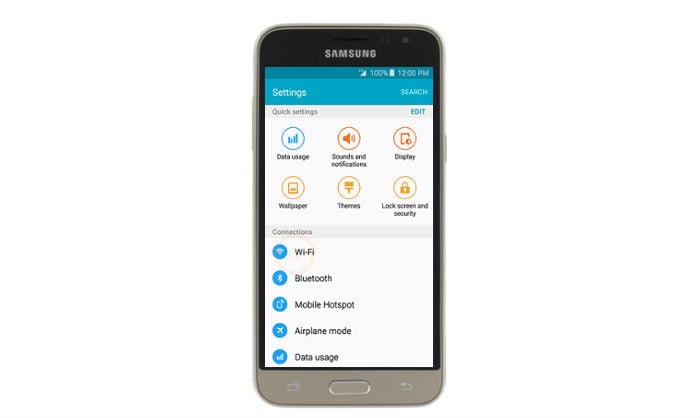
Did the master reset showing unauthorized attempt to reset factory settings need to connect to network
Fck this phone. so suck.. Bad very bad choise