How To Fix PS4 Mic Not Working | NEW in 2025!
Are you experiencing the PS4 mic not working issue? The PS4 has proven to be a stable platform for several years now and yet many people continues to encounter issues with it. One of the common problems is that many people are finding out that their PS4 microphone is not working. There are several factors that can lead to this problem so you’ll need to do a number of troubleshooting steps in order to identify the reason for your own issue.
The Ultimate Guide to Fixing PS4 Mic Not Working Problems
In this article, we will explain what causes this issue, how to troubleshoot it, and how to prevent it from happening again in the future. By following these simple steps, you can enjoy your PS4 games with clear and crisp voice chat.
Possible Causes of PS4 Mic Not Working
There can be several reasons why your PS4 mic is not working. It’s important to identify the root cause so that you can effectively troubleshoot the issue. Here are some possible causes to consider:

1. Incorrect audio settings.
One of the most common reasons why a new PS4 user may encounter audio problems using their PS4 headset or microphone is incorrect sound settings. If it’s your first time to use a mic when playing, it’s possible that your PS4 audio settings may not be configured properly. You’ll need to do a few checks like changing the mic level or the mic gain settings.
2. Broken hardware.
If your PS4 headset was working fine before, it’s possible that you may be dealing with a bad hardware now. In fact, one of the easiest components to get damaged in a PS4 is the headset and its associated hardware like the ports, plug, or cable.
Try to do a quick scan on the headset itself to see if there’s an obvious sign of damage. Is something loose? Is the cable torn or broken? How about the audio port in the controller?
When checking the controller audio port, make sure that you factor in dirt or foreign objects that may have accumulated there.
If you are using a headset with microphone boom, try to check if something is out of place or loose. Any of these things may suggest that you have an issue with the headset itself and not with the controller or the console.
3. NAT issues.
If your headset is actually working but you can’t seem to talk to your friends in a party chat (but you can head them), it’s possible that the issue is related to the security of your network, specifically the NAT type on your PS4.
There are three types of NAT on a PS4:
- NAT Type 1 – Open
- NAT Type 2 – Moderate
- NAT Type 3 – Strict
If your PS4 NAT type is set to Strict type, one of the side effects that you may experience is limited party chat options such as inability to engage in voice chat. To change the NAT type on your console, you’ll have to go into your router settings and do the rest of port forwarding procedure.
Also read: How To Find Your PS4 NAT Type
If you have no idea what port forwarding is or how to go about doing it, we highly recommend that you get help from your Internet Service Provider or router manufacturer.
4. PS4 firmware is not updated.
If you don’t regularly install software updates to your PS4, its network capability may not work as intended. Make sure that you check for updates before doing your troubleshooting.
Keep in mind that PS4 that runs on modified or unofficial software may not be allowed on PlayStation Network. If you’re having an issue with voice chat in your games and you have a modded console, this may be the reason for your problem. You should revert the software back to its official version so you can use the PSN party chat features.
Is Your PS4 Mic Not Working? Try These Easy Fixes
There are several solutions that you can do if your PS4 microphone is not working. Before you dive in, bear in mind that the fixes in this guide are not absolute and may not work in every case. If none of the things that we suggest here won’t help at all, you may have to replace your headset.
Fix #1: Power cycle the PS4.

Many minor issues with the PS4 are fixed by simply refreshing the system. To do a full reboot, try shutting down the console normally first, then unplug it from the power source for 30 seconds. After that, plug it back in and check for the problem.
Fix #2: Use the headset on another PS4 or device.
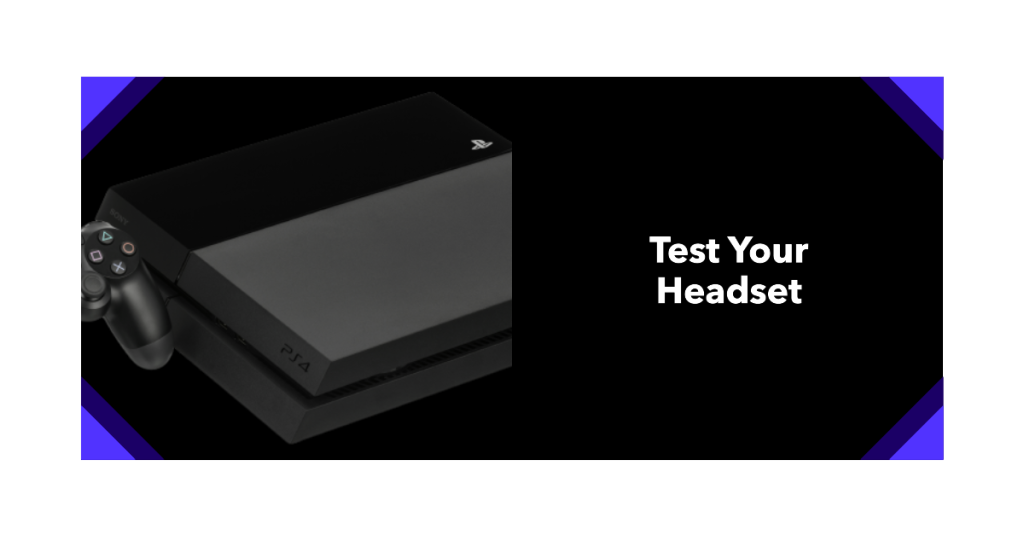
Whether you are using the headset that came with your PS4 or a third party one, it’s not a bad idea to see if it’s working or not. Try using your headset on another device, preferably on another PS4 and with another controller. If the same headset is still not working on the second PS4, computer, or phone, then you save yourself the trouble of finding out the cause of the issue at this point!
Fix #3: Check for updates.

If you know for a fact that your headset is not the problem, then it’s time that you deal with a possible issue with your console. To do that, you must first ensure that your PS4 runs the latest software version by checking for updates.
If you started having audio issues after modding your PS4, then consider reverting to the official PlayStation software and see if that will fix the problem. If you have no idea what modding is, then simply ignore this suggestion.
Fix #4: Verify sound settings on your PS4 console.

Making sure that your PS4 has the correct sound settings is also important. Below are the steps that you must do to double check if your PS4 is configured to output sound correctly, and if the microphone sound levels are fine.
- Go to your PS4 Home Screen and select Settings.
- Select Devices.
- Select Audio Devices.
- Select Input Device.
- Make sure the Headset Connected to Controller is selected.
- Go to Output Device and make sure that Headset Connected to Controller is selected.
- Select Adjust Microphone Level and try playing around with the Input Volume and Microphone Level.
- Select Volume Control (Headphones), and set the level to maximum.
- Select Output to Headphones and select All Audio.
Fix #5: Try changing the angle of the plug.

If your PS4 has the correct audio settings but the microphone is still not working, the next good thing that you can do is to see if another simple workaround will help. To do that, try unplugging the headset from your PS4 controller and changing the angle of the headset plug in the port. Sometimes, the cause of the problem is an issue with the controller port being unable to establish a solid connection with the headset plug.
Fix #6: Check the port for dirt.
Another thing that you can do is to visually inspect the PS4 controller port to see if there’s something that blocks the headset plug like dirt, debris, lint, or foreign objects. If necessary, try cleaning the port with a can of compressed air.
Fix #7: Troubleshoot the PS4 controller.
In case the issue lies with the controller itself, you’ll need do a couple of things. First, try to plug the headset on a second controller. If your headset microphone works and you can do voice chat on your PS4 without issues, then the problematic controller may need to be reset.
Speaking of controller reset, all it does is to return it to factory settings and nothing else. This is going to effectively return the PS4 firmware settings to its predictable, factory state so the previous connection with the console will be deleted.
To reset a PS4 controller, you’ll have to press the tiny hardware reset button. You’ll need to use a bobby pin or toothpick to push the button or press the PS button inside a very tiny hole below the left trigger.
Other interesting articles:
- How To Fix Assassin’s Creed Valhalla Low FPS | NEW 2020!
- How To Fix Assassin’s Creed Valhalla Won’t Install | Installation Issues
- How To Fix Steam 83 Error Code | Easy Solutions | NEW 2020!
- How To Fix PS5 Can’t Connect To The Internet | NEW 2020!
Visit our TheDroidGuy Youtube Channel for more troubleshooting videos and tutorials.