How to fix your Motorola Moto G4 that won’t turn on or boot up [Troubleshooting Guide]
I have already addressed a not charging issue with the #Motorola Moto G4 (#MotoG4) so in this post I will tackle a couple of related problems: not turning on and not booting up.
First off, I would like to differentiate the not turning on issue with the not booting up. If the phone isn’t turning on, it means that it doesn’t have power whatsoever. You may press the Power key but the device stays off and won’t respond at all. Between these two issues, this one is more serious as there are several factors we have to consider.
On the other hand, if a phone won’t boot up in meahs it still has power. In other words, it powers up but it can’t continue on booting up to the home screen for some reason. It might be a hardware problem that’s preventing it from starting up normally or it might be the firmware that’s causing all this.
The key to knowing what the problem really is is to do thorough troubleshooting on your device. I will walk you through in troubleshooting your Motorola Moto G4 to find out if you can fix the problem on your own or if you need help from a technician who can perform further tests on your phone to determine the issue. Read on to understand more about these problems and to learn how to troubleshoot your device.
- How to troubleshoot your Moto G4 that doesn’t turn on
- How to troubleshoot your Moto G4 that doesn’t boot up
However, before we jump into our troubleshooting, if you have other issues with your Moto G4, visit our troubleshooting page for we have already addressed some of the most common issues encountered by our readers. Find issues that are similar with yours and use the troubleshooting procedures or solutions we provided. If they don’t work for you or if you need further assistance, then feel free to contact us by completing our Android issues questionnaire. Just provide us with information about your problem and we will do our best to help you find a solution or workaround.
How to troubleshoot your Moto G4 that doesn’t turn on
There are several possibilities that we need to rule out before we can pinpoint or, at least, have an idea what the problem really is why your Moto G4 isn’t powering on. It could be because the battery was drained, the firmware crashed or the device is suffering from firmware and/or hardware issues. With all that being said, here’s what you should do to troubleshoot your phone…
Step 1: Make sure it’s not just a minor system crash
It is possible that Android crashed on your phone and that it left the phone frozen and unresponsive. There are several reasons why a powerful smartphone such as the Moto G4 crashes but the most common triggers are conflicting apps and services that keeps closing or those that use too much RAM and resources. Once the system crashes, the phone may either reboot if it’s still minor or will lead to this problem. So, to rule out this problem press and hold the Volume Up and Power buttons for 10-20 seconds. The device will restart and go through the usual boot-up sequence provided there’s enough battery and that the problem is really as minor as a system crash. If this is the case, then you just fixed the problem or at least you can continue using the phone until the issue occurs again in the future.
If the issue got fixed at this point, we haven’t really determined what the problem was and we have to wait for it to happen again to know if there’s a pattern or a trigger. I know it sounds a bit absurd to wait for another instance but we also have to take into consideration that more often electronic devices such as smartphones crash. This problem is just one of the symptoms.
Step 2: Try to plug in the charger and connect your device
There is a possibility that the battery got drained and that there’s not enough battery to power it up. So, in this step, try to plug the charger into the power source that know works and then connect your phone to it to charge. Of course, if the phone is fine, it would display the usual charging signs or lights up the LED indicator to notify the user that it’s charging. But regardless whether these signs show or not, leave the phone charging for at least five minutes. If they never show up, then there’s a chance the problem is with the hardware. However, I want you to rule out the possibility that the phone crashed due to insufficient power. So, try doing the first step again but this time leave the phone plugged in. If it still won’t charge after that, then to read our troubleshooting guide for a Moto G4 that’s not charging.
If the phone is charging normally, then it’s fine. You just have to leave it charging for a few minutes and then turn it on or you can leave it to fully charge before using it, your choice.
Step 3: Try booting your Moto G4 into the Recovery Mode
If the phone won’t charge and won’t turn on or if it charges but still won’t power on, then try booting it up into the Recovery Mode where it will run on its barebones without loading the Android interface. The Android system recovery will allow you to perform some very helpful troubleshooting procedures but there are only a couple of things I want you to do to try to bring the device back to life.
The first is the wiping of the cache partition. More often, cached files are created by the system and we often refer to these files as “system cache” because the system uses them to improve the overall performance and add to the fluidity in the execution of commands. However, these files are prone to being corrupted and when it happens, the system would continue to use them but the performance will surely be affected. So, the best thing to do is to delete them by following the steps below assuming the Moto G4 can successfully boot up into the Recovery Mode:
- With the Moto G4 powered off, press and hold the Volume Down button and the Power button at the same time until the device turns on.
- Press the Volume Down button to highlight “Recovery mode”
- Press the Power button to restart into Recovery mode.
- You’ll see an image of an Android robot with a red exclamation mark.
- Holding the Power button, tap Volume Up once and then release the Power button.
- Use the volume buttons to scroll to “wipe cache partition” and press the Power button to select it.
- “Reboot system now” will be highlighted, press the Power button to select it.
If you’ve successfully booted up your phone into the Recovery Mode and cleared the cache partition, consider your problem solved at this point because for sure the phone would reboot. However, if it didn’t boot up in that mode, then there’s an issue with the hardware.
Step 4: Send the phone in for checkup and/or repair
After going through the first down to the third step and the problem remained, it’s time to seek assistance from a professional or a technician who can properly conduct further tests on your device to determine what the problem is and fix it if possible. As far as troubleshooting is concerned, you’ve done your part. You shouldn’t be doing it in the first place.
You may visit a local shop, go to a Samsung service center or go back to your service provider.
How to troubleshoot your Moto G4 that doesn’t boot up
More often than not, if the phone fails to boot up successfully, it’s a firmware issue but the good thing is that it powers up so you can really do what you need to do to troubleshoot it. This problem comes in different variations as there are cases wherein the phone gets stuck during boot up after it rebooted on its own, there are also cases wherein the phone won’t boot up after an update and after being turned off. Whatever the case may be, here’s what you need to do:
Step 1: Force restart your Moto G4
I’ve already explained above the importance of this procedure and how it can fix minor firmware issues. So, try to read the first step in the first problem to know more info about this and then press and hold the Volume Up and Power buttons for 10-20 seconds. The device will restart and go through the usual boot-up sequence.
Step 2: Try booting your phone into the Recovery Mode and wipe cache partition
Let me just point you to the third step in the first problem. I have explained properly why you have to boot your phone into this mode and what the importance of wiping the cache partition is. I have also included the step-by-step tutorial on how to boot wipe the cache partition.
Step 3: Reboot your G4 into the Recovery Mode and perform master reset
If your phone failed to boot up successfully after wiping the cache partition then you really have to perform the master reset. All your data will be deleted when you do this and if the problem occurred unexpectedly, then you may not be able to backup your data and files. This procedure is necessary to rule out the possibility of a firmware issue.
- With the phone powered off, press and hold the Volume Down button and the Power button at the same time until the device turns on.
- Press the Volume Down key to highlight Recovery mode.
- Press the Power key to restart into Recovery mode.
- The screen will display an Android robot with a red exclamation mark.
- While holding down the Power key, press and release the Volume Up key, then release Power.
- Use the volume keys to scroll to Wipe data/factory reset and press the Power key to select it.
- Scroll down to Yes – erase all user data and press the Power key to select it.
I hope this guide can help you. If you need further assistance, you may contact us through our questionnaire or you can send your phone in so a technician can check on it.
CONNECT WITH US
We are always open to your problems, questions and suggestions, so feel free to contact us by filling up this form. This is a free service we offer and we won’t charge you a penny for it. But please note that we receive hundreds of emails every day and it’s impossible for us to respond to every single one of them. But rest assured we read every message we receive. For those whom we’ve helped, please spread the word by sharing our posts to your friends or by simply liking our Facebook and Google+ page or follow us on Twitter.
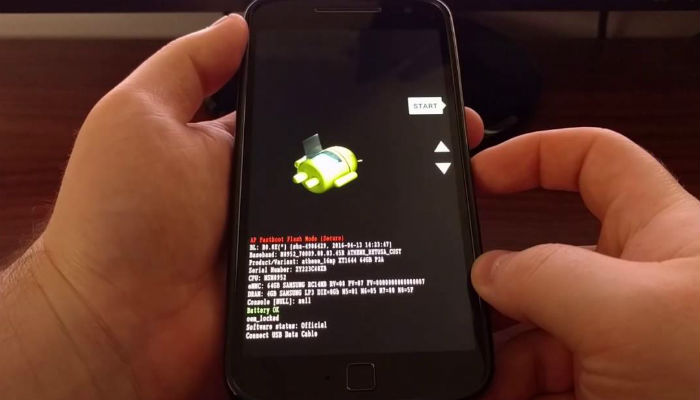
This solution by Gouvas Tech works!
Another solution if the above ones do not work is as follows:
1. Unplug all cables and remove the battery
2. Remove the SD Card and all other storage devices, headphones, attachments etc.
3. Put just the battery in
4. Plug the phone to a computer
5. Allow to charge for 10-15 minutes
6. Hold the power button for 5 seconds
Now your phone should boot. Allow it to charge to 100% then turn it off and reinstall all peripheral devices. Then your phone should work properly.
Thank you, I got my problem solved in the first attempt.
My moto g4 plus is not booting up. It’s showing the moto logo on the screen, vibrating once and going off again. This has been the case for hours now. Nothing seems to work. I’m trying to charge it although there had been sufficient charge before this started. Help!
hi my moto g4 plus showing no bootimage found. skip to fastboot i flash blank flash file then automatically disconnect cable and connect show then i try to flash partition gpt.bin its showing failed msg please help me
Nice Article. Saved me time to the service center. Thank you. 🙂
HII GUYS,
i just charged left my phone on charge and after 10min when i came back i clicked the power on button the phone didnt start thinking it might be switched off i clicked the power button continuously but nothing happpened.my phone is black it is not charging nor showing any indication so pls help me guys
Since i downloaded a privacy update i cant turn my phone back on. The weird thing is that there is a smalll led light flickering every second when it charges. i have tried the thing with the volume up and power combination aswell as the volume down and power combination