Samsung Galaxy Note 10 Plus Moisture Detected: What to Do if Your Phone Gets Wet (10 Quick Tips)
Have you ever tried to charge your Samsung Galaxy Note 10 Plus only to see an annoying “Moisture detected in charging port” error? This common issue is usually caused by water or condensation in the phone’s USB port. This guide will walk you through several troubleshooting steps to fix your Note 10 Plus moisture detected problem.
1: Check the USB Port for Moisture
The first thing to do when you see the moisture detected message is inspect the USB port. Look for any water droplets or condensation inside the port.

Use a flashlight to see the port better. If you find moisture, use a can of compressed air to blow it out. Make sure the port is completely dry before attempting to charge again.
2: Let Your Phone Dry Out
If there’s no visible moisture but you suspect water may have gotten inside, let your Note 10 Plus dry out thoroughly before charging. Water trapped internally can trigger the error too.

Power off the phone and leave it disconnected from the charger for at least a few hours. Place it in a warm, dry spot to help evaporate any remaining moisture.
A fan or dehumidifier can speed up the drying process. Just don’t use heat, like a hairdryer, which could push water further inside.
3: Charge While Turned Off
Here’s a clever trick that has worked for some Note 10 Plus owners – charge your phone while it’s powered off.
Press and hold the Power button to turn off your phone. Then immediately plug it into the charger. The phone may display the moisture warning at first but should begin charging normally after a minute or two.

Once fully charged, disconnect the cable and turn your phone back on. In many cases, this is enough to make the error go away.
4: Try a Different Charger and Cable
Before assuming the issue is with your phone, try using a different USB cable and wall charger. Third-party cables are a common source of charging problems.
Borrow a Samsung certified cable and charger from someone else. This will tell you if the moisture error stems from an incompatible accessory.
Also test different USB ports on your computer and car. Or switch to a wireless charging pad if available. This can isolate the cause.
5: Reset Your Phone’s Software
An underlying software glitch may be causing the false moisture warning on your Note 10 Plus. Resetting your phone’s software could clear out the bug.
Go to Settings > General management > Reset > Factory data reset. This will erase all data and reset settings, so be sure to backup your phone first.
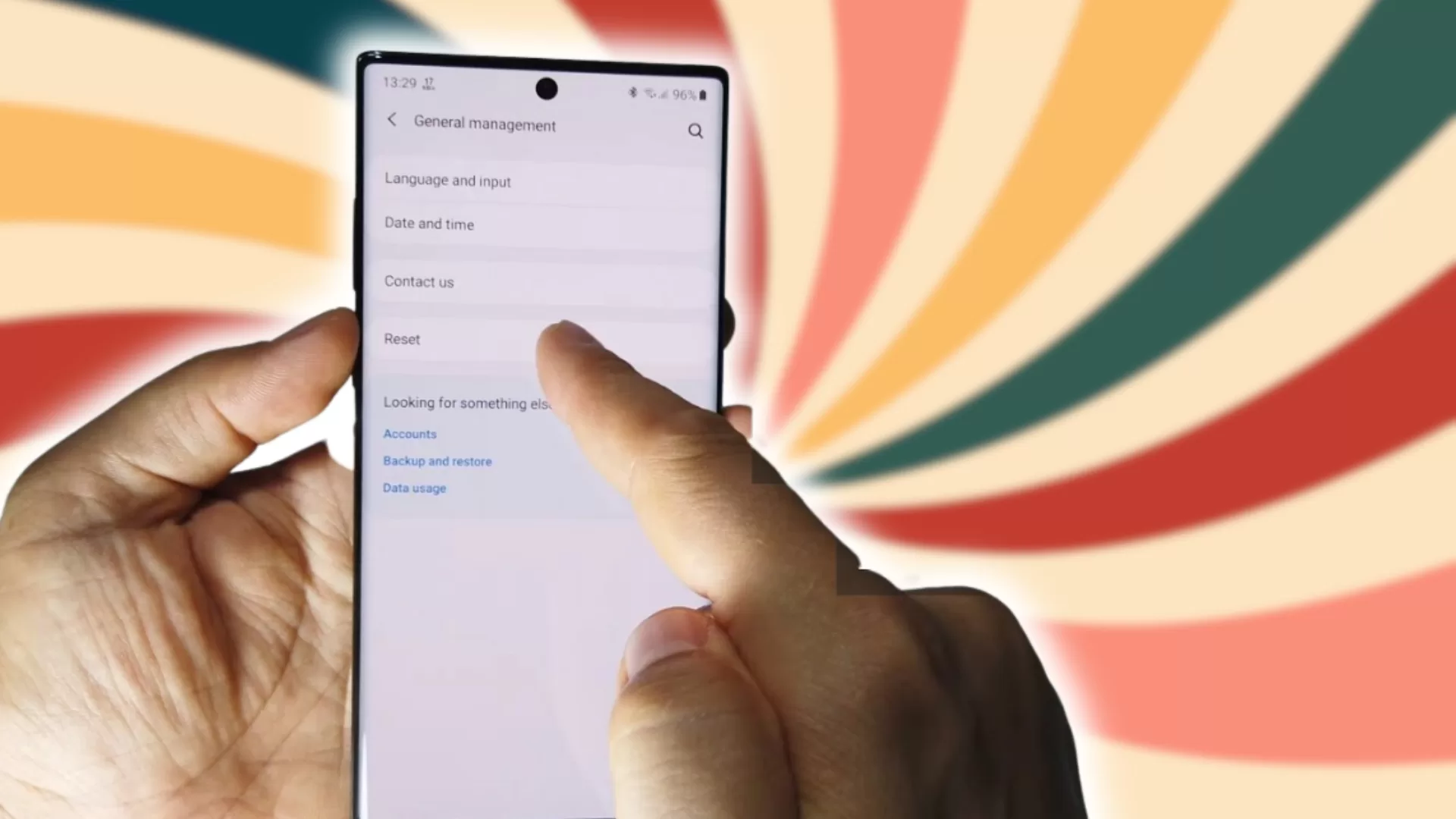
If you don’t want to factory reset, you can try booting into Safe Mode which disables third-party apps. If the error goes away in Safe Mode, it points to a problematic app.
6: Clean the Phone’s Cache Partition
Wiping your Note 10 Plus’s cache partition probably won’t fix moisture detected but it’s worth a quick try. Clearing the cache can resolve some system errors.
Power off your phone. Then press and hold the Volume Up button and the Bixby button together while pressing and holding the Power button.
Use the volume buttons to navigate to “Wipe cache partition” and select it with the Power button. This will clear cached data.
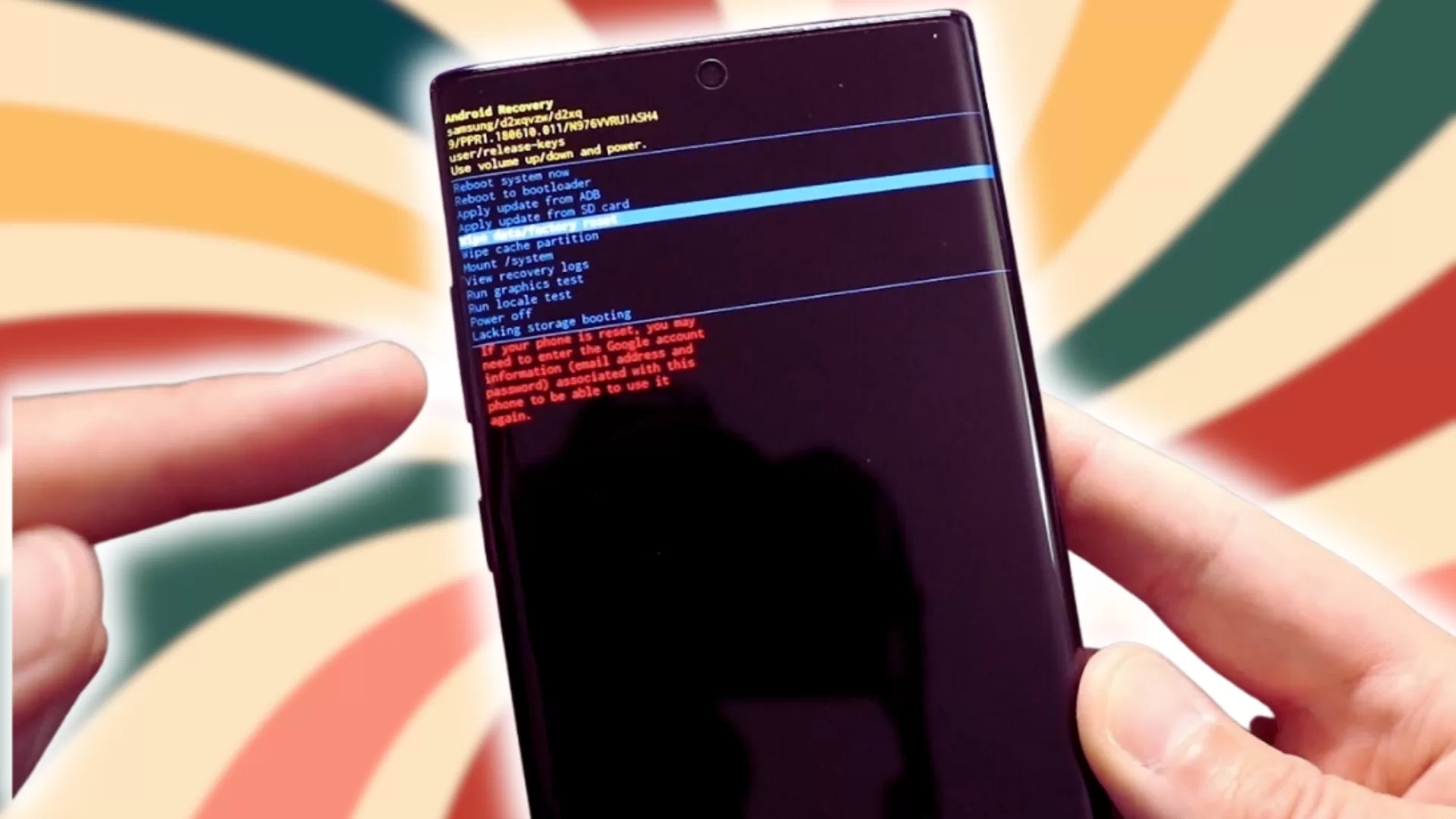
7: Get a Wireless Charger
If you’ve tried the above solutions and the Note 10 Plus still won’t charge normally, switch to wireless charging as a workaround.
Wireless charging pads don’t use the USB port, so they’ll charge your phone despite the moisture warning. This lets you keep using your phone until you can get the port replaced.
Some good wireless chargers for the Note 10 Plus include Anker’s PowerWave Pad and Samsung’s Fast Charge Wireless Charger Pad.
8: Examine the Port for Damage
Inspect the USB port again using a flashlight. Look for any signs of damage like bent pins, rust, or missing contacts.
Water exposure over time can corrode the port. You may need a replacement charging port if the contacts are damaged or worn out.
9: Try a New SIM Card
Here’s one last longshot troubleshooting step to try – take out your SIM card and put it back in. In rare cases, a slightly dislodged SIM can trigger the moisture detected message.
Eject the SIM tray and make sure your SIM is seated properly with the contacts facing down. Reinsert the tray and test if charging works now.
10: Get Professional Repair Service
If you’ve tried all the troubleshooting steps and the Note 10 Plus still shows moisture detected, it’s time to seek professional phone repair.
A repair shop can examine the port for damage, replace any worn parts, and thoroughly clean or dry out the phone’s internals. This is often the best way to permanently resolve the issue.
Just be sure to go to a reputable repair shop that’s experienced with Galaxy phones. Getting the right fix will save you from having to replace the phone.
Alternatively, you can contact the Samsung support team for more troubleshooting steps. They might have other means to help you fix this issue.