How to fix your LG G6 with screen flickering issue [Troubleshooting Guide]
When the screen of your phone, in this case the LG G6, starts to flicker, we might be tempted to immediately think it’s due to a hardware problem. It’s logical to think about that especially if the device recently suffered a drop since physical damage will greatly take its toll on the screen as it’s the most vulnerable component. However, if the problem started and you know for a fact it’s not due to physical damage, then I suggest you take time troubleshooting your device to know what the problem really is and what needs to be done to fix it.
In this post, I will walk you through in troubleshooting your G6 whose screen started to flicker for no reason at all. We’ve seen this issue before and we’ve seen cases wherein apps caused the problem. There were also cases wherein the screen flickering issue was tied to a firmware problem that resulted from firmware updates or anything that has effects on the performance. So, if you own a phone like this and are bugged by the screen that flickers from time to time, then continue reading to learn how to troubleshoot the problem.
Before going any further though, if you have other concerns with your phone, make sure you visit our LG G6 troubleshooting page where we list down every problem we address each week. Find issues that are similar or related to yours and use the solutions we suggested. If they don’t work for you or if you need further assistance, then feel free to reach out to us by completing our Android issues questionnaire.
Troubleshooting LG G6 with its screen flickering
The purpose of this troubleshooting guide is for us to know why the screen of your LG G6 started to flicker, what caused it to act like that and what needs to be done to fix it. However, there are cases wherein we cannot do anything. For instance, if the flickering is due to a hardware problem, you need to have the phone checked by a technician near you for further testing. But anyhow, here’s what you need to do to troubleshoot this problem.
Step 1: Verify the problem isn’t caused by a glitch
A glitch in the system or the hardware may result to a flickering screen and while it may appear as though it’s a serious problem, more often, it’s not. Glitches can easily be fixed by a reboot but the best thing to do to get rid of the glitch is to forced reboot the phone. Just press and hold both the Volume Down and the Power keys together for 10 seconds and the phone should reboot normally. Observe if the flickering still happens.
A forced reboot is actually the same as the battery pull procedure that we often do to phones with removable batteries. It refreshes the phone’s memory by draining stored electricity in some of the components. Since you’re LG G6 doesn’t have a removable battery, you just have to do the combo to force reboot it but it still has the same result as with the battery pull.
If, however, the flickering didn’t stop by doing the forced reboot, then you must move on to the next step as, clearly, the problem is more than just a glitch.
Step 2: Find if your third-party apps have something to do with it
We’ve seen cases wherein the flickering is due to some apps that take up so much of the RAM and CPU. The screen may flicker when the phone is running low on memory or heated up so much. While we can simply reboot the phone to cool it down a bit or close apps running in the background, it’s better that you reboot your phone in Safe mode to temporarily disable all third-party apps. This way, you’ll be able to tell if the problem is caused by a third-party app because if so, then you just have to find the culprit and uninstall it. Here’s how you boot your LG G6 in safe mode:
- With the screen on, press and hold the Power key.
- In the options menu that displays, press and hold Power off.
- When ‘Restart in Safe mode’ displays, tap OK to restart in Safe mode.
- Upon restart, device displays ‘Safe mode’ at bottom of screen.
Of course, there are apps you can’t just uninstall as you may lose data you’ve accumulated, in which case, try disabling it and observe further to know if it really is the one causing the problem. You need to be extra sure about these things to avoid losing your data or progress.
Step 3: Delete the system caches for some of them may have already been corrupted or obsolete
There are times when issues involving a hardware component occur due to corrupt caches and flickering screen is one of them. Since we don’t know for sure what the problem really is, at this point, we just need to rule this possibility out and move on if the issue remains after deleting the system cache.
Tab View
- From the home screen, tap Apps.
- Tap Settings.
- Tap the General tab.
- Under ‘PHONE MANAGEMENT,’ tap Storage.
- Under ‘DEVICE STORAGE,’ tap Internal storage.
- Wait for the menu options to finish calculating.
- Tap Cached data > CLEAR.
- Wait for the cached data to clear; depending on size, it will take several seconds to complete.
- When the wipe is complete, the storage screen refreshes and Cached data shows as 0 B. This means your cached data has been successfully cleared.
List View
- From the home screen, tap Apps.
- Tap Settings.
- Under ‘DEVICE,’ tap Storage.
- Under ‘DEVICE STORAGE,’ tap Internal storage.
- Wait for the menu options to finish calculating.
- Tap Cached data > CLEAR.
- Wait for the cached data to clear; depending on size, it will take several seconds to complete.
- When the wipe is complete, the storage screen refreshes and Cached data shows as 0 B. This means your cached data has been successfully cleared.
Step 4: Bring your phone back to factory default settings and see if that makes a difference
After doing the first three steps above and the issue still occurs, then you have no other choice but to backup your data and reset your phone. You have to make sure you create a copy of files you don’t want to lose before the reset because they will be deleted and can no longer be recovered. After which, follow these steps to reset your phone.
- Back up data on the internal memory.
- Turn off the device.
- Press and hold the Power and Volume down buttons.
- When the LG logo appears, quickly release and then re-hold the Power button while continuing to hold the Volume down button.
- ‘Factory data reset’ appears.
- Use the Volume down button to highlight Yes.
- Press the Power button to confirm.
- Erase all user data and restore default settings’ appears.
- Use the Volume down button to highlight Yes.
- Press the Power button to reset the device.
Alternatively, you can reset your device through the Settings menu, here’s how…
Tab View
- Back up data on the internal memory.
- Tap Settings.
- Tap the General tab.
- Under ‘PHONE MANAGEMENT,’ tap Backup & reset.
- Select or clear the following check boxes: Back up my data, Automatic restore.
- Tap Backup account and follow the steps to create Google backup account, if necessary.
- Under RESET, tap Factory data reset.
- Review the warning message, then select or clear Erase SD card.
- Tap RESET PHONE.
- Enter PIN if prompted, then tap OK.
- Tap Delete all.
- Tap RESET.
List View
- Back up data on the internal memory.
- Tap Settings.
- Under ‘PERSONAL,’ tap Backup & reset.
- Select or clear the following check boxes: Back up my data, Automatic restore.
- Tap Backup account and follow the steps to create Google backup account, if necessary.
- Under ‘RESET,’ tap Factory data reset.
- Review the warning message, then select or clear Erase SD card.
- Tap RESET PHONE.
- Enter PIN if prompted, then tap OK.
- Tap Delete all.
- Tap RESET.
CONNECT WITH US
We are always open to your problems, questions and suggestions, so feel free to contact us by filling up this form. This is a free service we offer and we won’t charge you a penny for it. But please note that we receive hundreds of emails every day and it’s impossible for us to respond to every single one of them. But rest assured we read every message we receive. For those whom we’ve helped, please spread the word by sharing our posts to your friends or by simply liking our Facebook and Google+ page or follow us on Twitter.
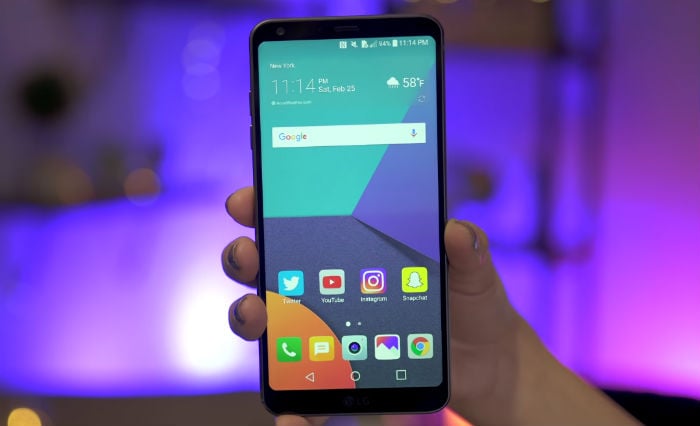
How to fix LG G5 Screen Split issue using Heatgun.
Disassemble LG G5 using the link below.
https://www.youtube.com/watch?v=hveXdJLJEeU
Disconnect the Wifi Cable (Black One), Rear Camera, Front Camera.
Now with just the logic board, place it on a surface that won’t melt.
It should look like the picture below. Warning don’t take off anything else
https://imgur.com/a/gmp9Z
Turn on your heatgun and apply left right motion only concentrating on the cpu metal plate for around 15 seconds.
Do the same thing on the opposite side of the cpu plate.
Let it cool down for around 10 minutes.
Put it back together and it should work.
I did it atleast four times, first time it worked but failed after few minutes.
Second and third time was not working at all.
The fourth time I did it, it was working.
It’s been a while and it still going.
Credits to the poster.
http://bit.ly/2f1knOL
How about when your screen splits and the left side flickers?
The same issue happened to me. Two flickering bars of snow/bad pixels at the top. It is constant for me. The entire screen also flickers black occasionally. If anyone has a solution, would be much appreciated. Thanks.
I have run into this issue, I think. My screen flickers a bar of snow/bad pixels toward the top. It only happens occasionally. I tried it in safe mode and was unable to replicate it, however. Either way, considering my bad history with poor quality control on G4’s that I have experienced, I am sending it in for warranty repair/replacement.