How To Fix Samsung Error While Searching For Networks in 2025
Having trouble connecting your Android phone to mobile networks? Seeing an “Error while searching for networks” message? Don’t worry – you’re not alone. This is a common error that many Android users face.
The good news is, there are several fixes you can try to resolve this error on your own. In this guide, we’ll walk you through the top solutions to get your Android device connecting to mobile networks again.
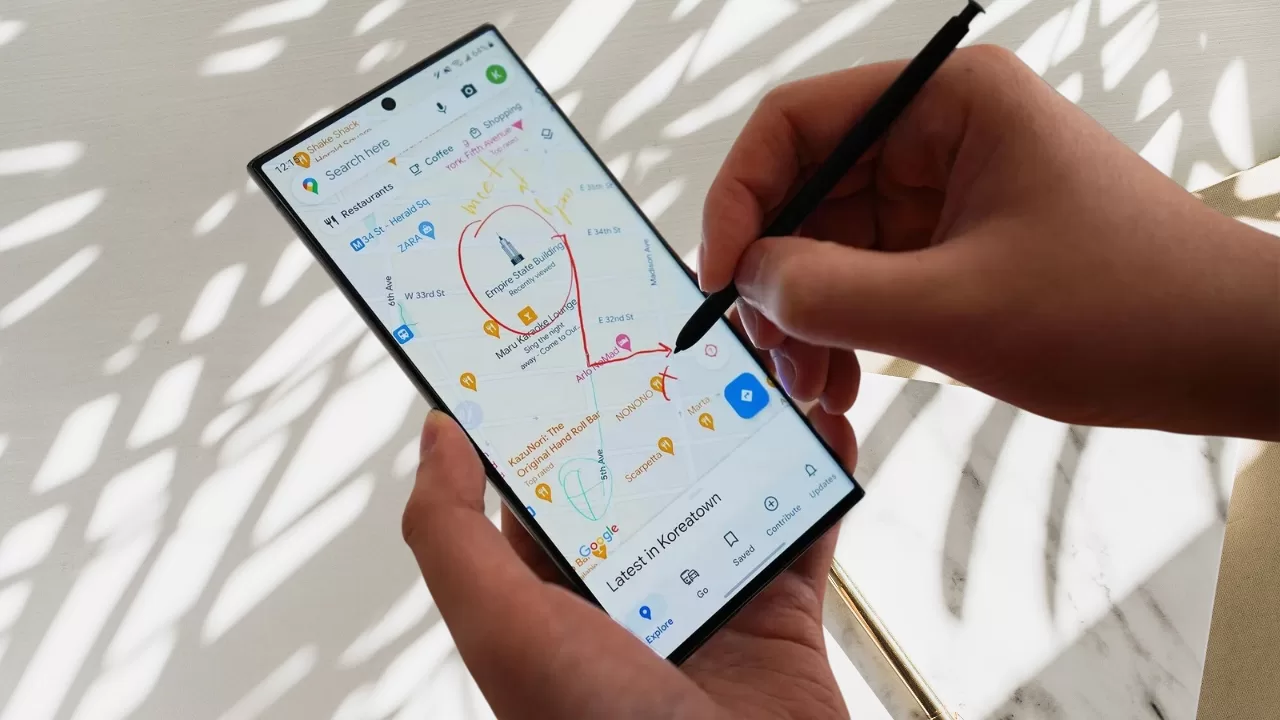
What Causes the “Error While Searching for Networks” on Android?
Before jumping into the fixes, let’s first understand what causes this error in the first place. Here are some of the most common reasons:
- Outdated software: If you haven’t updated your Android OS in a while, you could be running an old version with bugs that disrupt network connectivity.
- Incorrect APN settings: The Access Point Name (APN) settings allow your device to connect to mobile networks. If these settings are wrong, you’ll get network errors.
- Weak signal strength: Being in an area with poor reception can prevent your phone from connecting reliably to mobile networks.
- Issues with the SIM card: A damaged, dirty or incorrectly inserted SIM card could be the reason your phone can’t find any networks.
- Network outages: Service disruptions due to maintenance work or technical issues on your carrier’s end can also lead to this error.
10 Ways to Fix “Error While Searching for Networks” on Android
Now that you know what’s causing the problem, here are the top 10 solutions to fix it:
1. Check if Airplane Mode is On
Airplane mode disables all wireless connections on your phone. If it’s enabled accidentally, your phone won’t be able to connect to any mobile networks.
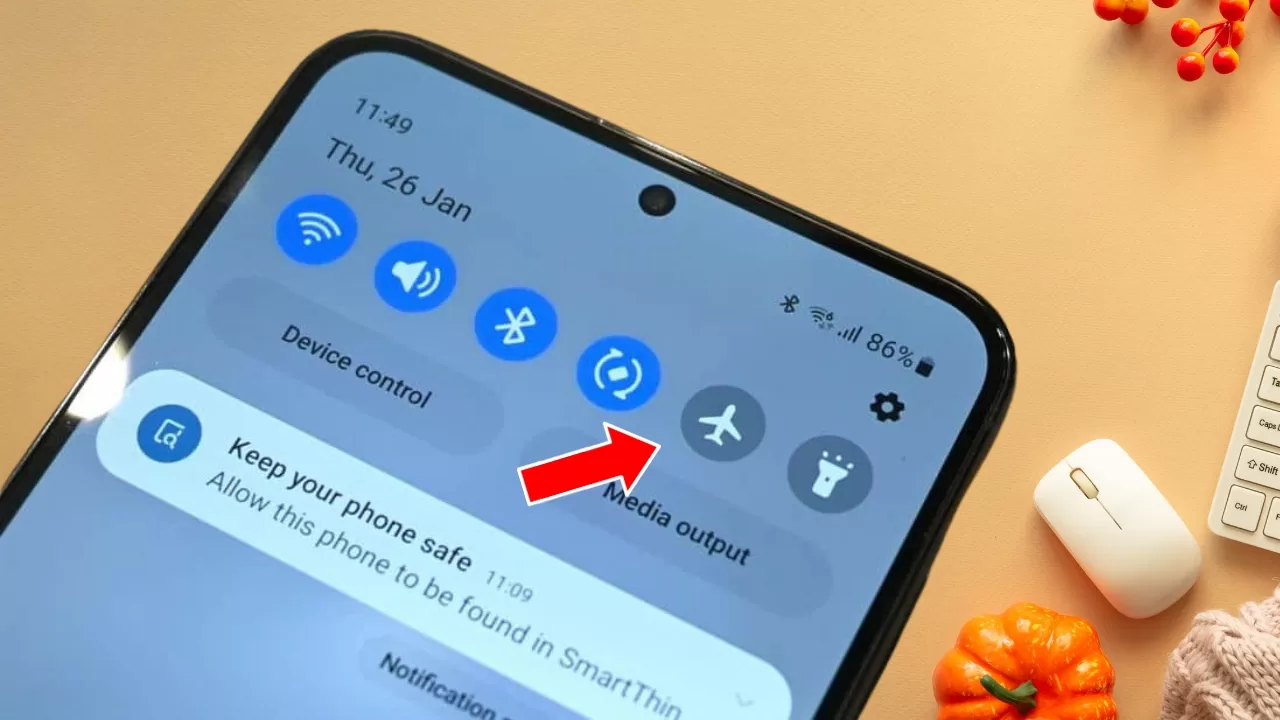
To turn airplane mode off:
- Open Settings and tap Network & Internet > Airplane mode.
- Toggle the switch off.
This will re-enable mobile networks on your device.
2. Restart Your Android Device
An easy fix is to simply restart your Android phone. This clears out any temporary glitches that could be interfering with network connectivity.
To restart:
- Press and hold the Power button for a few seconds until the power menu pops up.
- Tap Restart and wait for your phone to power back on.
Once it has restarted, check if you can connect to mobile networks again.
3. Remove and Reinsert the SIM Card
As mentioned before, issues with the SIM card itself can trigger the “Error while searching for networks” message. Follow these steps to rule out any SIM card-related problems:
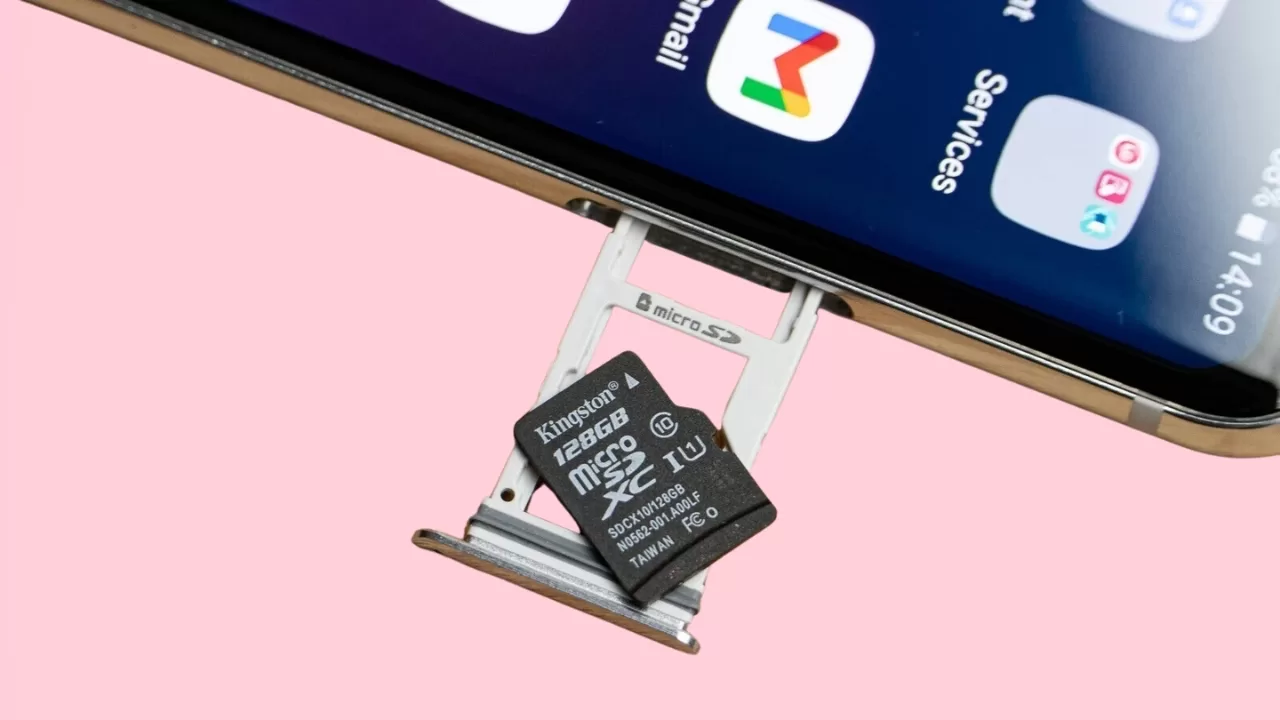
- Turn off your Android phone and open the SIM card tray.
- Remove the SIM card from the tray and inspect it for any damage or dirt on the gold contacts.
- Use a soft, dry cloth to gently clean the SIM card contacts if needed.
- Carefully reinsert the SIM card into the SIM tray. Make sure it’s fitted properly.
- Turn your phone back on and see if the error persists.
If the error remains even after reinserting the SIM card, move on to the other solutions.
4. Reset Network Settings
Resetting network settings restores all connections like Wi-Fi, mobile data, and Bluetooth to their default factory settings. Here’s how to reset on Android:
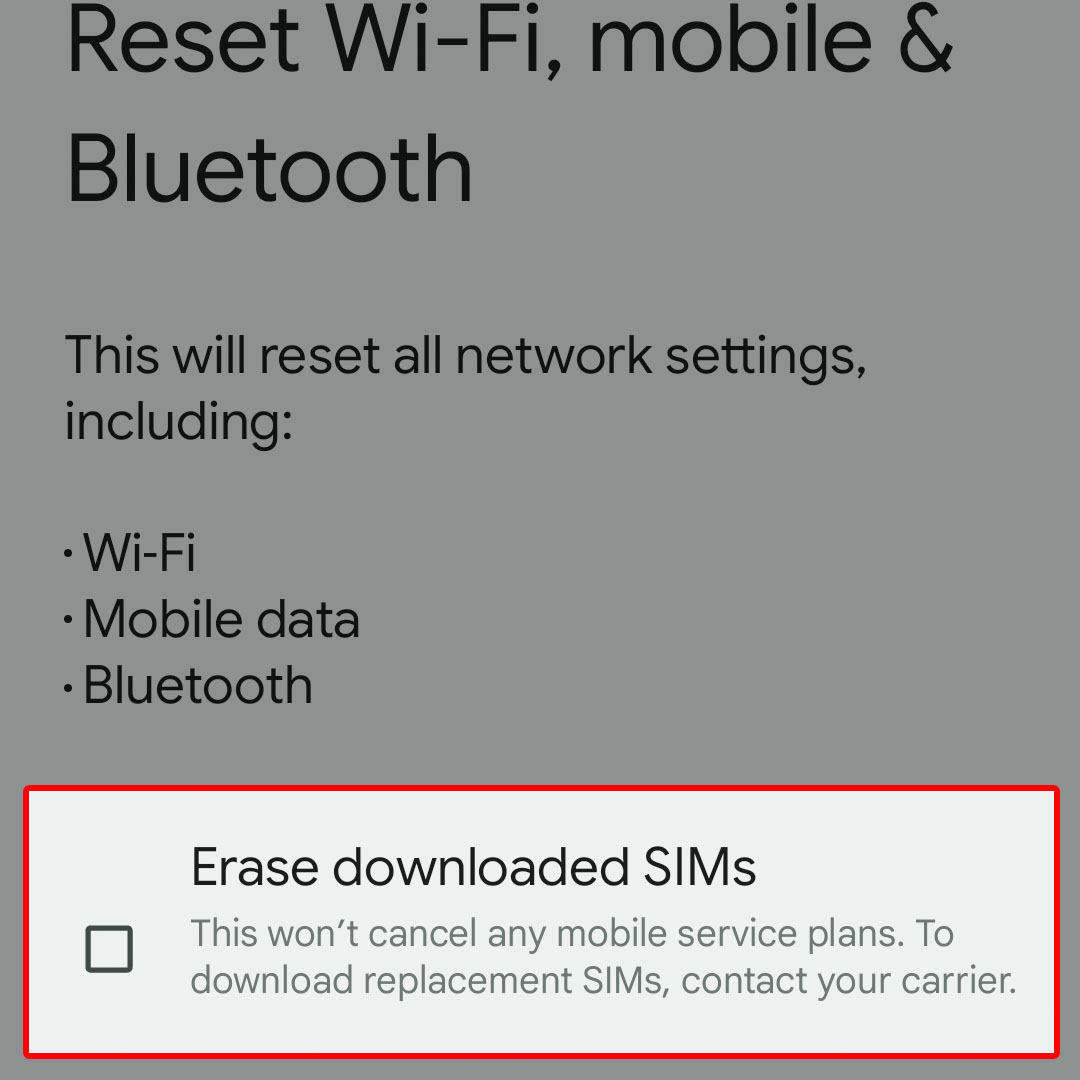
- Go to Settings > System > Reset options.
- Tap Reset Wi-Fi, mobile & Bluetooth.
- Tap Reset settings and confirm when prompted.
This will reboot your device with network settings reset. Try connecting to mobile data again and see if the error has been resolved.
5. Check Mobile Network Mode
The mobile network mode determines how your Android device connects to cellular networks. An incorrect setting here can prevent network connectivity.
To check your network mode:
- Go to Settings > Network & Internet > Mobile network.
- Tap Preferred network type.
- Make sure it’s set to the optimal mode for your carrier and location. Common options are LTE, LTE/CDMA, GSM/WCDMA etc.
If you’re not sure which network mode to select, contact your carrier.
6. Toggle Mobile Data Off and On
Turning mobile data off and back on again essentially refreshes your network connection. Here’s how to do it:
- Go to Settings > Network & Internet > Mobile network.
- Turn off Mobile data by tapping the switch.
- Wait for about 30 seconds.
- Turn Mobile data back on.
This forces your device to re-establish its mobile data connection, which could resolve any software-related errors.
7. Update Software to Latest Version
Outdated software often harbors bugs that can interfere with mobile connectivity. Ensure your Android OS is up to date by checking for system updates:
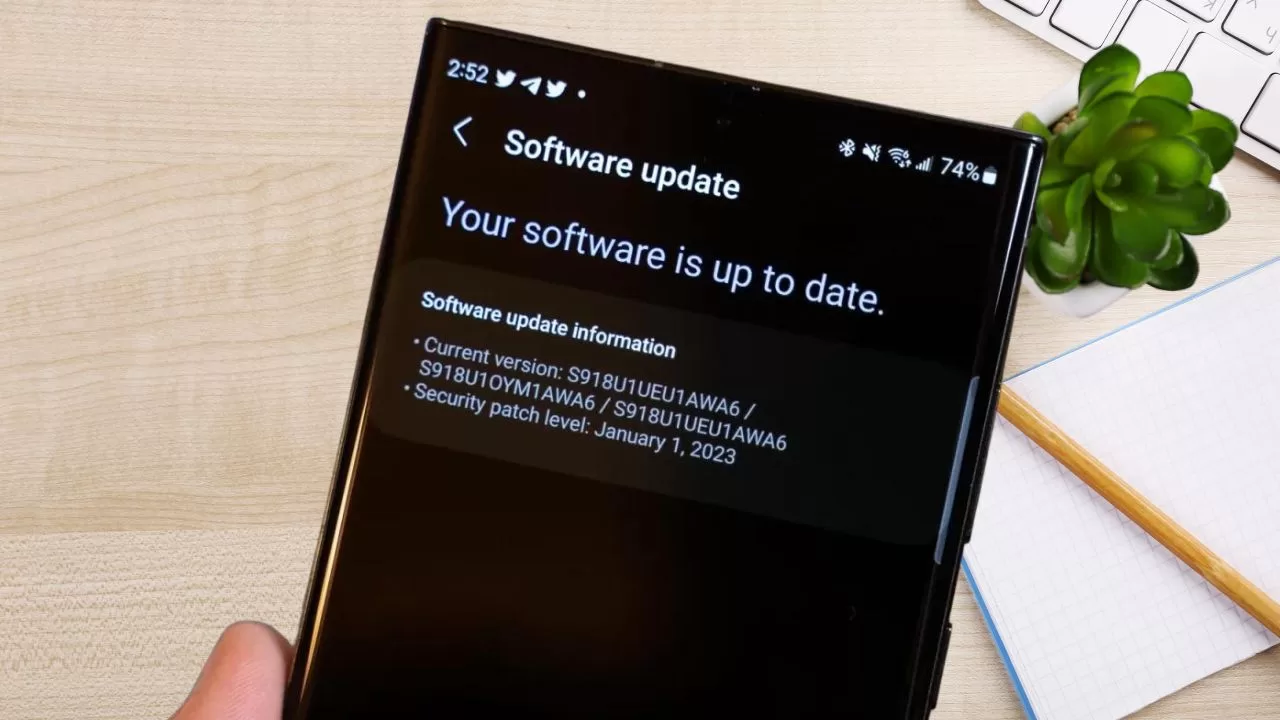
- Go to Settings > System > Advanced > System update.
- If an update is available, tap Download and install.
Updating to the latest Android version can fix any issues caused by bugs in old software.
8. Try a Different Location
In some cases, the “Error while searching for networks” occurs due to poor signal reception in your current location. If that’s the case, simply stepping outside or moving to a location with better signal strength could resolve it.
You can check the signal bars on your phone to identify areas with weak mobile network coverage in your home or workplace. Avoid using your phone in such dead zones.
9. Get a Replacement SIM Card
Despite your best efforts, if the error persists, the problem could be with a faulty SIM card. Contact your carrier and request a new replacement SIM card.
Once you get it, insert the new SIM card into your device by following the same steps described earlier. This should hopefully resolve any SIM card-related issues.
10. Factory Reset the Android Device
If all else fails, the nuclear option is to factory reset your phone. This will erase all data and restore your device to original factory settings.
Before resetting, remember to backup important data. You’ll have to restore it on your phone later.
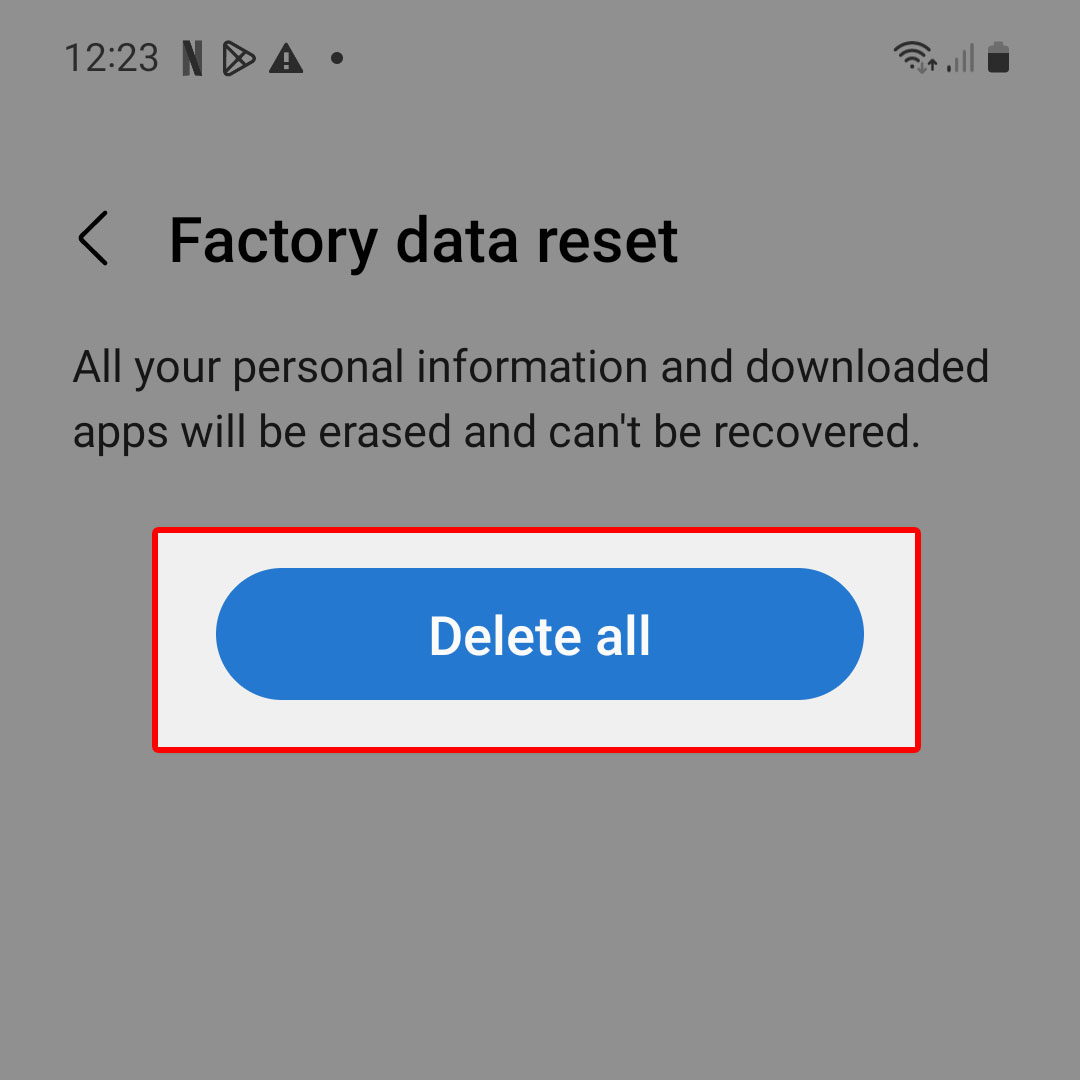
To factory reset:
- Go to Settings > System > Advanced > Reset options.
- Tap Erase all data (factory reset).
- Tap Reset phone and confirm.
Once the reset completes, set up your phone from scratch and try connecting to mobile networks. This should hopefully have fixed any persistent software issues.
Tips to Avoid “Error While Searching for Networks”
Aside from the fixes above, following some best practices can help avoid this error in the first place:
- Always keep your Android OS updated.
- Be careful when inserting/removing SIM card to avoid damage.
- Avoid using phone in areas with weak network signal.
- Don’t insert SIM card of one carrier into phone from another carrier.
- Set correct APN settings for your mobile carrier.
- Toggle airplane mode on/off when changing locations to refresh networks.
Contact Your Carrier if Issue Persists
If you still see the error message even after trying all the solutions, it’s time to call your mobile carrier for assistance.
Provide details like your phone model, Android version, exact error message, troubleshooting steps you’ve tried etc. They’ll be able to further diagnose the issue from their end.
Some carriers may suggest replacing your SIM card, resetting network settings remotely from their end, or other device-specific fixes. Follow their advice to finally resolve the pesky “Error while searching for networks” once and for all.
Frequently Asked Questions (FAQs)
Q1. Why does my Android phone lose network connection randomly?
This can happen due to switching between mobile towers in areas with poor reception. Airplane mode turning on accidentally and software bugs can also cause random loss of network connection.
Q2. How can I boost my mobile network signal on Android?
Using your phone near windows, turning off Wi-Fi, disabling Bluetooth, and toggling Airplane mode on and off can help boost mobile signal strength. You can also contact your carrier to have a network extender installed.
Q3. Why is my Android stuck on “Searching for service”?
Weak network signals, incorrect APN settings, software issues, SIM card problems or network outages could make your Android stuck endlessly searching for mobile network service.
Q4. Does restarting phone improve signal?
Yes, restarting your Android phone helps reconnect to the network which may resolve temporary software glitches causing connectivity issues. This refreshes the cellular radio and reconnects to the nearest mobile tower.
Q5. What network should I choose on Android?
You should select the network mode recommended by your carrier for your device model and location. Common options are 4G/LTE, 3G, 2G and Automatic which lets the phone choose the best network.
Key Takeaways: Fixing “Error While Searching for Networks”
- Start with simple fixes like toggling Airplane mode, restarting your device, removing and reinserting the SIM card.
- Reset network settings and check that mobile network mode is set correctly.
- Update software, try changing locations, replace SIM card if needed.
- As a last resort, backup data and factory reset the Android device.
- Contact carrier if you still face the error for device-specific troubleshooting.
So there you have it! With this detailed guide, you should now be able to fix the “Error while searching for networks” on your Android device and seamlessly connect to mobile networks again.