How To Fix Fitbit Versa 4 Not Receiving Notifications
Some Fitbit Versa 4 smartwatch users are complaining about their Fitbit Versa 4 not receiving notifications from their phones. If you are experiencing the same problem after activating alerts in the Fitbit app, this article provides some potential solutions.
What causes Fitbit Versa 4 not to receive notifications
Fitbit is well-known for creating cutting-edge wearables with superior tools for monitoring physical activity and health. There are a number of things that may impact the functionality of your smartwatch, so problems like the Fitbit device not receiving alerts are still possible. Common causes of Fitbit notifications not appearing on your watch display are enumerated below.
- App notification settings were not properly set.
- The Fitbit app may be outdated.
- Bluetooth was turned off on your iOS or Android phone.
- iOS or Android phones may be unlocked.
- The Do Not Disturb or Sleep Mode feature is enabled on your Fitbit device.
- The Fitbit device is far from your iOS or Android device.
How to fix Fitbit Versa 4 not receiving notifications from your phone
We have highlighted the most effective solutions in dealing with Fitbit Versa 4 not able to receive any alerts from the phone. To successfully address the problem, we recommend that you attempt two or more of the solutions listed if not all.
Fix #1: Check your Bluetooth settings.
As indicated above, if you’re having trouble getting Fitbit Versa 4 app notifications, it might be because Bluetooth is turned off on your iOS or Android phone. The Fitbit Versa 4, like its predecessors, connects with the phone through Bluetooth, so it must always be on. Data from a Fitbit tracker is sent to a mobile device through Bluetooth. It’s also what gets your phone’s alerts sent to your Fitbit. With that being stated, it is strongly encouraged to switch on the Bluetooth at all times for a better user experience with the Fitbit smartwatches. Access your phone settings and make sure that Bluetooth is turned on.
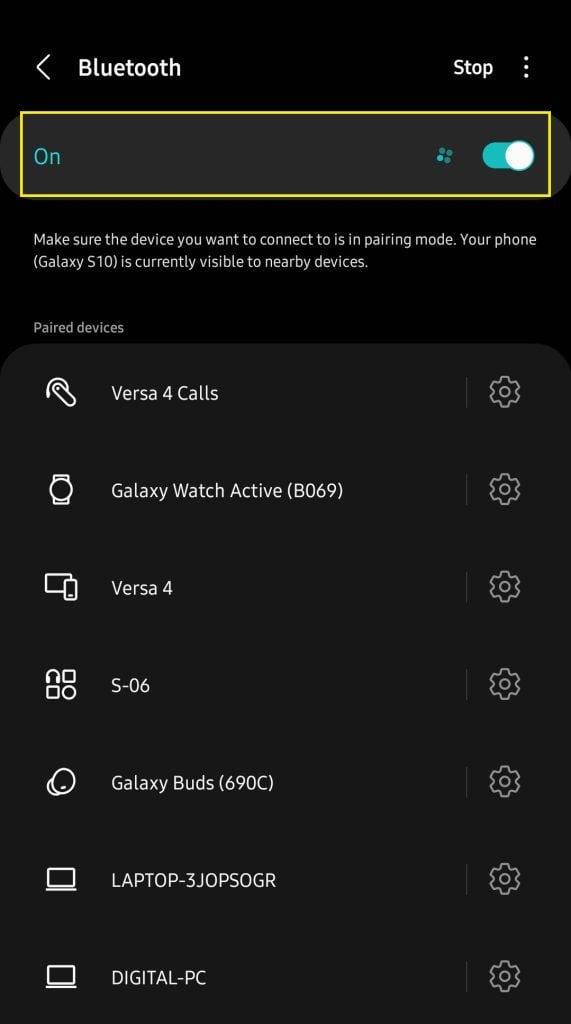
Fix #2: The Phone and Fitbit device should be nearby.
A distance within 30 feet is suggested between the Fitbit Versa 4 and the phone in order to receive notifications and sync data properly. There will be less device-to-device interference as a result of this. Take note that the range of Bluetooth devices varies based on factors such as distance and obstructions.
Fix #3: Restart your Fitbit Versa 4 and your phone device.
Restarting the Fitbit gadget and the phone may be necessary to reestablish the connection if Bluetooth is enabled and distance is not the problem. Sometimes all it takes to resolve the issue of Fitbit notifications not appearing on your smartwatch is a straightforward troubleshooting step. To restart the Fitbit Versa 4, just press and hold the side button for 10 seconds until the Fitbit logo appears on your screen.
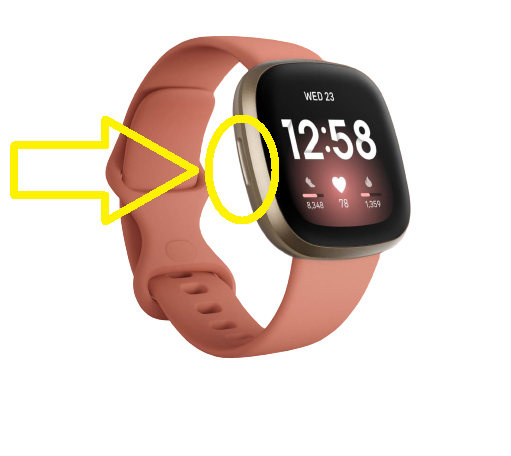
Fix #4: Install updates for the Fitbit app.
It’s possible that an old version of the Fitbit app on your phone is to blame if you’re not getting alerts for incoming phone calls, text messages, emails, or app notifications on your Fitbit device. If you’re using a Fitbit and encounter any compatibility issues or glitches, make sure you’re using the most recent version of the app. If you want to make sure you have the most recent version of the Fitbit app, you can do so by visiting the Google Play Store if using an Android phone or the Apple App Store for iPhone users.
Fix #5: Turn off Do Not Disturb or Sleep mode feature.
Make sure that neither the Do Not Disturb nor the Sleep mode is on on your Fitbit Versa 4. It’s possible that your smartwatch wasn’t able to pick up Fitbit Versa alerts because you have these silent modes turned on. Here’s how to disable Quiet mode on your Fitbit Versa 4:
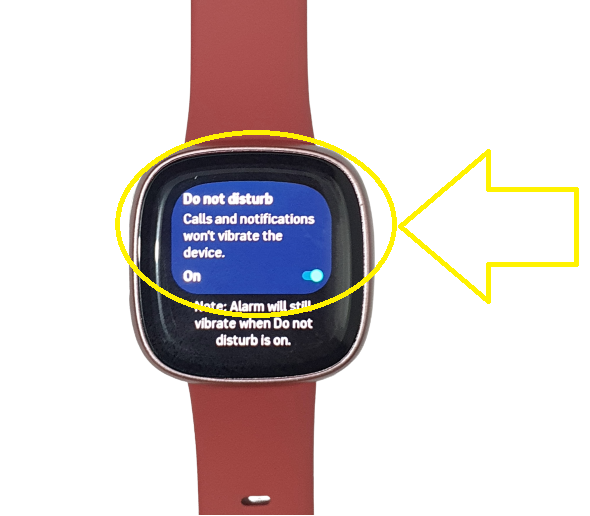
- Get your Fitbit device.
- Swipe down the watch screen and go to Settings icon.
- Scroll down and select Quiet modes.
- Turn off Do not disturb and Sleep mode feature.
Fix #6: Reset system notifications on your iPhone.
Some iPhone users were able to fix the notification issue and started receiving alerts by simply turning off and on the Share System Notifications settings on their phone. If you have not done this action yet, here’s how to do it:
- Access your Settings on your phone.
- Select Bluetooth.
- Beside the Fitbit device name, tap the information icon.
- Turn off Share System Notifications and then turn it back on.
Fix #7: Set the notifications on the Fitbit app again.
If your Fitbit Versa 4 is not receiving notifications from your phone, you may try configuring them again. Listed below are instructions for configuring alerts on either an Android or iOS device.
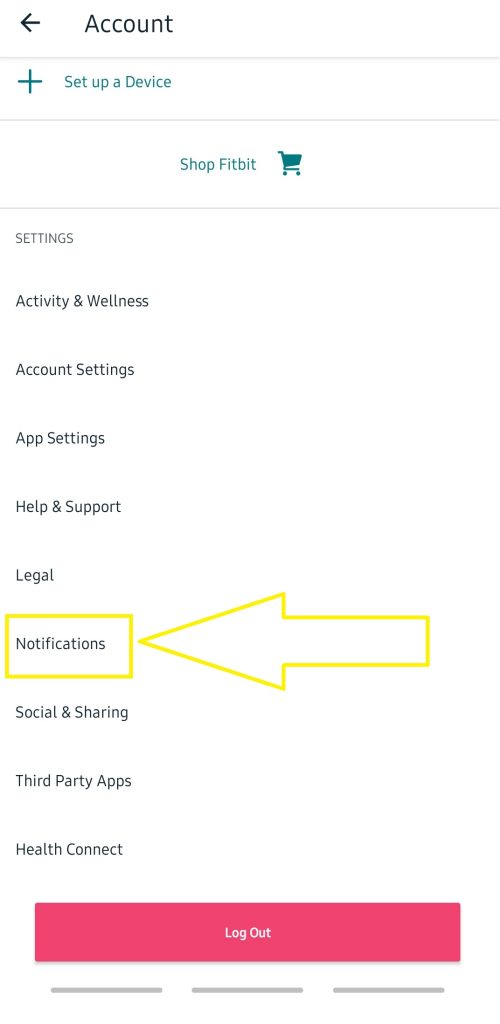
Set up notifications using an Android phone
In order for your Android smartphone to get notifications from your linked Fitbit Versa 4, please follow the instructions outlined below.
- Grab your Android and go to Settings.
- Turn on Bluetooth.
- Go to Notifications next. To get app alerts mirrored on your Fitbit device, tap the alerts in the app. Keep in mind that in order to get alerts from your device, your phone must be configured to accept calls, messages, calendar events, and other app notifications.
- Open the Fitbit app on your phone next.
- Tap the Today tab.
- Tap your profile picture next.
- Choose the Versa 4 icon.
- Select Notifications.
- In the Notifications section on your Fitbit app, enable Calls, Text Messages, Calendar Events, and Emails. Select App Notifications and choose the apps you want to receive notifications from.
Set up notifications from an iPhone device
Follow these steps to set up your iPhone to communicate with your Fitbit Versa 4 and get alerts.
- Go to your iPhone settings.
- Put the Bluetooth on.
- Turn on Share System Notifications next. If your iOS device prompts you to allow Fitbit alerts, tap Allow.
- Go to Notifications.
- Pick the applications that should send you alerts and adjust the settings accordingly.
- Open the Fitbit app.
- Tap the Today tab.
- Simply proceed by tapping your profile picture icon next.
- Choose the Versa 4 icon.
- Tap Notifications.
- Make sure Calls, Text Messages, and Calendar Events are all turned on in the Notifications settings to get alerts from those services.
Fix #8: Enable Lock Screen notifications on your phone.
Some Android users have reported that turning on the Lock Screen Notifications has resolved the issue. For instructions on how to activate this function, please see below.
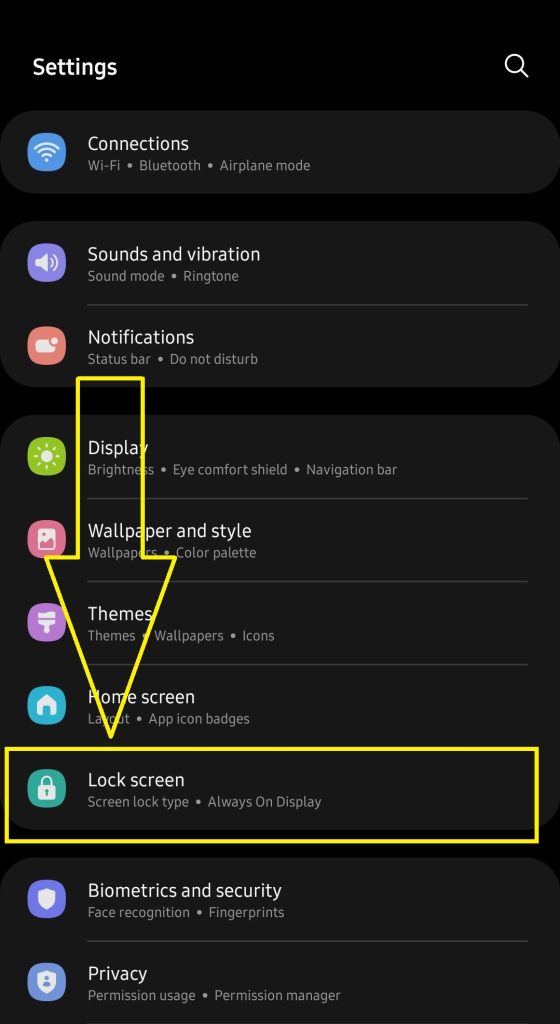
- Go to Settings.
- Scroll down and select Lock screen.
- Tap Notifications next.
- Toggle the button to enable the feature.
None of it worked!!!! Also the screen display you show is different then mine. And you give instructions for an iPhone but not an Android which I have