How To Fix Google Maps Not Working on Fitbit Versa 4
During its launch of the latest editions of smartwatches in September 2022, Fitbit has announced to include Google Maps as an additional feature for these watches. Although it took a few months, the said feature is now available right after the Google Wallet feature in both the Fitbit Versa 4 and Fitbit Sense 2. If you have not enabled the said feature or have a problem with Google Maps not working on Fitbit Versa 4, this article should be able to help you.
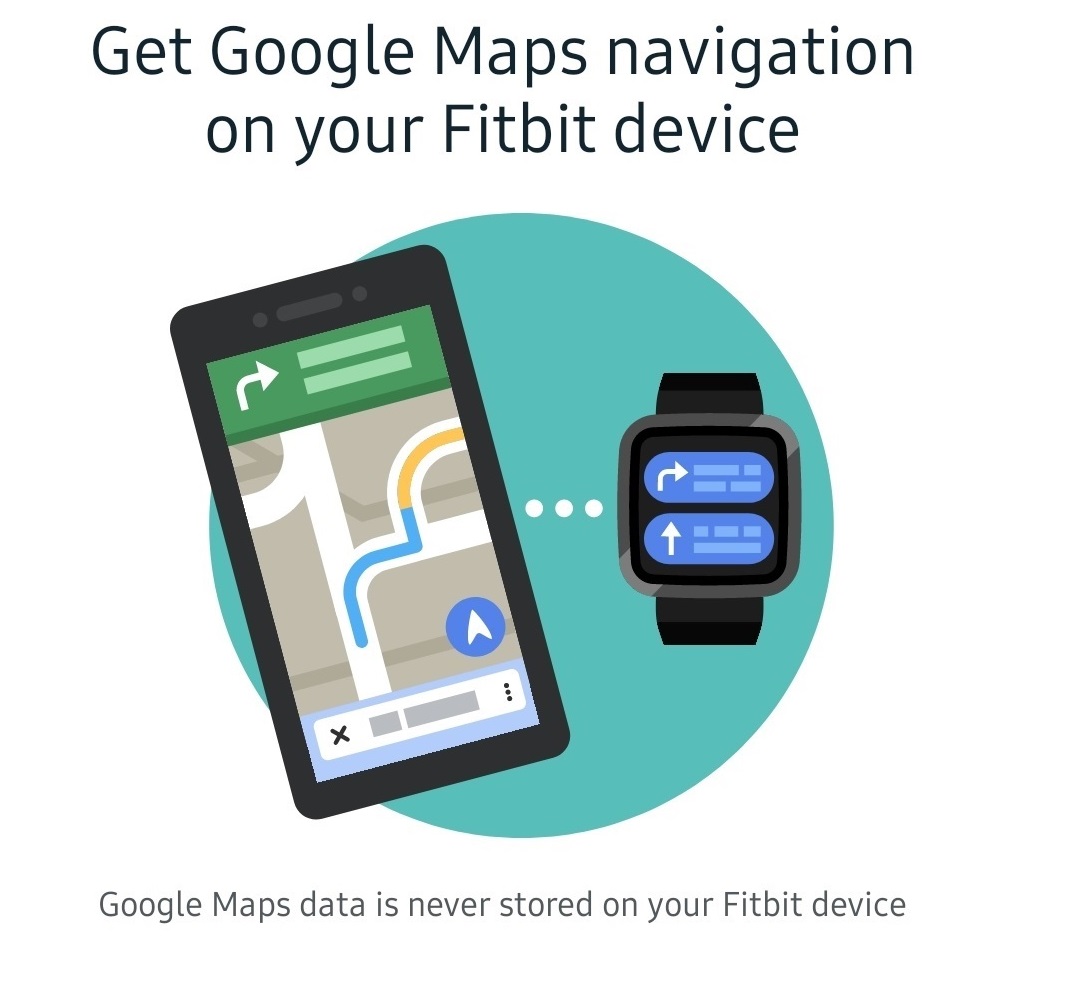
How to set up Google Maps on Fitbit Versa 4
Aside from bringing back the physical side button, one of the additional features in the new Fitbit Versa 4 is the Google Maps. With the release of the software update in December 2022, the Fitbit users can now download Google Maps app. Unfortunately, as of this writing, iPhone users won’t be able to use the Google Maps app on their smartwatch or the Fitbit app as it is only currently available to Android users. Here are the steps on how to set up the Google Maps feature.
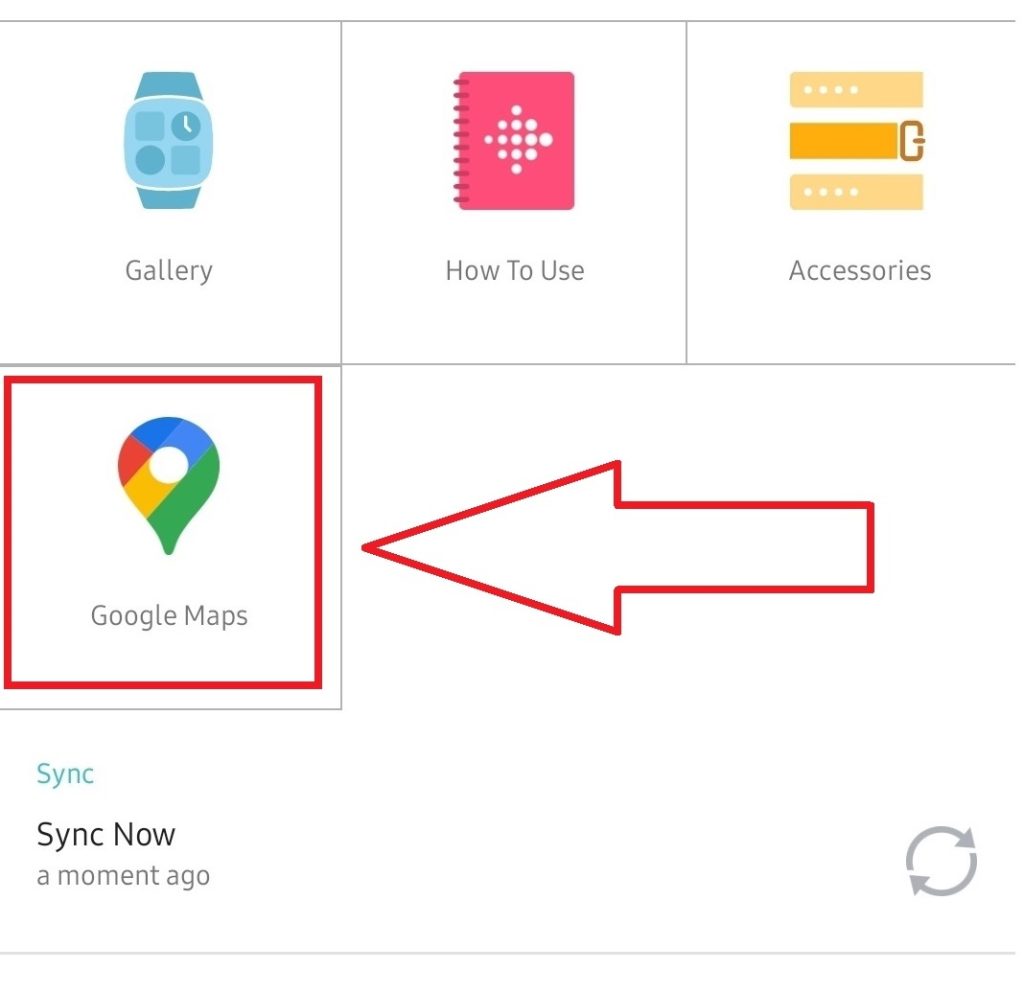
- Launch the Fitbit app on your Android phone. Make sure that firmware updates have been installed on your Fitbit device and the app.
- Tap the Today tab.
- Tap your profile picture next.
- Select the Versa 4 icon.
- Choose the Google Maps tile.
- Tap Setup.
- When prompted that the Google Maps app isn’t installed yet, tap the App Gallery.
- Click the Install button to Install Google Maps app on your Fitbit device. Wait for a few minutes until the process is complete.
When you’ve added Google Maps to your Fitbit app, you may activate the Auto-start settings to have your wristwatch launch the app whenever you begin navigation on your phone. You can tap the Pause navigation button on your watch screen or select the Exit button if you want to stop the navigation on your watch.
How to fix Google Maps not working on Fitbit Versa 4
If the Google Maps app has been successfully installed but the said feature is still not working on your end, here are some of the best solutions that you can try to address the problem.
Fix #1: Install firmware updates on both the Fitbit Versa 4 and Fitbit app.
To ensure that your Fitbit device and app are always running smoothly, it is recommended that you upgrade the firmware to the most recent version available. In addition to fixing any issues that may have been introduced, these updates also make sure that your smartwatch and the Fitbit app are compatible with the most recent versions of your phone’s operating system. The greatest potential experience and the avoidance of troubles and problems may both be achieved by regularly upgrading your Fitbit device and app.
Fix #2: Ensure that your Android phone and the Fitbit device are connected.
In order for the Google Maps app to work on your smartwatch, your Fitbit device must be connected to your phone. Some navigation apps, such as Google Maps, require a Bluetooth connection to your Android phone to access GPS data and provide turn-by-turn directions. Without a connection to your phone, the navigation app on your Fitbit device may not be able to function properly. Here are the steps to ensure that your mobile device and Fitbit Versa 4 are connected.
- On your Android phone, access Settings.
- Tap Connections.
- Tap Bluetooth. Ensure that the Bluetooth is turned on.
- Launch the Fitbit app afterwards. Check if the Versa 4 is syncing the data on your Fitbit app.
Fix #3: Update the Google Maps app on your phone.
There may be problems with the Fitbit’s ability to interact with your phone if the Google Maps app is not up to date. If this happens, you may have erratic or no functionality from the Fitbit’s Google Maps feature. If you’re having trouble getting the Google Maps function on your Fitbit to operate as intended, you may want to try updating the Google Maps app on your phone to the most recent version. Follow the guide below on how to update the app on your phone.
- Launch the Google Play Store app on your Android phone.
- Using the search field, type Google Maps and tap the Search icon.
- In the Google Maps page, an Update button will be reflected if an update is available.
- Tap the Update button and wait for a few seconds until the updates are completely installed.
Once the Google Maps app on your phone is updated to the latest version, you should be able to use the feature on your Fitbit Versa 4 as intended.
How to disconnect and uninstall Google Maps on Fitbit Versa 4
The Google Maps app is a nice addition to the Fitbit Sense 2 and Versa 4, allowing quick access to basic navigation and location details without taking your eyes off the clock. Some Fitbit wearers don’t see the use in installing the Google Maps software on their smartwatch because of the app’s restricted features compared to the full-featured mobile version. Moreover, using the Fitbit Versa 4 with the Google Maps app enabled might significantly reduce the battery life of the device. Disconnecting and removing the Google Maps app from your Fitbit device is simple if you don’t plan on using it or if it slows down your watch. You should follow the guidelines given.
Disconnect Google Maps on Fitbit Versa 4
Fitbit users can easily disconnect the app with the following steps:
- Launch the Fitbit app on your phone.
- Tap the Today tab.
- Tap your profile picture.
- Select the Versa 4 icon next.
- Choose the Google Maps tile.
- Tap the Disconnect Google Maps button.
Uninstall Google Maps app
If you want to uninstall the app from your Fitbit device, just follow the easy instructions below.
- On your Fitbit app, tap the Today tab.
- Tap your profile picture.
- Tap the Versa 4 icon.
- Tap the Gallery tile.
- Search for the Google Maps app.
- Choose the Uninstall button.
Tap Uninstall to completely remove the app from the Fitbit Versa 4.