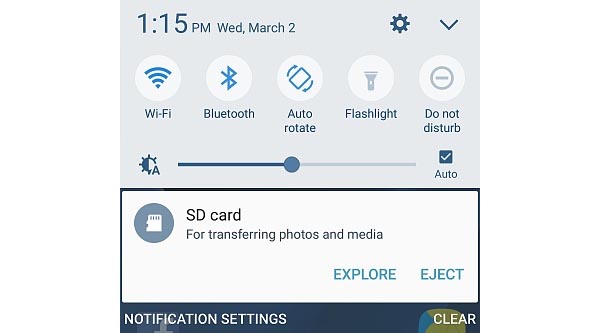How to fix commonly reported Samsung Galaxy S7 Edge storage & memory issues
- Learn how to fix a #Samsung #Galaxy S7 Edge (#S7Edge) with 200GB Sandisk #microSD card that doesn’t allow the user to delete videos and/or movies.
- What to do if your S7 Edge won’t allow you to move apps to a new microSD card.
- How to work around a problem wherein videos copied from your phone via SD card become corrupted when played on PS3.
- What you need to do if some files copied from your computer to the SD card can’t be found when it’s mounted on your phone.
- Learn how to deal with the annoying notification “SD card For transferring photos and media” that keeps popping up every few minutes.
The new Samsung Galaxy S7 Edge comes with a microSD card slot that allows users to use external storage devices to expand the storage capacity of the device. However, a lot of owners were complaining about some issues with their device including the notification that keeps popping up every few minutes.
Continue reading to know more about these problems and how to fix them. There’s a chance you will encounter of the problems you can find in this article. If you already contacted us regarding similar issue, try browsing to below to see if we already addressed your concern.
For those of you who have other issues, visit our S7 Edge troubleshooting page and browse to see if your problem is among the ones we already addressed. If so, use the solutions and troubleshooting procedures we recommended but if they don’t work for you or if you need further assistance, fill up our Android problems questionnaire and hit submit.
Q: “Hi I have the Samsung Galaxy S7 Edge. I also have a 200GB microSD Sandisk. I am having trouble deleting movies files. They’re from the microSD. But any other files like photos is fine.”
A: I assume that you were trying to delete movies using the file explorer. You should be able to do so without having any issues but sometimes things happen. In your case, please try deleting your videos through the Gallery or even through the video player. If none of these works, then you still have two options; you can unmount the microSD card, insert it to a reader and then let your computer delete them for you or you can simply connect your device to your computer or laptop and delete them using the file explorer in your machine.
Q: “I bought a SanDisk Ultra 200GB Micro SD for my new phone (first non-iPhone ever!) and can’t move apps to it. I’ve followed all online guides but never get an option to change storage location.”
A: The first thing you need to verify is whether the SD card is detected and recognized by your phone. Just because you mounted it doesn’t mean the phone can read from it. Second, try reformatting the card just to make sure the device can properly read from and write on it. Lastly, to move apps to the SD card follow these steps:
- From the Home screen, tap the Apps icon.
- Find and tap Settings.
- Go to device, then Applications.
- Tap Application Manager.
- Choose Downloaded App.
- Select Storage.
- Tap on Change and choose SD card.
- To confirm you want to move the app to a new storage location, tap Move and wait until the export is finished.
- Repeat the process for other apps.
Please note that some apps may not be moved to the SD card especially pre-installed ones.
Q: “My videos play fine on the device but when I move them either on a memory stick or wireless with an app to my PS3 they come up as corrupted. This is a problem for me as I store most of my media on the PS3.”
A: How about if you connect your phone to a computer and copy those videos over? Have you tried that? We need to do more tests to know what the culprit is or why the videos get corrupted but to work around it, you may try my suggestion earlier. I am also not sure if it has something to do with compatibility so make sure the videos you’re trying to copy is compatible with your PS3.
Q: “I recently bought a 128GB SD card (Scandisk) from EBay and it work fine when I insert into it to my phone. However, for some odd reason I thought about doing a merge internal memory into it the SD card memory this week and format the SD card.. I backed my data up prior to doing it and tried to reload everything back that’s when I started seeing problem. Most of pics/files/music wasn’t showing up when I look under my files from phone.. However when I plugged the SD card back into my computer I was able to see some files. Strange. I decided to format the SD card again this time from my computer to see if that makes a difference and it did.. Also, I rename some of files/folders and did a chkdsk /f & /r command fix-up on the SD card itself. So far, I can see some of the files but not all of it. Any suggestions, should I contact Ebay to get a replacement card.”
A: We need to check further why it’s doing this but try to reformat your SD card, mount it on your phone without copying anything just yet, then connect your device to your computer and transfer over the files you want to be saved on the card. See if that, somehow, provides a temporary fix. If that fails, I think you should try having the card replaced.
Q: “Hey guys, I just bought a brand new Galaxy S7 Edge together with a 64GB microSD card. The phone is, as expected, working great. I upgraded from S4 to this one so there really is a distinction when it comes to physical features, its functions as well as the performance. I put in my SD card, saved some videos and music, moved some apps here and there. Every half hour or so, however, there’s this annoying notification that says, “SD card For transferring photos and media” and there are two options that aren’t really helpful, EXPLORE and REJECT. Even if I reject it, it will come back up after half hour and it didn’t disappear. Is there something I need to do to get rid of this? Thanks.”
A: It may seem like a bug or a glitch in the phone and Samsung has to issues an official statement about it or roll out an update that will address it. So, as of this writing, there’s no permanent to solution to it, although, there’s one very effective workaround:
- Turn your S7 Edge off.
- Remove the SD card.
- Using an adapter, let your computer read the card.
- If the machine can read it just fine, then backup the data and reformat.
- After reformatting, re-insert the card to your phone and see if the notification still shows up after several minutes.
- If the problem persists or if the computer can’t read the card, then you need to use a different microSD card.
- On the other, if the card is working with other devices except your phone, then contact your retailer, carrier or Samsung to have the phone checked.
Connect with us
We are always open to your problems, questions and suggestions, so feel free to contact us by filling up this form. This is a free service we offer and we won’t charge you a penny for it. But please note that we receive hundreds of emails every day and it’s impossible for us to respond to every single one of them. But rest assured we read every message we receive. For those whom we’ve helped, please spread the word by sharing our posts to your friends or by simply liking our Facebook and Google+ page or follow us on Twitter.