10 Ways to Fix Can’t Receive MMS on Samsung (Complete Guide)
Can’t receive MMS on Samsung phone? Multimedia Messaging Service (MMS) allows sending pictures, videos and audio in text messages. But when MMS stops working, it can be frustrating.
In this guide, we’ll show you 10 easy ways to troubleshoot and fix MMS issues on Samsung phones. Whether MMS won’t send, won’t download, or is slow, we’ve got you covered.
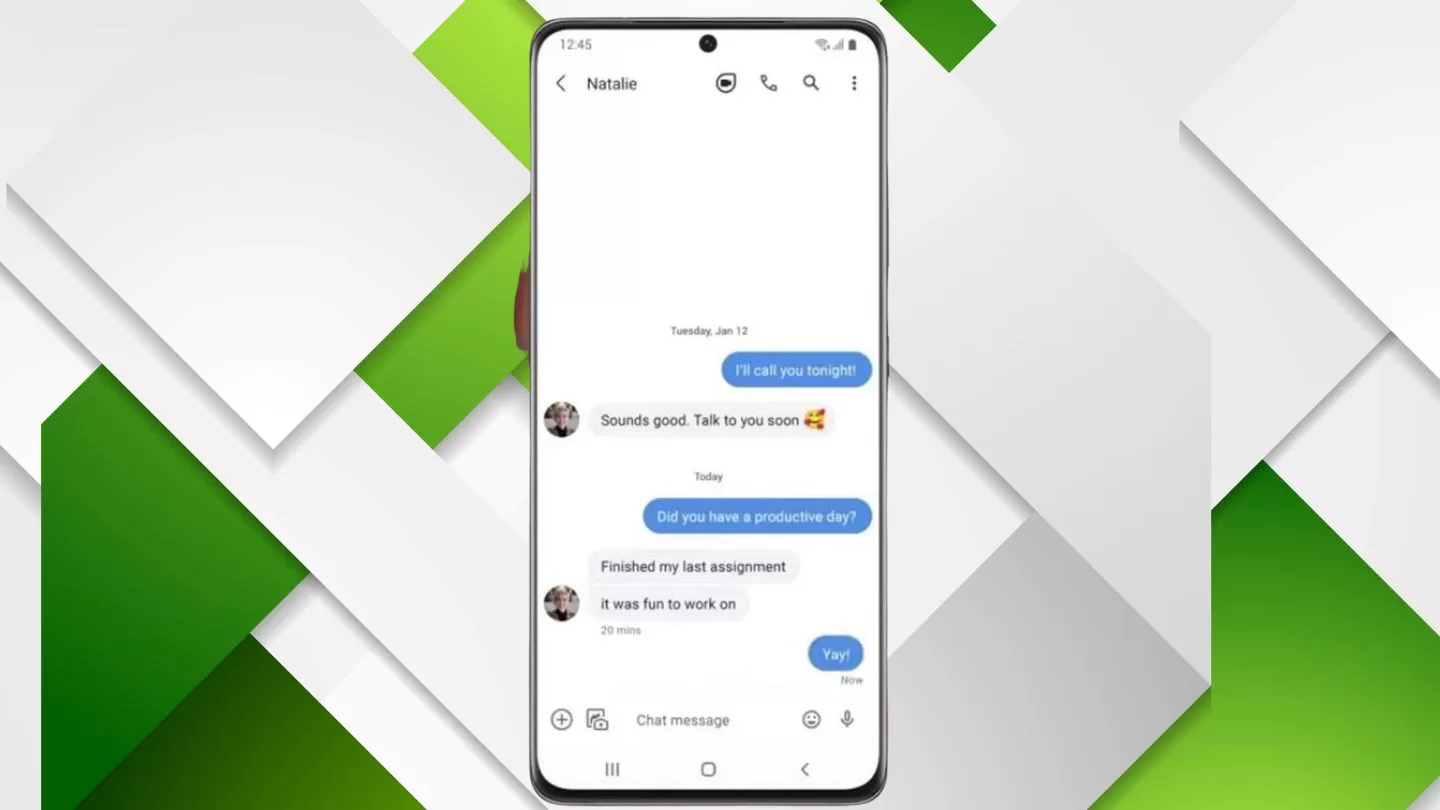
1. Check Network Connection
The most common reason MMS fails is weak cellular signal or no data connection.
- To check, disable Wi-Fi and ensure you have at least 3 bars of cellular signal. You can’t send MMS over Wi-Fi.
- Alternatively, enable Wi-Fi Calling if your carrier supports it. This allows MMS over Wi-Fi.
2. Restart Your Phone
An easy first troubleshooting step is to restart your Samsung. This re-establishes the network connection and can fix temporary software glitches.
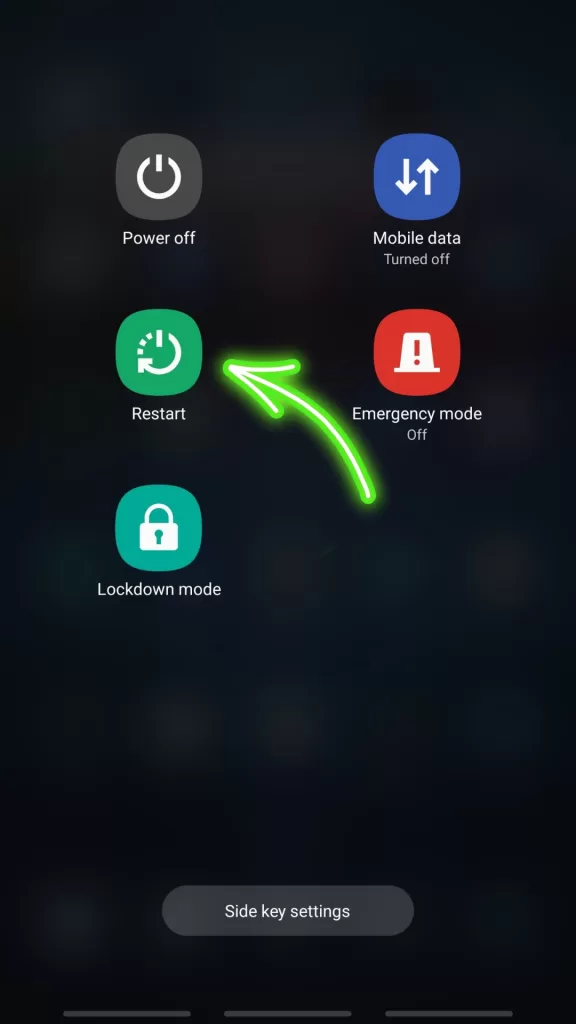
- To restart, press and hold the Power button and tap Restart.
- Wait for your phone to restart completely.
3. Clear Cache and Data for Messages App
Over time, the Samsung Messages app can develop issues that prevent sending/downloading MMS.
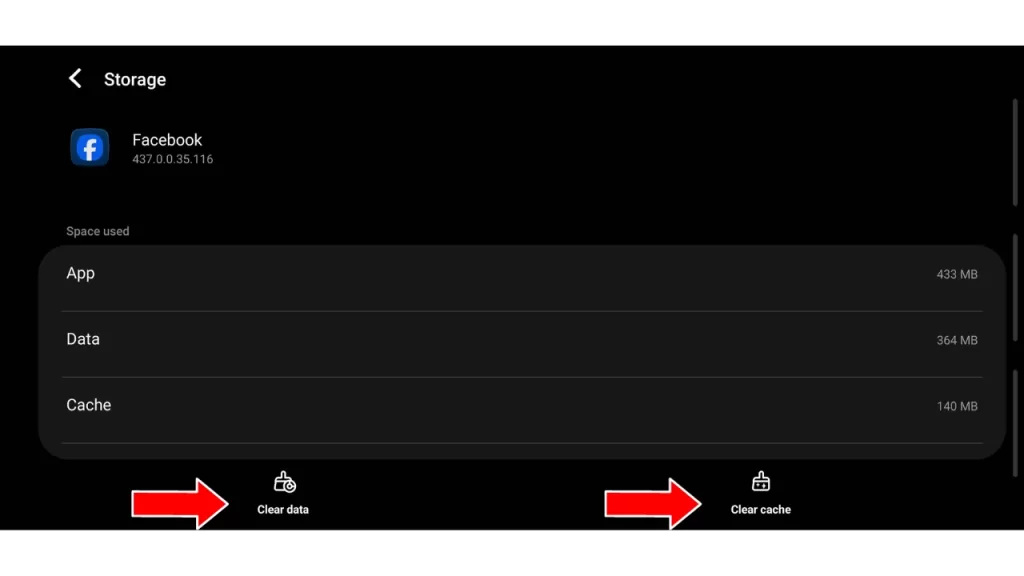
Fix this by clearing cache and data:
- Go to Settings > Apps > Messages > Storage
- Tap Clear Cache, then Clear Data
- Restart your phone
4. Check Mobile Data is On
MMS requires mobile data to work. Check Settings > Connections > Mobile Networks > Mobile Data and ensure it’s enabled.
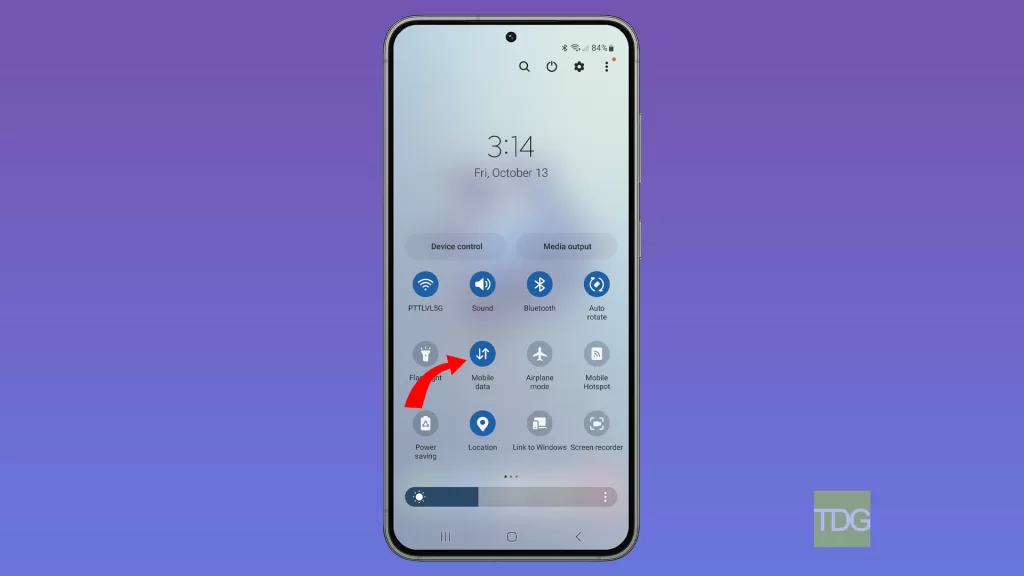
If mobile data is off, MMS can’t send or download.
5. Reset Network Settings
Resetting network settings erases any incorrect or corrupt network configurations that may be blocking MMS.
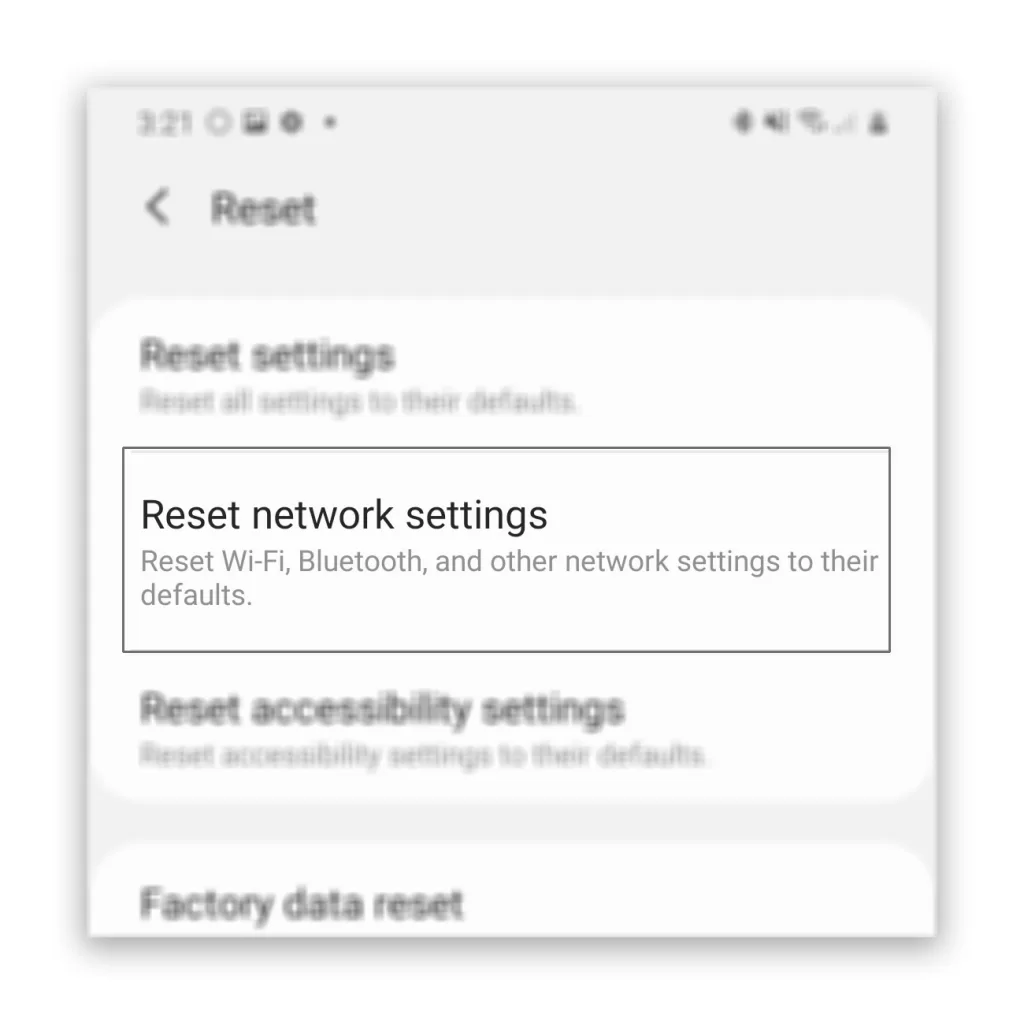
- Go to Settings.
- Select General Management.
- Go to Reset.
- Select Reset Network Settings.
- Tap Reset Settings and wait for your phone to restart.
6. Turn On Auto-Download MMS
If MMS messages won’t download automatically, enable Auto-Download MMS:
- Launch Messages app
- Tap More options > Settings
- Enable Auto download MMS
7. Update Software
An outdated OS version can cause MMS issues. Go to Settings > Software Update and install any available updates.
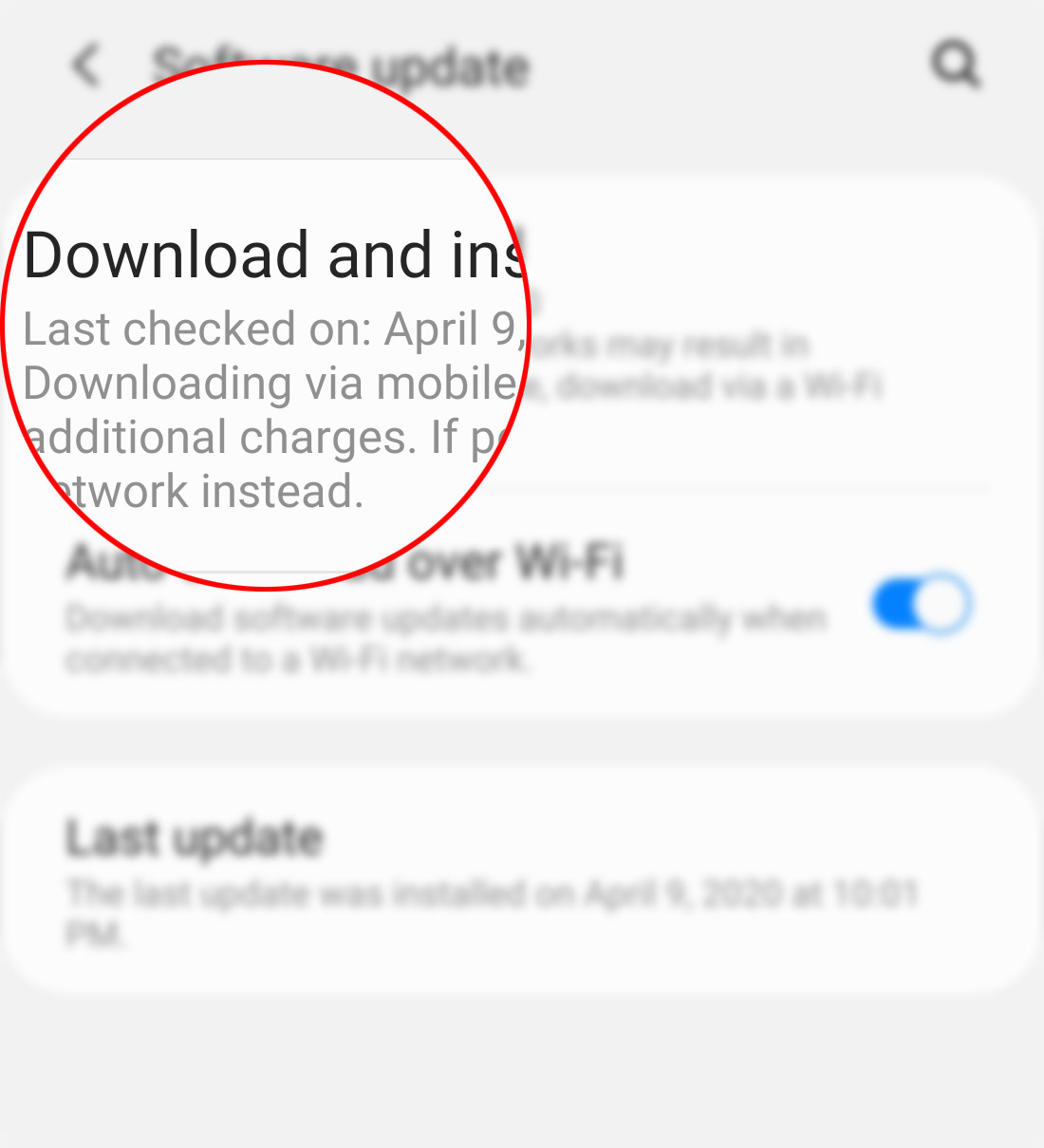
This will upgrade your phone’s software and could resolve bugs affecting MMS.
8. Check APN Settings
Incorrect Access Point Name (APN) settings prevent connecting to your carrier’s MMS servers.
To reset APN settings:
- Go to Settings > Connections > Mobile Networks > Access Point Names
- Tap More options > Reset to default
9. Toggle Airplane Mode
Airplane mode disables all network connectivity. Quickly turning it on and off can force your device to re-establish cellular and data connections required for MMS.
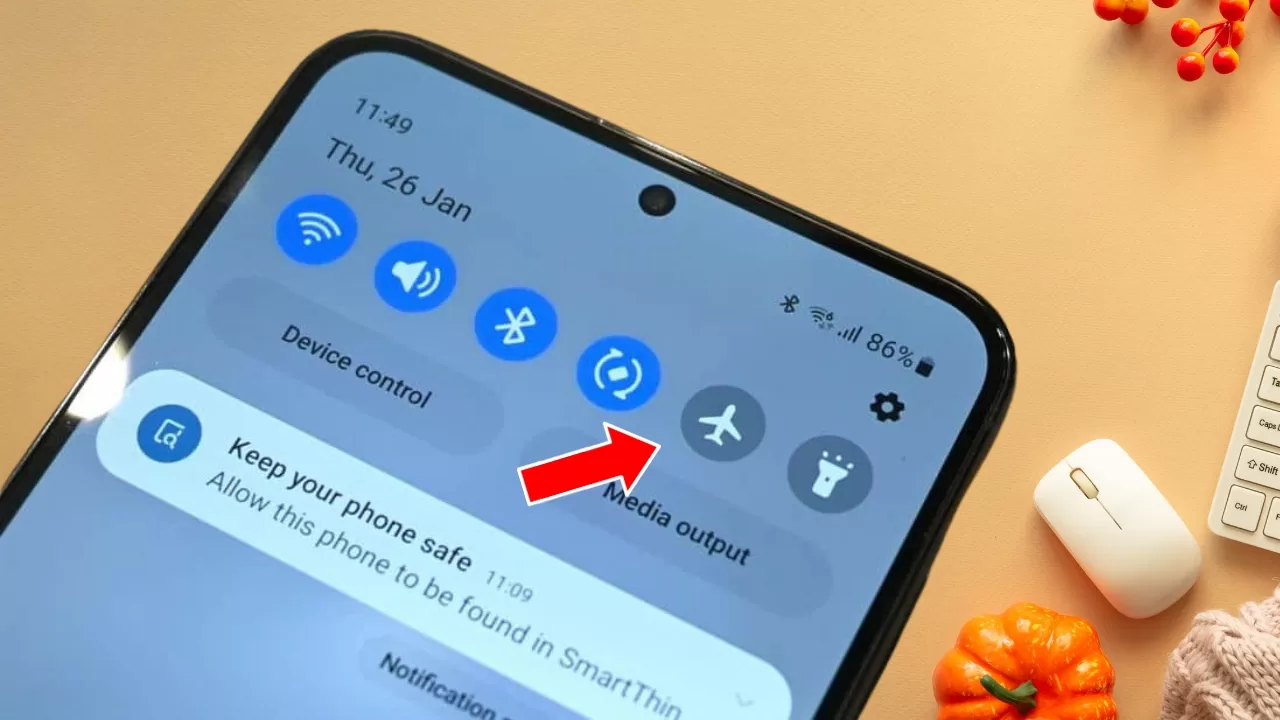
- Open Quick Settings and tap Airplane mode to enable it.
- Wait 30 seconds, then tap again to disable.
10. Contact Carrier Support
If you still can’t send MMS on Samsung, contact your carrier support. They can check your account status, service availability and help troubleshoot.
Provide your location and MMS details when calling. They may suggest APN settings specific to your device and carrier.
Bonus: Switch Messaging Apps
As a last resort, download and switch over to a different messaging app like Google Messages. This app may work better if Samsung Messages has compatibility issues.
But first, try the above troubleshooting tips to identify and fix the source of your MMS problems. With the right steps, you’ll be back to sending multimedia messages on your Galaxy in no time.
I tried ALL F THESE SUGGESTIONS AND NON HELPED