Samsung MMS Not Working? Here Are 11 Fixes to Save the Day
MMS (Multimedia Messaging Service) allows sending photos, videos, and audio in text messages. But Samsung MMS not working properly can ruin the experience. If your Samsung phone fails to send or receive MMS messages, try these troubleshooting tips to resolve the problem. Here’s how to fix Samsung MMS not working:
Restart Your Samsung Phone
Sometimes, a simple restart can resolve a variety of issues on your Samsung phone, including MMS not working. Restarting your phone clears temporary files, refreshes the system, and can often fix minor glitches that may be causing problems with MMS sending or receiving. To restart your Samsung phone, follow these simple steps:
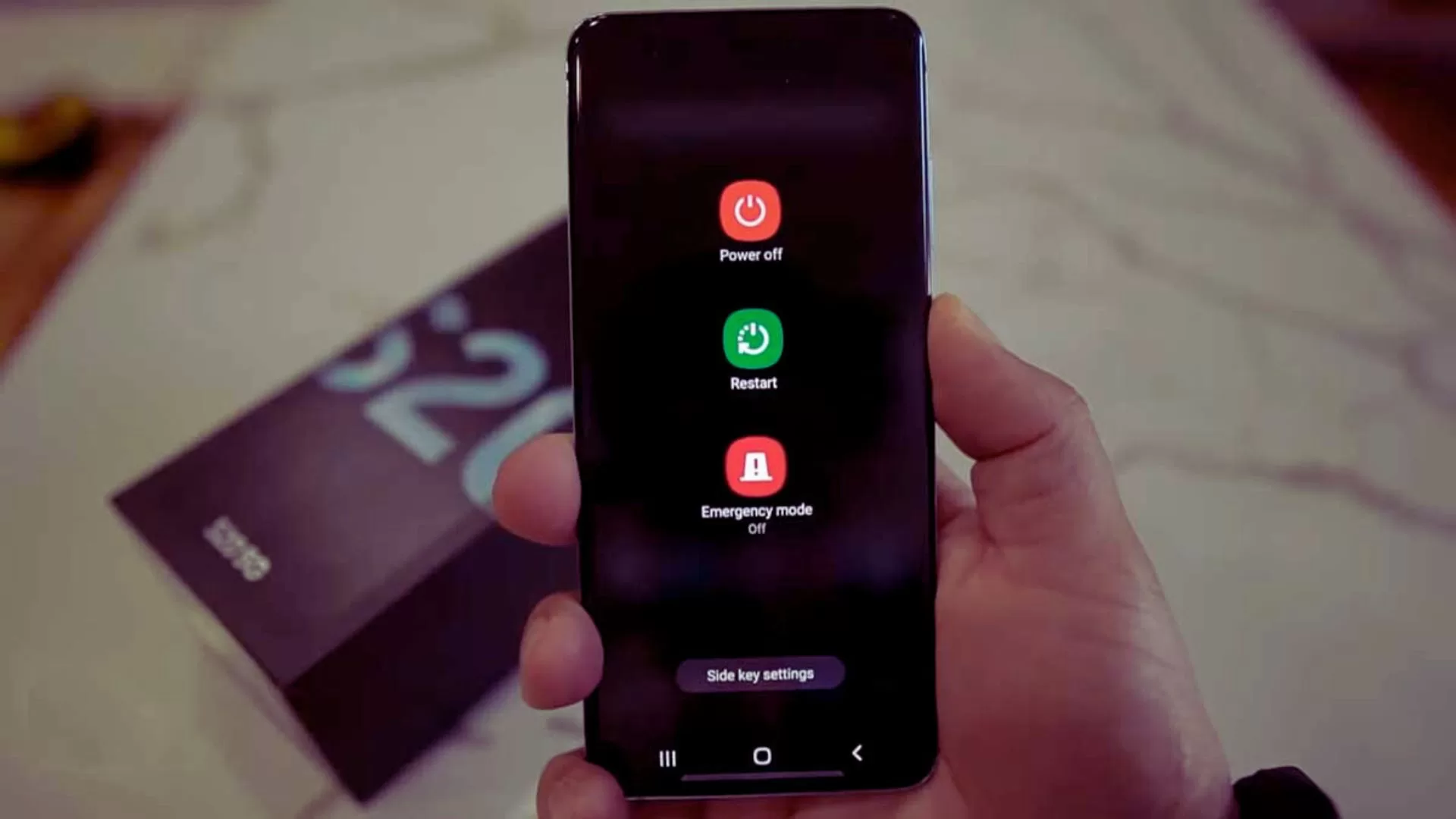
- Press and hold the Power button,
- Tap Power off, and confirm shut down.
- After 30 seconds, press Power to restart the phone.
- Then try sending a test MMS.
Check Mobile Data and WiFi Connections
MMS messages require an active internet connection to send and receive. Verify that your Samsung phone is connected to either cellular data or a Wi-Fi network. Check for any network outages or signal strength issues that could be interfering with MMS functionality. If connected to Wi-Fi, try switching to mobile data or vice versa to see if the issue persists.
- Go to Settings
- Connections and ensure Mobile Data is enabled with strong signal strength.
Also, disable WiFi and reconnect to mobile data, as MMS may not work properly over WiFi. Verify you have an active mobile data plan on your Samsung account.
Reset Network Settings
If you’ve tried other methods and MMS is still not working on your Samsung phone, resetting your network settings may help. This will erase all saved Wi-Fi passwords and other network configurations, so have them handy before proceeding. To reset your network settings, follow these steps:
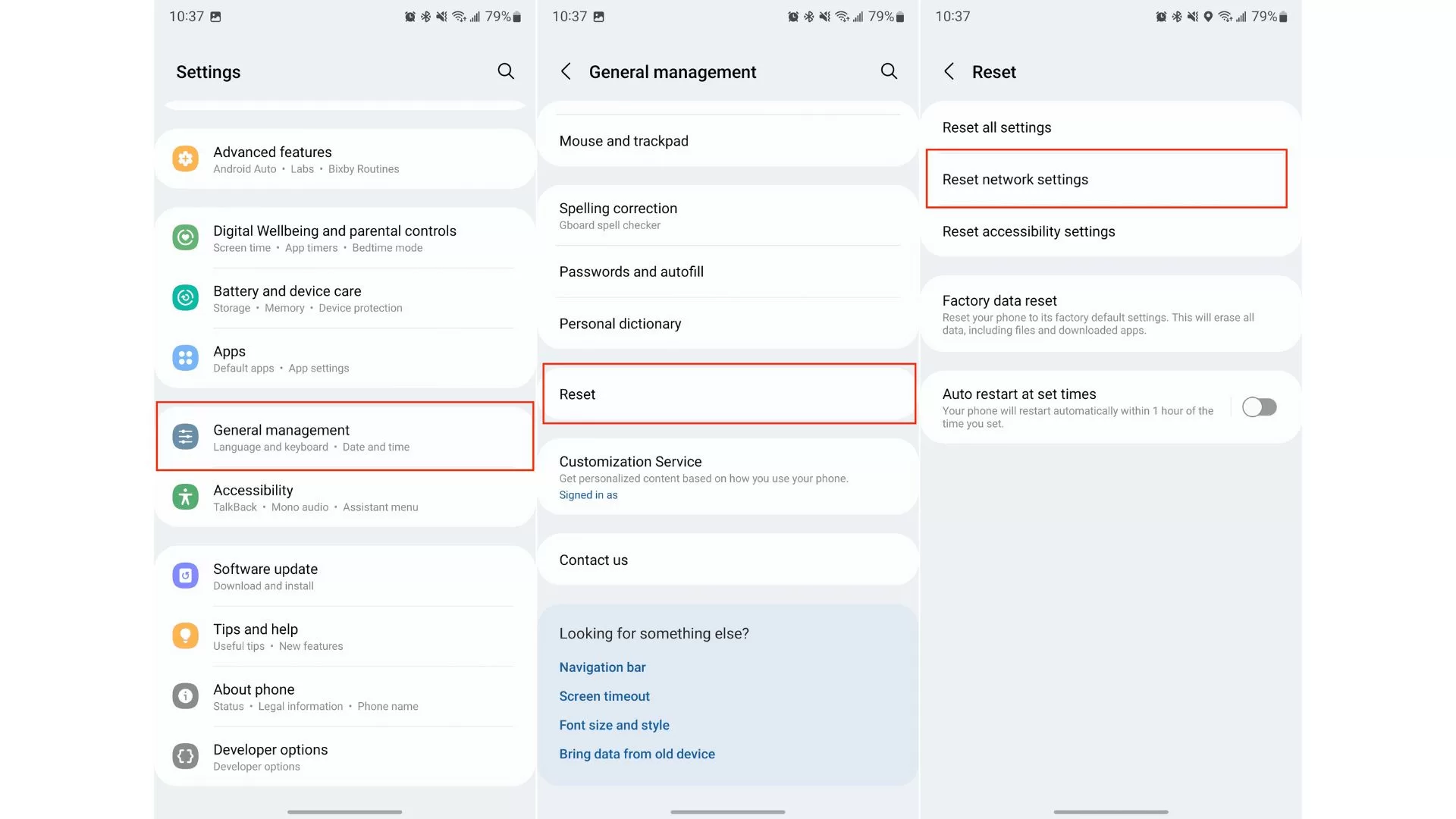
- Go to Settings
- Tap General Management
- Tap Reset
- Tap Reset Network Settings.
- This resets WiFi, mobile data, Bluetooth and other connections.
Clear Cache and Data for Messaging App
Temporary data stored in the cache can sometimes cause issues with apps, including MMS functionality. Clearing the cache and data for the messaging app can help eliminate minor glitches and improve overall performance. To clear the cache and data for the messaging app, follow these steps:
- Open Settings
- Apps
- Messages
- Storage.
- Tap Clear Cache and Clear Data then relaunch the app.
Enable MMS Auto-Retrieve
With MMS Auto-Retrieve disabled, messages won’t download automatically.
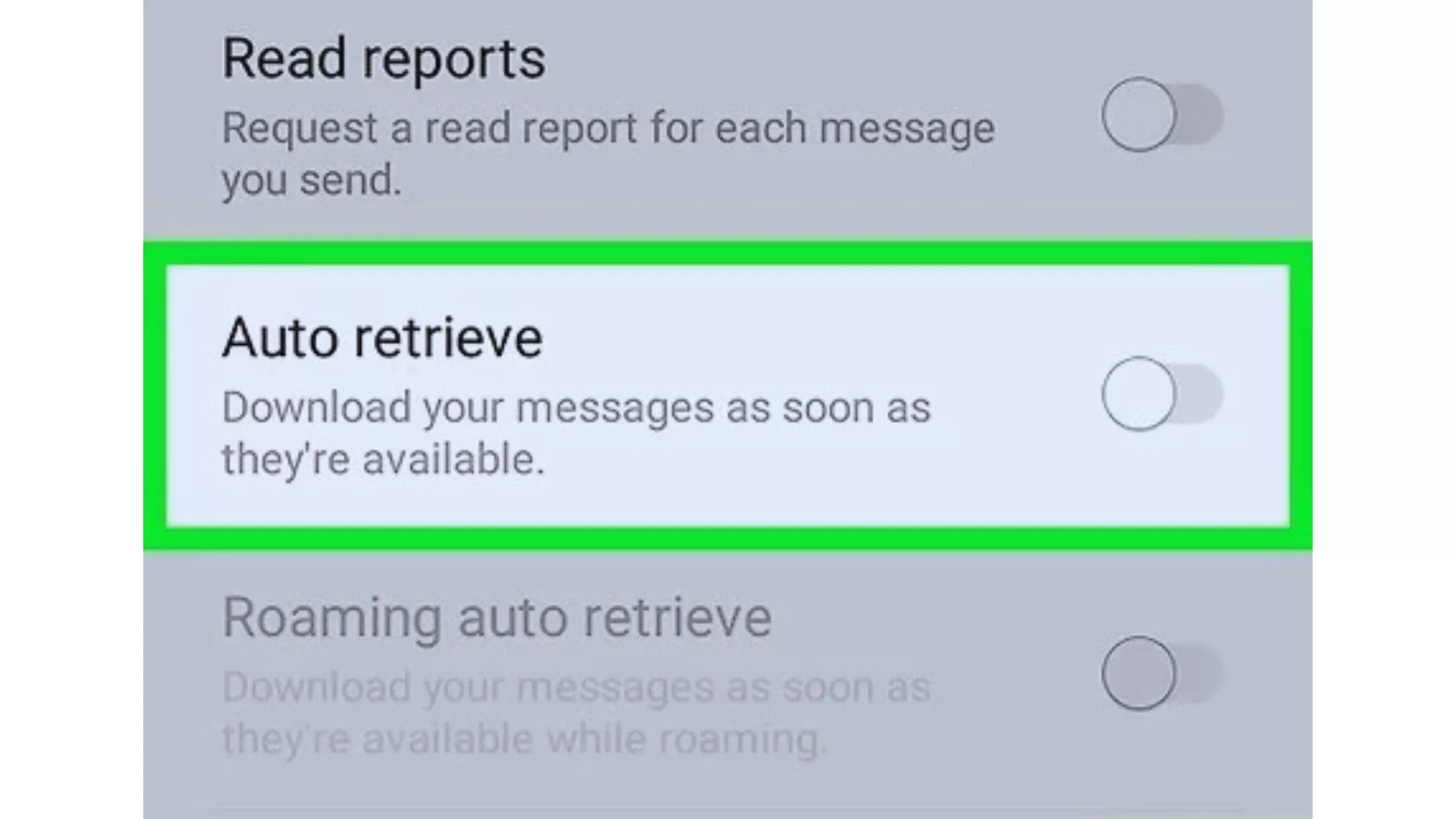
- Go to Messages.
- Tap Settings
- Tap More Settings
- Multimedia Messages and enable Auto-Retrieve.
Check APN Settings
Incorrect Access Point Name (APN) settings will block MMS capabilities. Verify your carrier’s correct MMS APN settings under :
- Settings
- Connections
- Mobile Networks Access Point Names.
Update Your Samsung Software
Outdated software can sometimes cause compatibility issues or performance slowdowns that may affect MMS functionality. Keeping your Samsung phone’s software up to date can help resolve known bugs, improve overall performance, and potentially fix any MMS-related problems. To check for software updates, follow these steps:
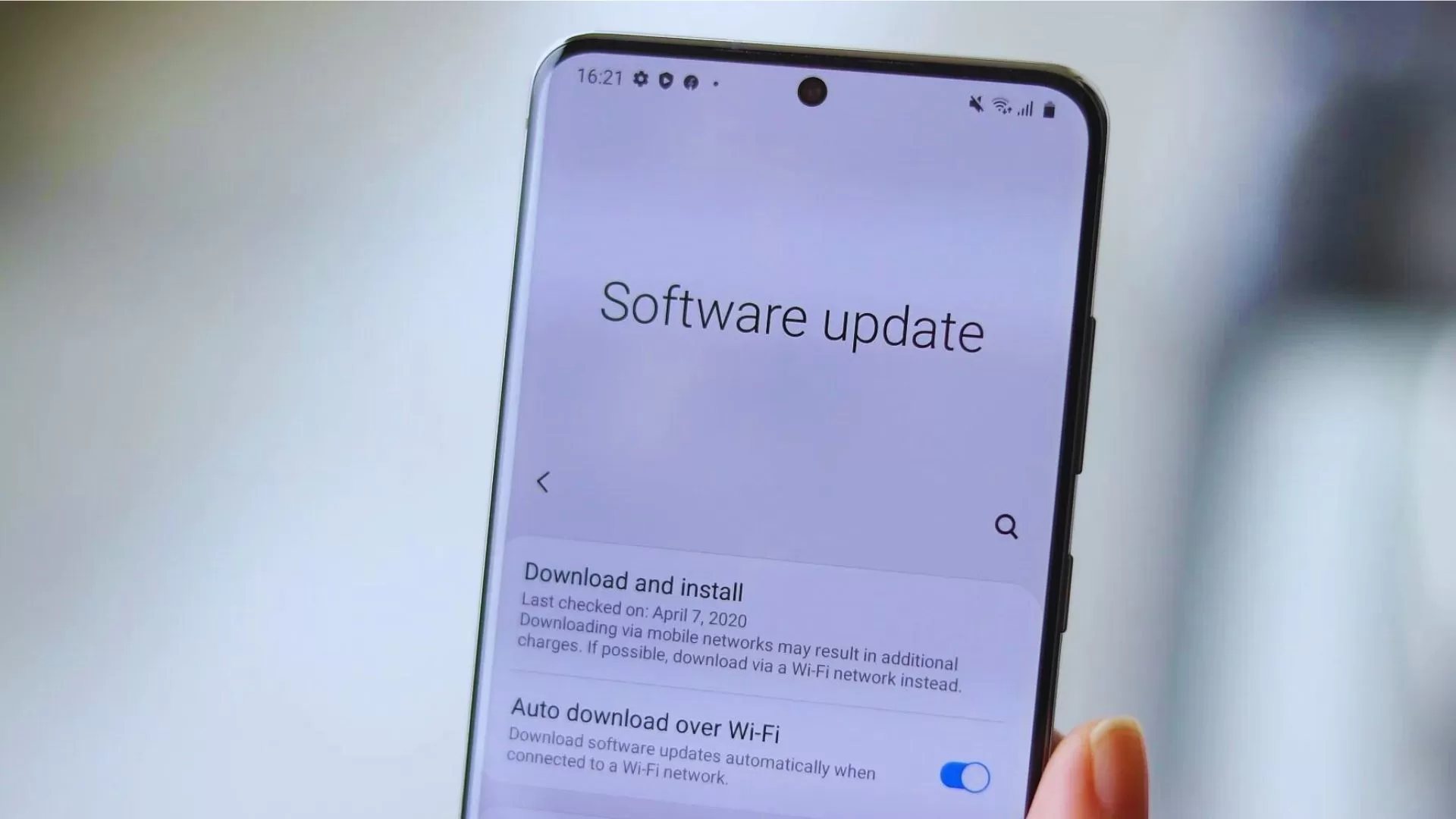
- Go to Settings > Software update.
- Tap Download and install.
- If an update is available, follow the on-screen instructions to install it.
Remove Unnecessary Message Threads
Large message threads take up storage and slow down the messaging app. Open the Messages app, tap and hold on unneeded threads, select Delete to remove them. This improves performance.
Try a Different Messaging App
If Samsung’s default Messages app is glitchy, download a third-party messaging app like Android Messages from the Google Play Store. Set it as your default messaging app in Settings.
Wipe Cache Partition
Over time, temporary files stored in the cache partition can accumulate and cause performance issues on your Samsung phone. Wiping the cache partition can help free up storage space, improve overall performance, and potentially resolve any MMS-related problems. To wipe the cache partition, follow these steps:
- Power off your Samsung phone completely.
- Press and hold the Volume Up, Bixby, and Power buttons simultaneously until you see the Android boot logo.
- Release the Power button but continue holding the Volume Up and Bixby buttons.
- Select Wipe cache partition using the Volume Up and Volume Down buttons.
- Confirm the action by selecting Yes.
- Wait for the cache partition to be wiped.
- Select Reboot system now to restart your phone.
Factory Reset the Samsung Phone
If none of the other methods have resolved the MMS issue on your Samsung phone, performing a factory reset may be the last resort. However, this will erase all data and settings on your phone, so make sure to back up your important files before proceeding. To factory reset your Samsung phone, follow these steps:
- Go to Settings > General management > Reset.
- Tap Factory data reset.
- If prompted, enter your PIN, password, or pattern to confirm.
- Tap Reset and then Erase all data.
Why MMS Might Not Work on Samsung
There are a few common reasons Samsung MMS can fail:
Software Bugs
Glitches in Samsung‘s software can disrupt MMS features. Outdated operating systems are especially prone to bugs. Always keep your phone updated.
Poor Network Connection
Weak cellular signal or unstable WiFi prevents MMS sending and receiving. Switch connections or move to an area with better signal strength.
Incorrect MMS Settings
If the MMS APN settings are wrong, multimedia messages won’t send. Verify the correct MMS settings with your carrier.
App Conflicts
Problems with Samsung’s Messages app or conflicts with third party messaging apps can impair MMS capabilities. Try switching default messaging apps.
Hardware Failure
In rare cases, hardware damage to the cell radio or antenna components inside a Samsung phone will totally block MMS functions. Professional phone repair can fix hardware issues.
With some basic troubleshooting, you should be able to get MMS working properly again on your Samsung. But for any persisting problems, your best bet is to take your phone to a repair shop for professional service. Qualified phone technicians can thoroughly diagnose and resolve all MMS issues.