My Galaxy S10 Won’t Send MMS. Here’s The Real Fix!
One of the common texting problems for many Android users is being unable to send MMS. In today’s troubleshooting article, we’ll show you what to do if your Galaxy S10 won’t send MMS or picture messages.
Like any smartphone, the Galaxy S10 is not perfect, especially when it comes network aspect. Having MMS trouble does not mean it’s a phone issue right away. There are other factors to consider when it comes to this problem. This guide is extensive and will touch on all common reasons for this issue.

What To Do If Galaxy S10 Won’t Send MMS
MMS is basically just another text messaging method. The difference is that it allows you to attach files to your messages. Thus, it has to be transmitted to a faster and more stable network. But if you were able to enjoy this service prior to the problem, rest assured that the issue is pretty minor. With that said, here’s what you should do if your Galaxy S10 won’t send MMS for some reason.
First solution: Check if mobile data is working
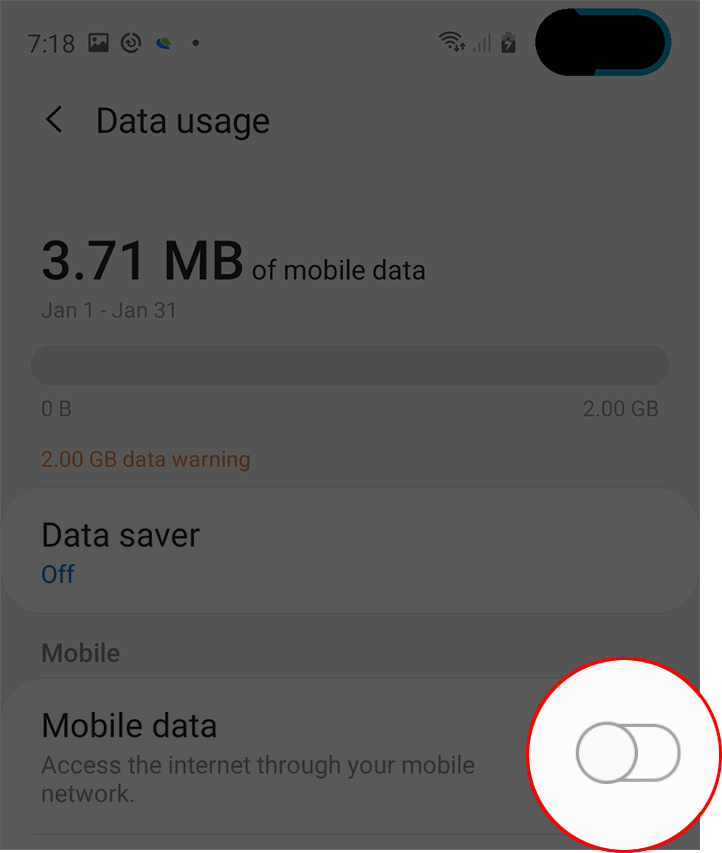 When in comes to MMS issues, the very first thing to check is to ensure that mobile data is working normally. This is often forgotten by many users . Multimedia Messaging Service needs cellular data, not wifi, in order to work. In some hybrid MMS networks, MMS may work with wifi but there’s a special network configuration for that. If MMS was working normally before and it stopped working all of a sudden, there’s a chance that the problem may be your mobile data service. To check, all you have to do is to turn on mobile data and run apps that require internet to work like YouTube or Netflix.
When in comes to MMS issues, the very first thing to check is to ensure that mobile data is working normally. This is often forgotten by many users . Multimedia Messaging Service needs cellular data, not wifi, in order to work. In some hybrid MMS networks, MMS may work with wifi but there’s a special network configuration for that. If MMS was working normally before and it stopped working all of a sudden, there’s a chance that the problem may be your mobile data service. To check, all you have to do is to turn on mobile data and run apps that require internet to work like YouTube or Netflix.
If you have a new phone and you can’t send MMS, your mobile data service may be having a problem or you may have to activate it first. Talk to your network operator if you are not sure.
Second solution: Restart the device
If you know for a fact that cellular or mobile data works, then the next step that you want to do is to restart the phone. While restarting your S10 normally should be fine, it’s better if you can simulate the effects of a “battery pull,” also known as soft reset. This clears the RAM so if a temporary bug is tied to the current Android OS session, this might help. In older Galaxy S devices, this type of restart is easily done by removing the battery. Since the Galaxy S10 does not have a removable battery pack, you want to do a combination of hardware buttons to restart it. Here’s how to do that:
- Press and hold the Power + Volume Down buttons for approximately 10 seconds or until the device power cycles. Note: Allow several seconds for the Maintenance Boot Mode screen to appear.
- From the Maintenance Boot Mode screen, select Normal Boot. Note: Utilize the volume buttons to cycle through the available options and the lower left button (below the volume buttons) to select. Also, allow up to 90 seconds for the reset to complete.
After the restart, try to send a message to your own number. If your Galaxy S10 won’t send MMS even after this procedure, then try the next one.
Third solution: Clear cache partition
Some MMS issues happen after an update because the system cache becomes corrupted. To ensure that your S10’s system cache is in top shape, try clearing the cache partition where it’s kept. This will will force the device to create a new one afterwards. Don’t worry, clearing the cache won’t erase your personal data and only temporary set of files will be wiped out. Here’s how to clear the cache partition:
- Turn off the device.
- Press and hold the Volume Up key and the Bixby key, then press and hold the Power key.
- When the Android logo displays, release all keys (‘Installing system update’ will show for about 30 – 60 seconds before showing the Android system recovery menu options).
- Press the Volume down key to highlight “wipe cache partition.”
- Press the Power key to select.
- Press the Volume down key to highlight “yes” and press the Power key to select.
- When the wipe cache partition is complete, “Reboot system now” is highlighted.
- Press the Power key to restart the device.
Fourth solution: Install updates
Upgrading to the latest Android OS does not automatically mean apps are updated as well. If there were no prompts for you to install app updates after you installed Android 9 Pie, make sure to double check. Open the Play Store app > More settings > My apps & games and update your apps from there.
If you have apps that you downloaded outside the Play Store, make sure that you update them too.
Fifth solution: Reset network settings
One of the basic things to do for any network trouble is resetting a device’s network settings. Most texting problems have settings issue as root cause. Here’s how to reset your network settings:
- From the Home screen, swipe up on an empty spot to open the Apps tray.
- Tap General Management.
- Tap Reset.
- Tap Reset network settings.
- Tap Reset settings.
- If you have set up a PIN, enter it.
- Tap Reset settings. Once complete a confirmation window will appear.
If your Galaxy S10 won’t send MMS after this procedure, try running it in safe mode.
Sixth solution: Send MMS on Safe Mode
Not all apps are created equal. Some may work smoothly majority of the time while others may not. Poorly coded apps may interfere with Android and with other apps. To check if one of the third party apps prevents sending of MMS, you can boot the phone to Safe Mode. Here’s how:
- Turn the device off.
- Press and hold the Power key past the model name screen.
- When “SAMSUNG” appears on the screen, release the Power key.
- Immediately after releasing the Power key, press and hold the Volume down key.
- Continue to hold the Volume down key until the device finishes restarting.
- Safe mode will display in the bottom left corner of the screen.
- Release the Volume down key when you see Safe Mode.
While your S10 is on Safe Mode, all of the apps you downloaded will be suspended; only preinstalled apps will be allowed to run. So, if your messaging app works normally and MMS can be sent without issues, that’s a clear indicator of a bad third party app problem. To identify which of your apps is the source of trouble, you must use elimination method. Here’s what you can do:
- Boot to safe mode.
- Check for the problem.
- Once you’ve confirmed that a third party app is to blame, you can start uninstalling apps individually. We suggest that you begin with the most recent ones you added.
- After you uninstall an app, restart the phone to normal mode and check for the problem.
- If your S10 is still problematic, repeat steps 1-4.
Seventh solution: Delete messaging app cache
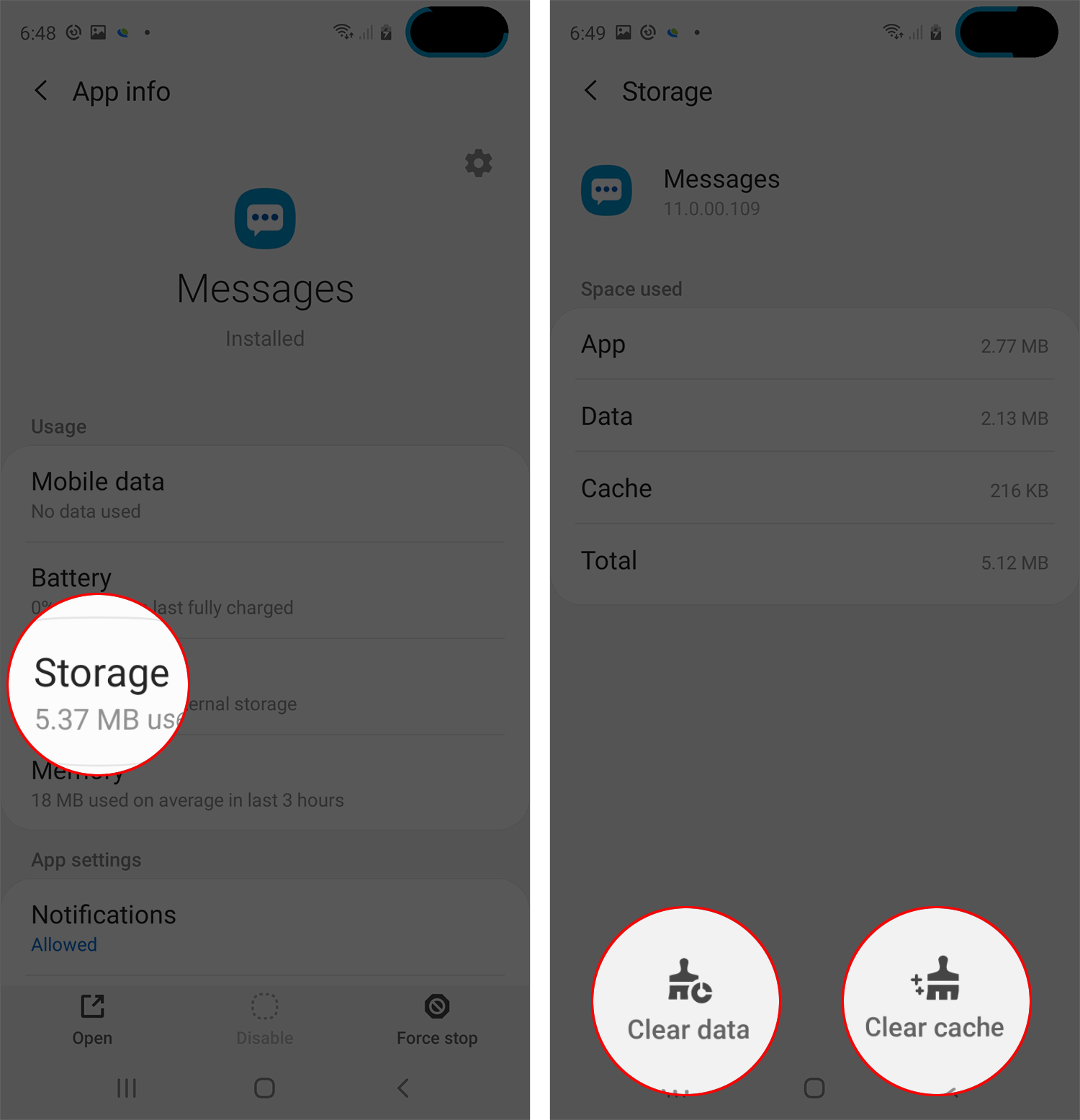 Another possible reason for the problem may be a cache problem for the messaging app itself. To check, try deleting the cache of whatever app you’re using to send MMS and see what happens. Here’s how:
Another possible reason for the problem may be a cache problem for the messaging app itself. To check, try deleting the cache of whatever app you’re using to send MMS and see what happens. Here’s how:
- Open Settings app.
- Tap Apps.
- Find and tap the messaging app.
- Tap Storage.
- Tap Clear Cache button.
- Restart the device and check for the problem.
Eighth solution: Delete old messages
If you’re having trouble sending MMS to one contact only, it’s possible that the cause is a buggy conversation thread. Delete the old conversation and create a new one. If MMS sends successfully, this can be the solution you’re looking for.
Ninth solution: Reset messaging app
Should nothing work at this point, you can go ahead with resetting the app’s data. This will erase all text messages so if you don’t want to lose them, you should back them up ahead of time. Once your personal data are secured, follow these steps to clear the app’s data:
- Open Settings app.
- Tap Apps.
- Find and tap the messaging app.
- Tap Storage.
- Tap Clear Data button.
- Restart the device and check for the problem.
Tenth solution: Factory reset
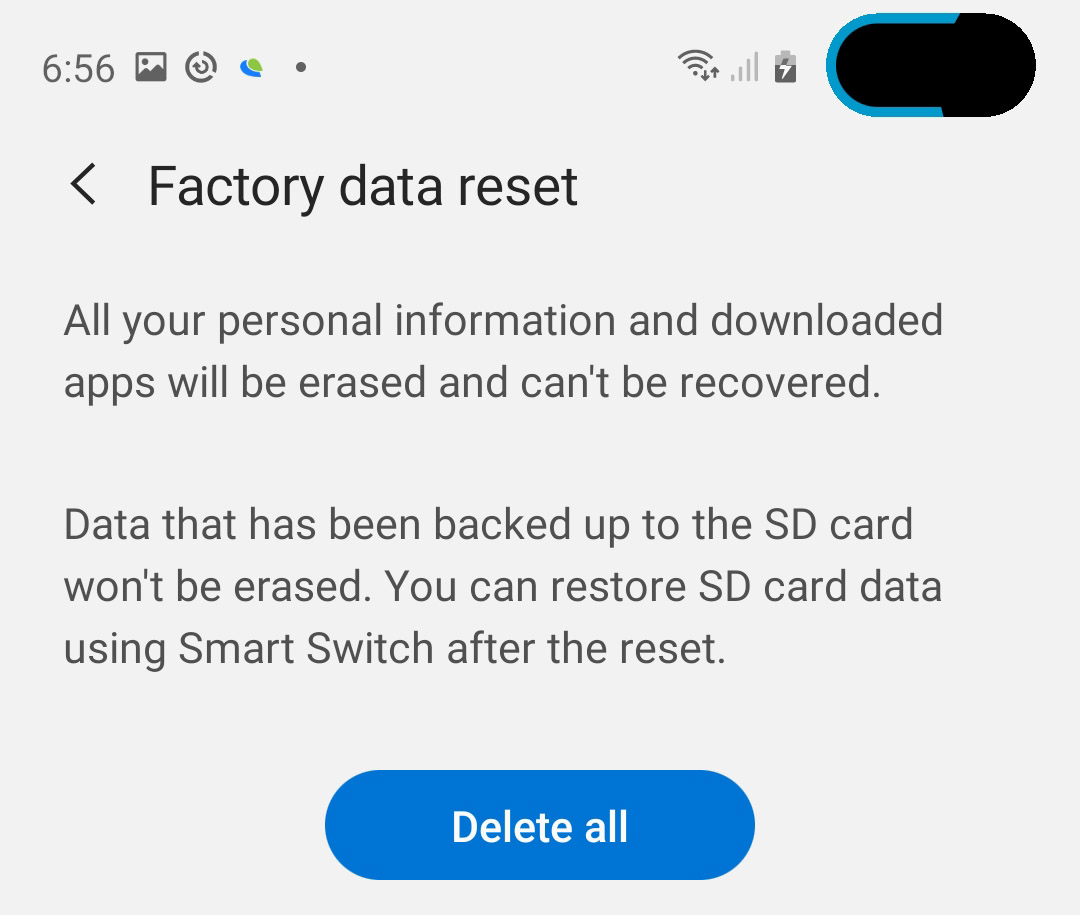 You may need to resort to factory reset if none of the above suggestions work. This will ensure that you cover all possible software issues on the phone. If your phone’s MMS was working before, it’s possible that there’s a software misconfiguration that causes it to suddenly stop sending. By wiping the device with factory reset, you are essentially returning all software settings to their previous, known working state. Here’s how it’s done:
You may need to resort to factory reset if none of the above suggestions work. This will ensure that you cover all possible software issues on the phone. If your phone’s MMS was working before, it’s possible that there’s a software misconfiguration that causes it to suddenly stop sending. By wiping the device with factory reset, you are essentially returning all software settings to their previous, known working state. Here’s how it’s done:
- Back up data on the internal memory. If you have signed into a Google account on the device, you have activated Anti-theft and will need your Google credentials to finish the Master reset.
- Turn off the device.
- Press and hold the Volume Up key and the Bixby key, then press and hold the Power key.
- When the Android logo displays, release all keys (‘Installing system update’ will show for about 30 – 60 seconds before showing the Android system recovery menu options).
- Press the Volume down key several times to highlight “wipe data / factory reset.
- Press Power button to select.
- Press the Volume down key until ‘Yes , delete all user data’ is highlighted.
- Press Power button to select and start the master reset.
- When the master reset is complete, “Reboot system now” is highlighted.
- Press the Power key to restart the device.
Last resort: Get help from your carrier
Factory reset should be the last troubleshooting step that you can do on your device. If didn’t make any difference at all, the cause of the problem might be outside your control such as a network trouble, or an account bug. Make sure to talk to your network operator about it so they can also investigate the problem.
WORKAROUND: Use another app
In some cases, the problem may be coming from the messaging app itself. Try using a different app and see what happens. For example, if you are having an issue sending MMS using Samsung Messages app, you can try to see if the problem disappears if you use Google’s Android Messages or any other app.
If you find this post helpful, please help us by spreading the word to your friends. TheDroidGuy has social network presence as well so you may want to interact with our community in our Facebook and Twitter pages.