How To Fix Five Nights at Freddy’s: Security Breach Keeps Crashing Issue
There are several factors that can cause Five Nights at Freddy’s: Security Breach game to have constant crashes on your PC. Is usually caused by an outdated graphics driver, corrupted game files, broken system files, your PC does not meet minimum system requirements, compatibility issues, just to name a few. To fix this, you will need to perform a series of troubleshooting steps.
Five Nights at Freddy’s: Security Breach or FNAF Security Breach is a free roaming style survival horror game that was released on December 16, 2021. The game is the sequel to Five Nights at Freddy’s: Help Wanted. In Five Nights at Freddy’s: Security Breach, you are playing as a young child named Gregory who’s been trap inside of Freddy Fazbear’s Mega Pizzaplex for the night. With Freddy’s help, Gregory must discover the secrets of the Freddy Fazbear’s Mega Pizzaplex, survive and learn the truth until sunrise.
How To Fix Five Nights at Freddy’s: Security Breach crashing issues on Steam client
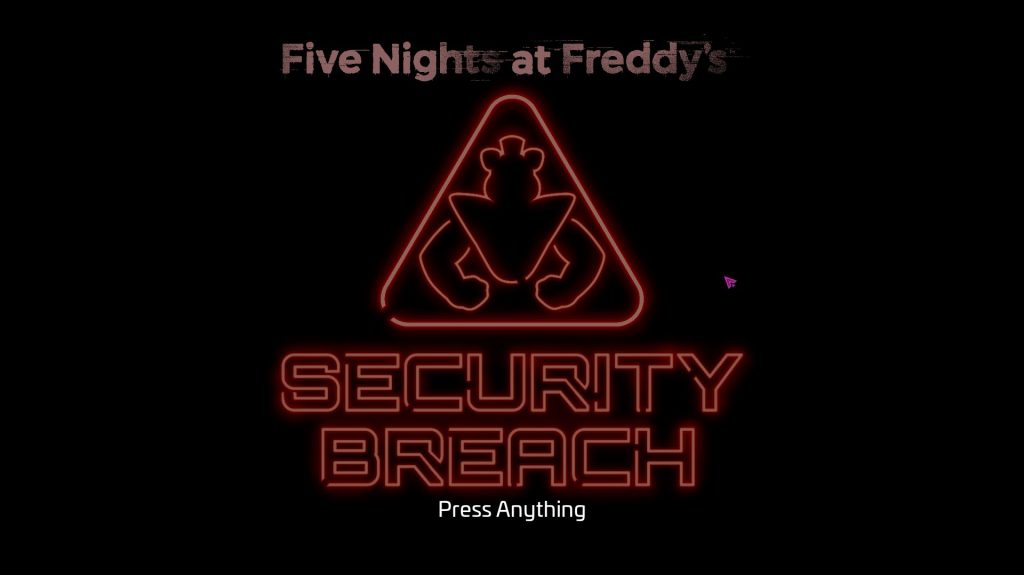
You might encounter FNAF Security Breach crashing issue while playing the game. Randomly you will experienced crashing on PC, most of the time the game will just stop working. This issue can occur anytime during the match and can often be a frustrating experience when FNAF Security Breach keeps crashing.
The following are the solutions that you need to follow to fix FNAF Security Breach.
Solution 1: Make sure your PC meets the system requirements
In order to play FNAF Security Breach smoothly and avoid crashing on PC; your PC should meet at least the minimum system requirements or recommended system requirements and it is better if its greater than the recommended system requirements.
Minimum system requirements
OS: Windows 10 (64 bit)
Processor: AMD Ryzen 5 3600, Core i5 6600K
Memory: 8 GB RAM
Graphics: Nvidia GeForce GTX 1050 Ti
DirectX: Version 12
Storage: 80 GB available space
Recommended system requirements
OS: Windows 10 (64 bit)
Processor: AMD Ryzen 7 2700X, Intel Core i7 4790
Memory: 16 GB RAM
DirectX: Version 12
Storage: 80 GB available space
Solution 2: Update the Graphics Card Drivers of your PC
If you have an outdated graphics drivers the game will crash; you need to update the graphics drivers on your PC to fix FNAF Security Breach crashing issue.
Type “Device Manager” in the search bar on your desktop and then click the “Device Manager” icon that appears in the results.
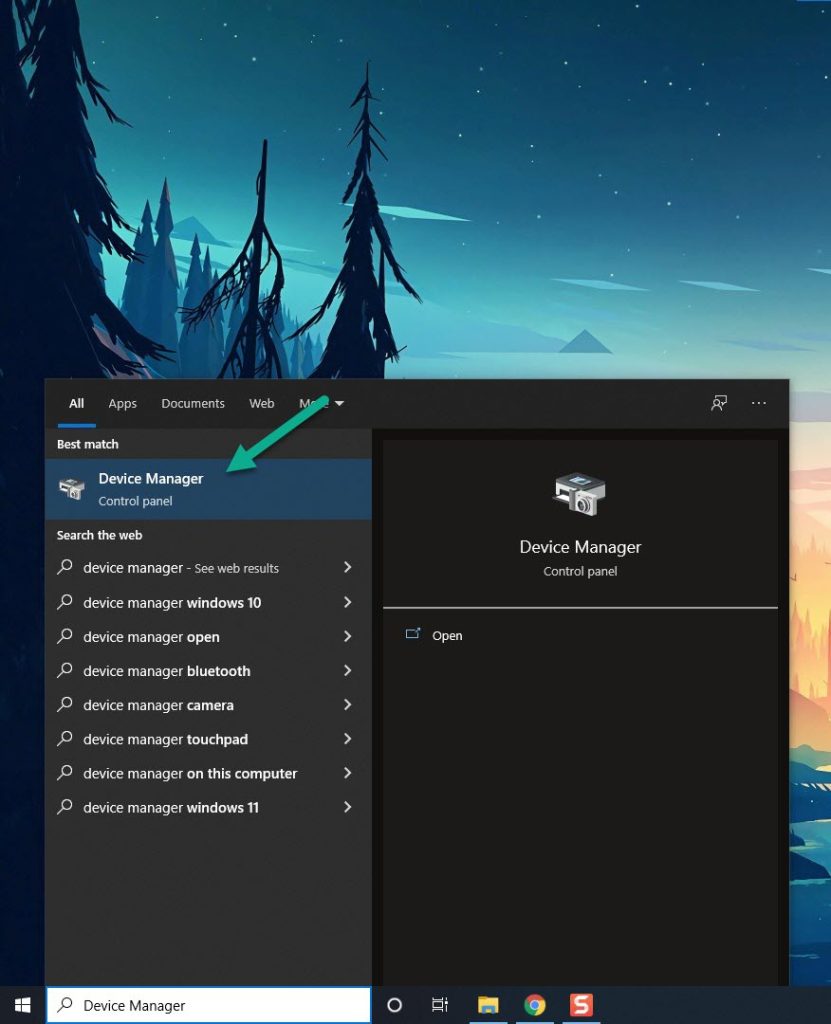
Click the “Display adapters” icon.
This will show you the list of display adapters available on your computer.
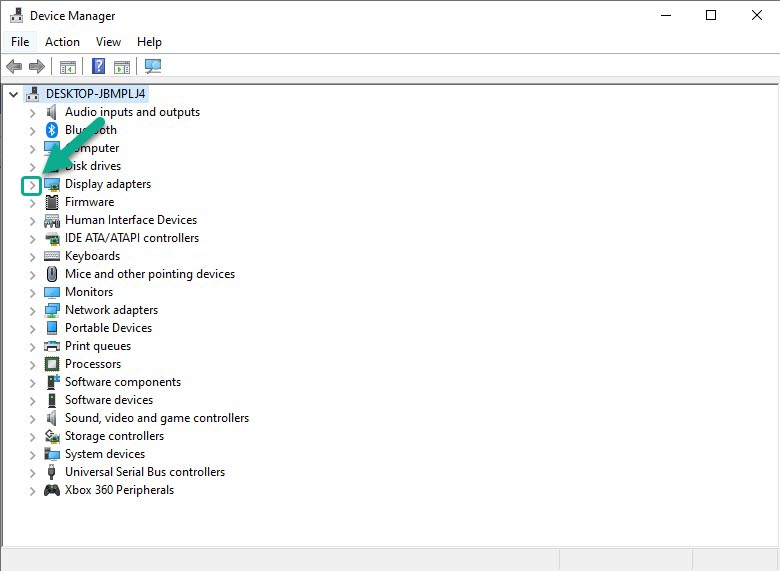
Right-click the display adapter you are using to play the game and then click “Update driver”.
This will allow you to check for the available updates of your graphics driver
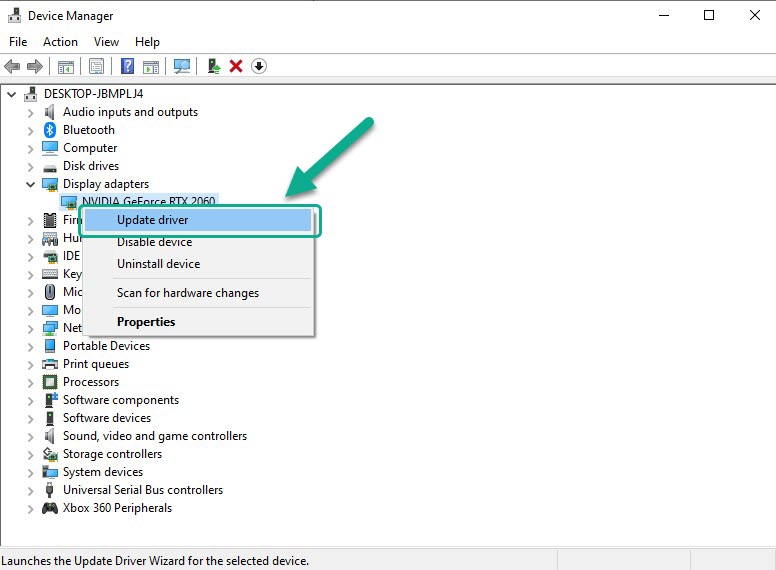
Choose “Search automatically for drivers”.
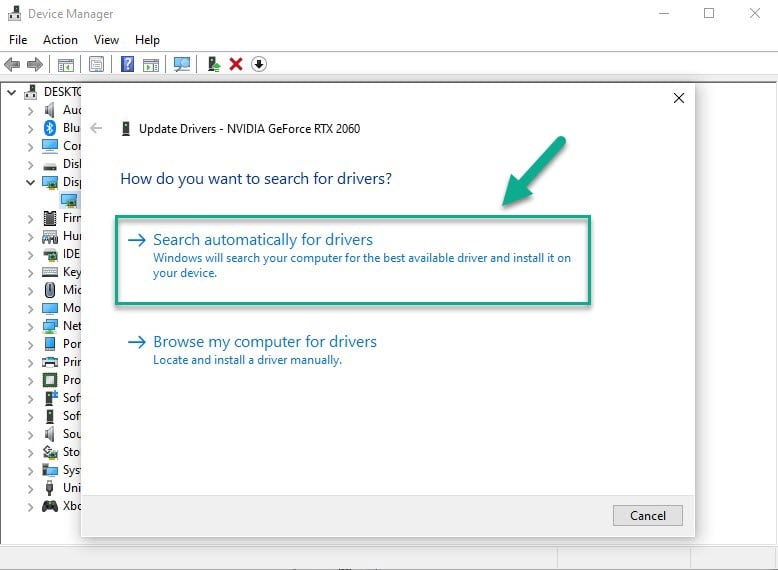
Windows will now automatically search your PC for the updated graphics card drivers and install it on your device.
Another option is if you have an NVIDIA GPU, you can also get updates using the NVIDIA Control Panel software to update graphics drivers. If you have an AMD RADEON GPU, you can also use the AMD RADEON Update tool to update graphics card drivers.
Solution 3: Update your Windows System
If you have not updated your Windows system, it is best to download the latest system updates in Windows settings and install it on your PC to prevent any compatibility issues. This method can also fix FNAF Security Breach Crashing issue.
Type “Windows Update settings” in the search bar on your desktop and then click the “Windows Update settings” icon that appears in the results. “Windows Update settings” will open instantly.
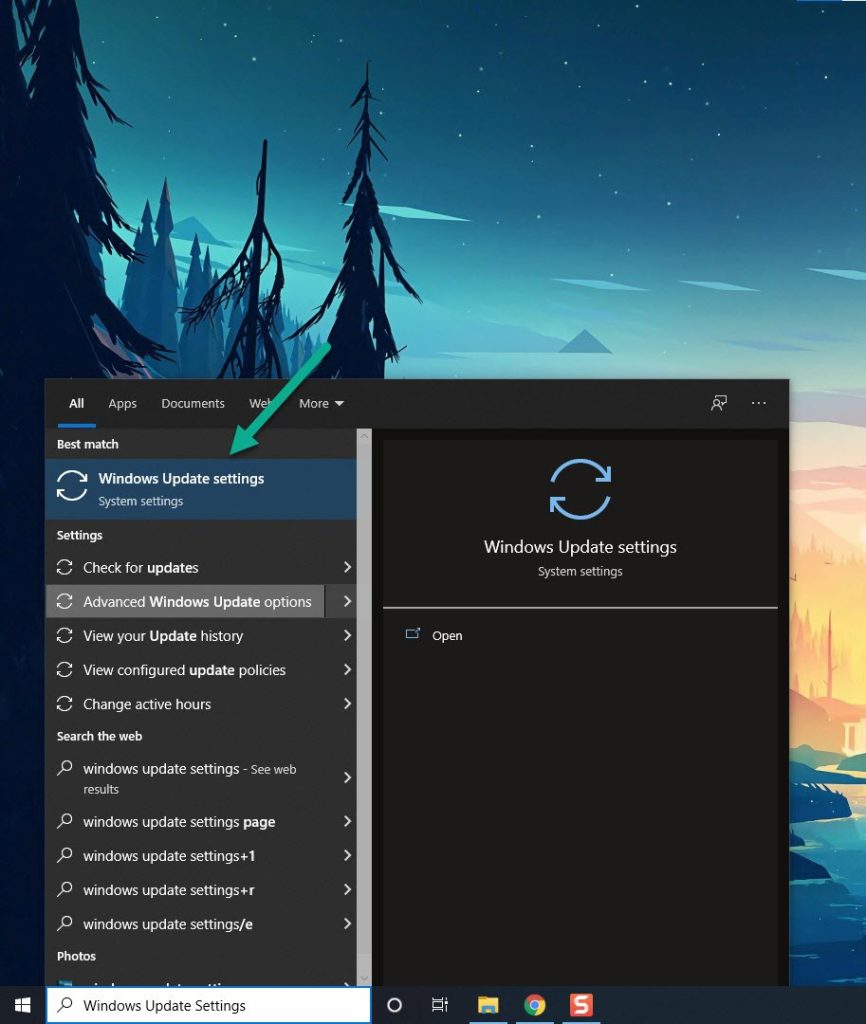
Click “Check for updates”.
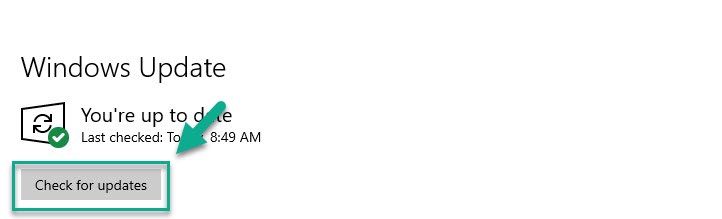
If there are available updates, then it will be downloaded and installed automatically on your PC.
Solution 4: Free up your System Resources
Stop programs and applications running in the background that are not being use, they can use a lot of system resources that will reduce the system performance of your computer when running FNAF Security Breach Crashing. You can fix FNAF Security Breach crashing issue by going to the Task Manager and closing all the programs and applications running in the background that are not being use.
Open Task Manager by pressing Ctrl + Shift + Esc keys.
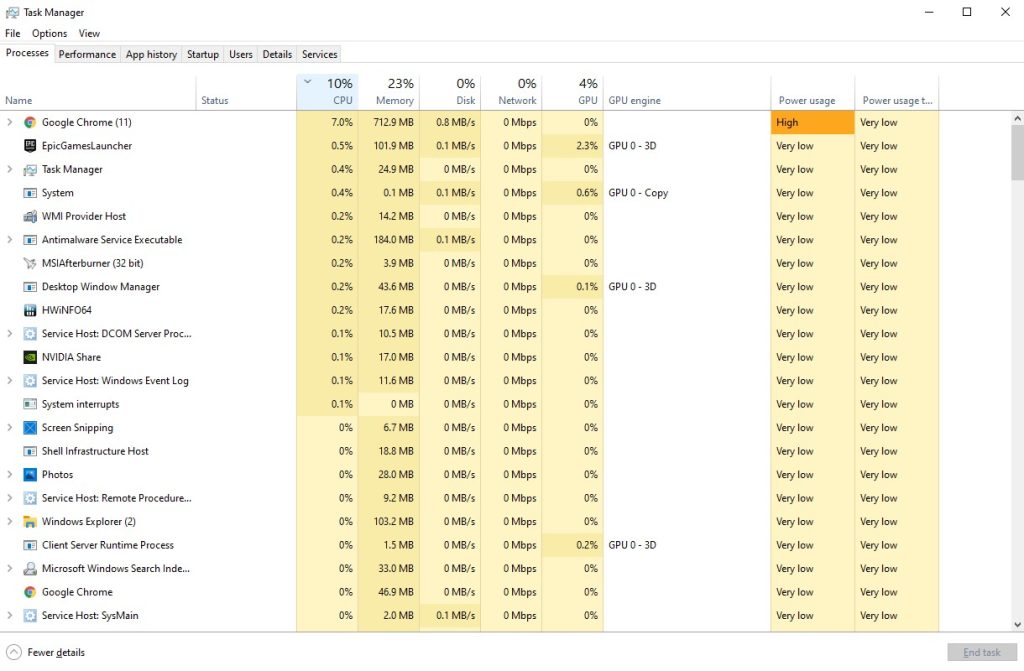
Choose the “Processes” tab and select tasks that are unnecessarily running in the background and consuming high system resources.
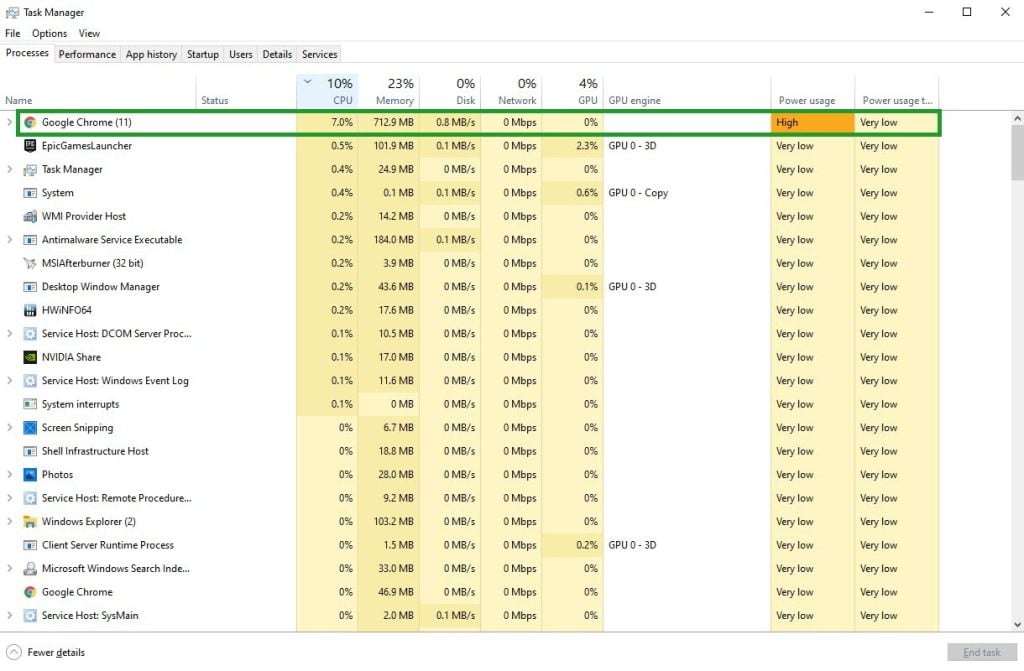
Click “End Task” to close it.
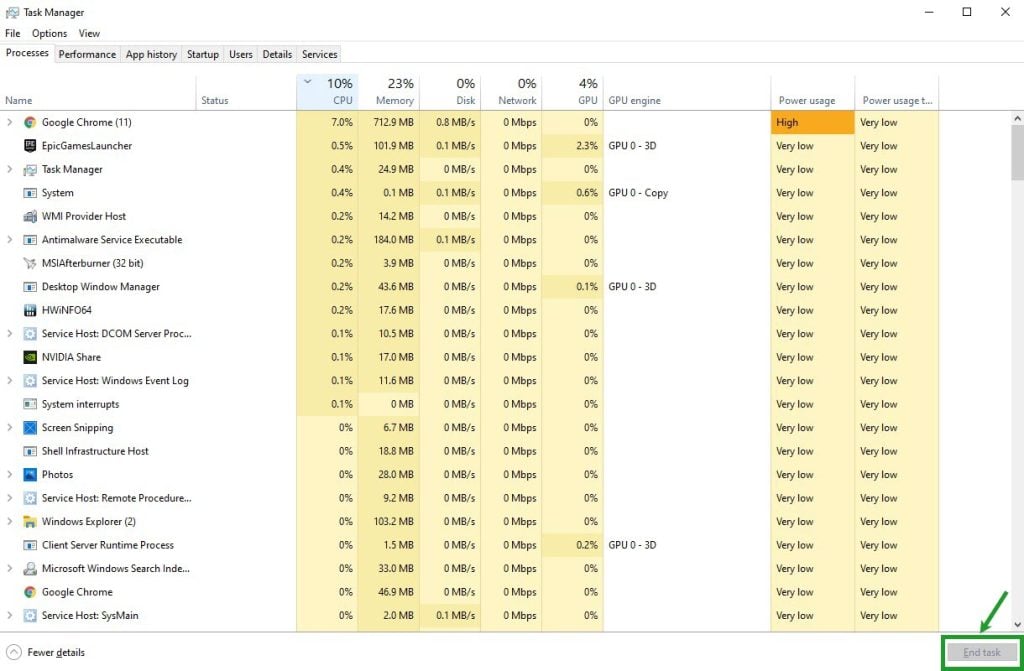
Solution 5: Set FNAF Security Breach to High priority in the Task Manager
If Night’s at Freddy’s Security keep crashing, set FNAF Security Breach to High priority in the Task Manager to allocate more resources to avoid game crashes
Make sure Nights at Freddy’s Security Breach is running.
Minimize the game to show the desktop.
Open Task Manager.
Go to the “Details” tab and then search for the “FNAF Security Breach game exe file”.
Right-click the “FNAF Security Breach” and then choose “High” setting under “Set priority” option.
Solution 6: Set High Power Plan in Power Options
Make sure to have High power plan performance mode enable to have better performance results
On the search bar on your desktop, type “Power & Sleep Settings” and click it from the search result.
Click “Additional Power Settings”.
Click “High Performance”.
Solution 7: Disable overclock
Overclocking your CPU, GPU and Ram can give you better performance but overclocking the hardware, especially the graphics card manufacturer recommended settings can cause multiple different issues such as crashing.
Solution 8: Disable Full screen optimization
Full screen optimization makes a game to run in borderless full screen mode even if you have selected the full screen mode in the game’s options, making FNAF Security Breach crashing.
Launch Steam.
On your Steam launcher, click “Library”.
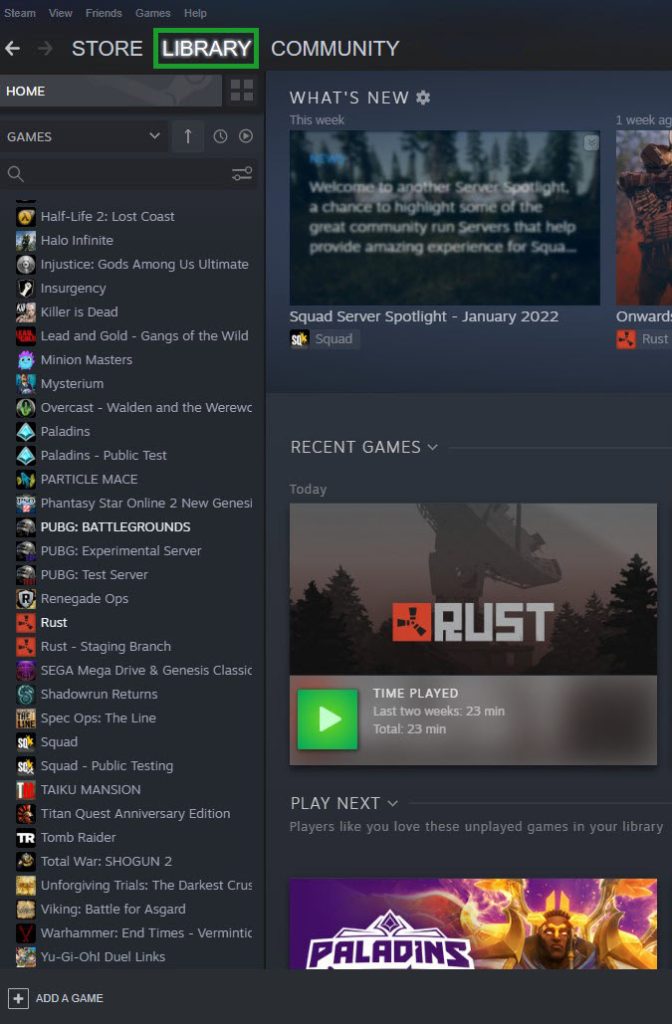
All your games are listed in Steam Library, find FNAF Security Breach and right-click it then select “Manage” and click “Browse Local Files”.
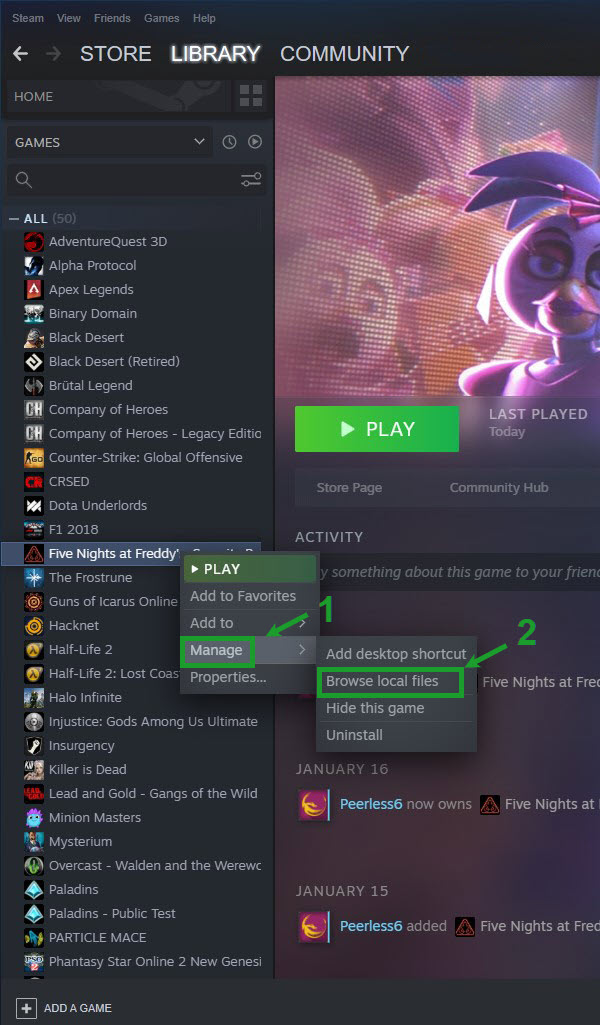
In the pop up window, select “FNAF Security Breach” application and right-click it and click “Properties”.
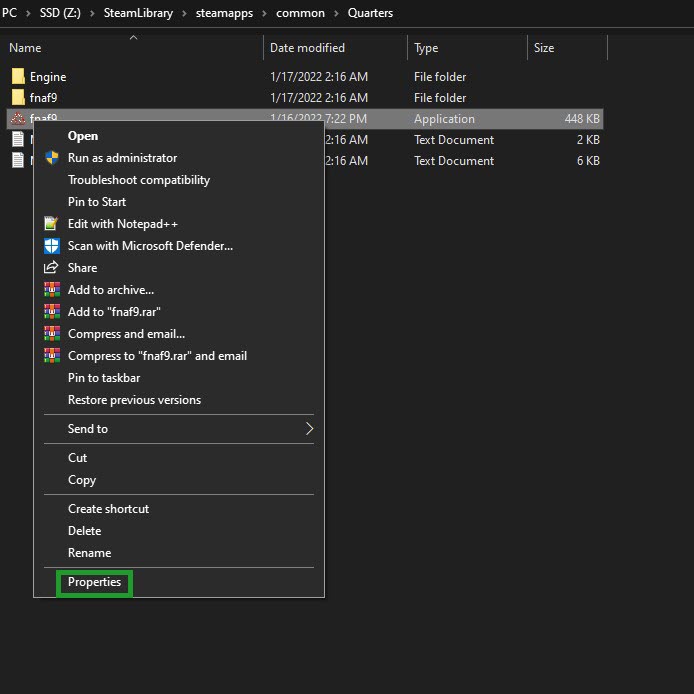
Click on “Compatibility Tab” and checkmark the checkbox beside “Disable Full Screen Optimizations”.
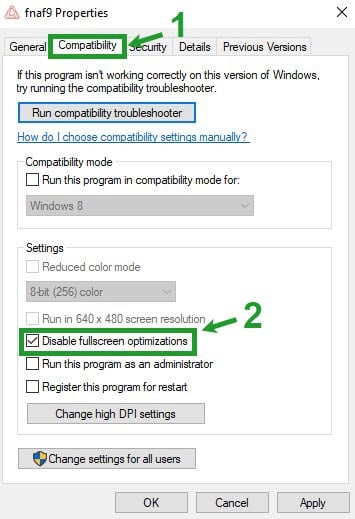
Click “Apply” and “OK”.
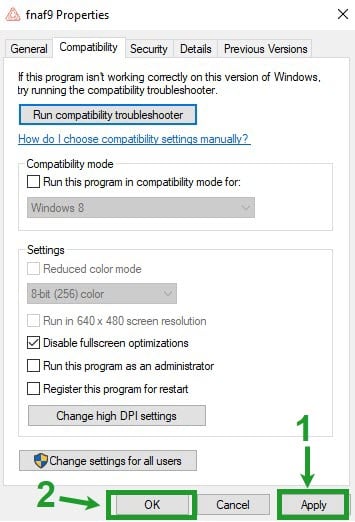
Solution 9: Run Five Night’s at Freddy’s Security Breach as an Administrator
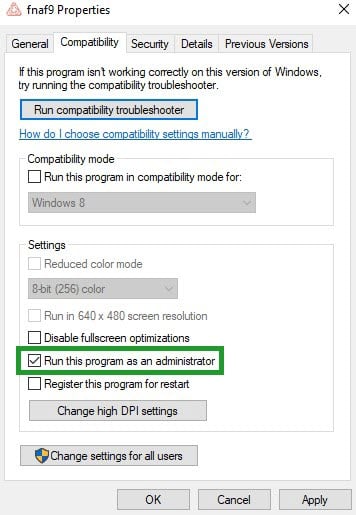
Five Night’s at Freddy’s Security Breach usually require access to certain system files to run smoothly. To make sure that it has access to these system files so you will need to run the game as an administrator to fix crashing problem.
On your Steam launcher, click “Library”.
All your games are listed in Steam Library, find FNAF Security Breach and right-click it then select “Manage” and click “Browse Local Files”.
In the pop up window, select “FNAF Security Breach” application and right-click it and click “Properties”.
Click on “Compatibility Tab” and checkmark the checkbox beside “Run this program as an administrator”.
Click on “Apply” then “Ok”.
Solution 10: Verify Integrity of game files for Five Nights at Freddy’s Security Breach on Steam Client
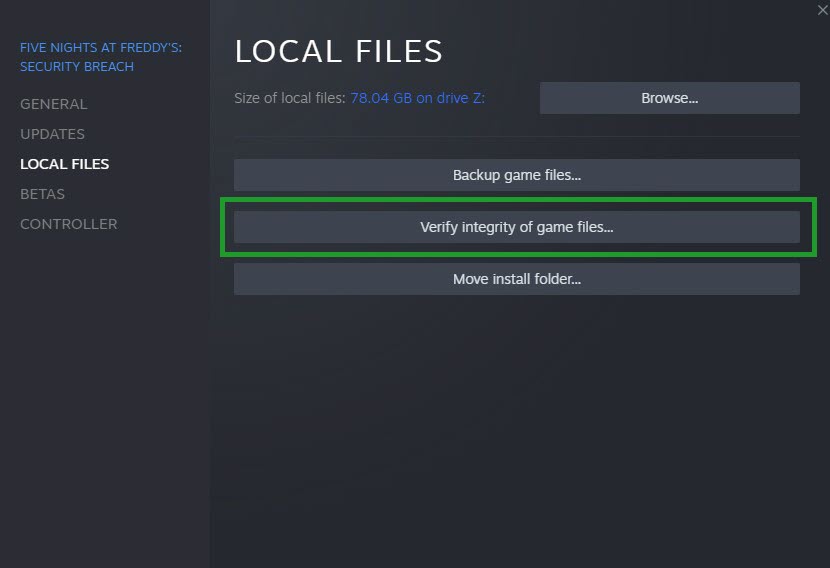
Verifying the integrity of game files can repair game files and fix the crashing issue that prevent you from being able to play the game. To verify the installation game files, follow these steps:
Launch Steam launcher.
On your Steam launcher, click “Library”.
Right-click Five Nights at Freddy’s Security Breach in your Library, then click Properties.
Click the “Local Files” tab and click the “Verify integrity of game files”.
Solution 11: Update your Five Nights at Freddy’s Security Breach game on Steam launcher
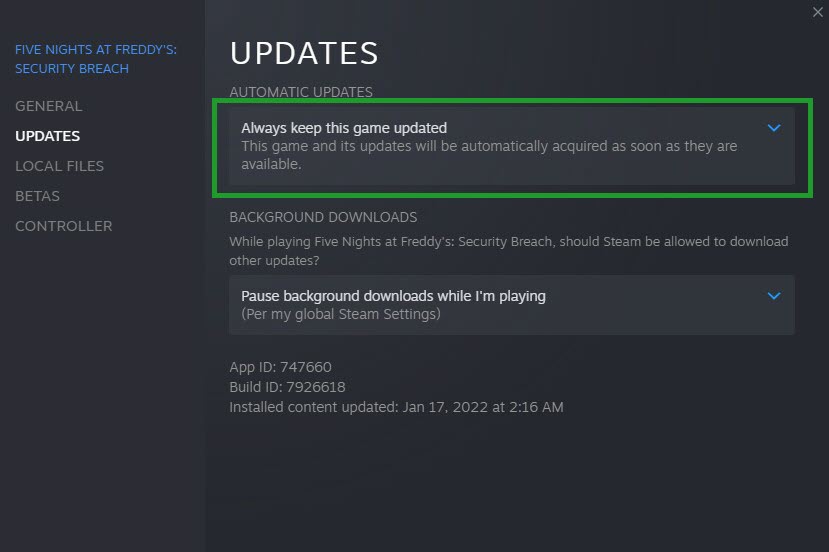
In you have not updated your game, Update it to install the latest releases patches and fix the crashing issue.
Launch Steam launcher.
On your Steam launcher, click “Library”.
Right-click RUST in your Library, then click “Properties”.
Click the “Updates” tab and select Always keep this game updated.
Solution 12: Opting out in Steam beta program
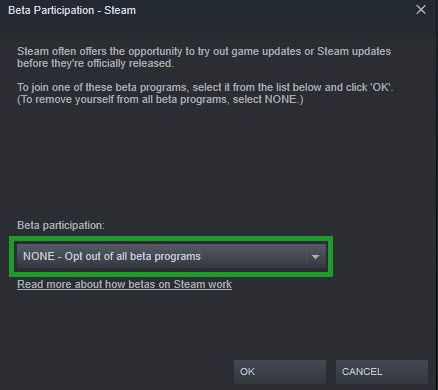
Some of this beta programs releases may be the reason for FNAF Security Breach crashing issues.
To open steam beta program, run Steam.
On your Steam launcher, click “Steam”, then click “Settings”.
In your “Account” tab, click “Change”.
Click the list box below “Beta participation”, Select “NONE – Opt out of all beta programs”, then click OK.
Solution 13: Set Launch Options
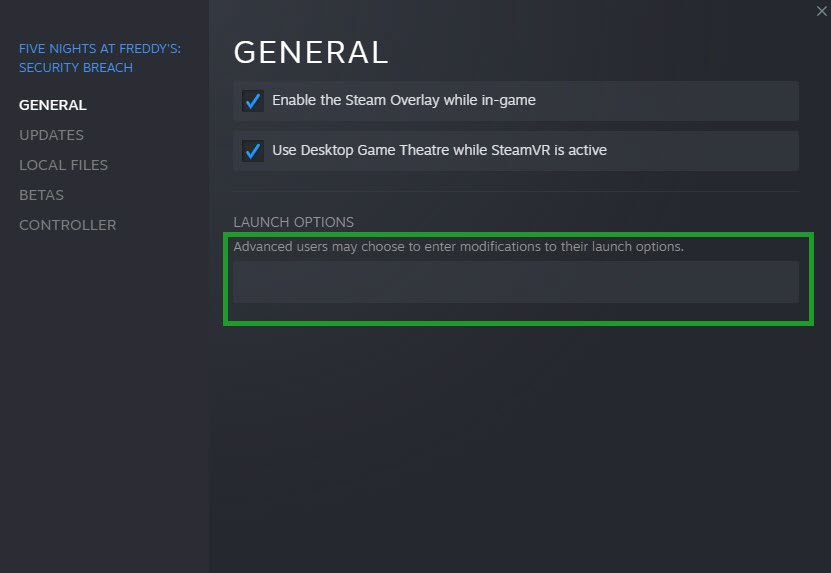
If you are experiencing constant crashes on Five Nights at Freddy’s then it might be due to improper internal settings. You can fix this crashing issue by following the method below:
Launch Steam.
On your Steam launcher, click “Library “.
Right-click FNAF Security Breach in your Library, then click “Properties”.
Go to the “General” tab and then click “Launch Options box”.
Remove any launch options shown currently.
Type “-high -maxMem=X -malloc=system -force-feature-level-11-0 -cpuCount=X -exThreads=X -force-d3d11-no-singlethreaded”.
Solution 14: Free up your Hard Drive Space or Solid State Drive
If you also use a HDD instead of a SSD your game folder may be fragmented and it’s making your system longer to read your hard drive. In this case you can also defrag your hard drive to help speed up the read process.
Solution 15: Uninstall and Reinstall the game
If any of the above solutions does not help you resolve the crashing issue, you need to uninstall and reinstall the game. Reinstalling the game will also fix crash issues and errors that you are experiencing.
Solution 16: Uninstall and Reinstall Steam launcher
Try to uninstall and reinstall the Steam launcher. This may fix the crashing issue and fix Steam service files that are corrupted and making your game crash.
The above measures are some of the ways by which you can get rid of the crashing issue. After performing the steps mentioned earlier, you will be able to successfully RUST crashing problem.
Feel free to visit our YouTube channel for additional troubleshooting guides.