How To Fix Facebook Messenger Waiting for Network Issue
Are you experiencing the Facebook Messenger waiting for network issue? There are several factors that can cause this problem such as a poor internet connection, offline Messenger servers, device is in Airplane mode, or even a corrupted cache files. To fix this you will need to perform a series of troubleshooting steps.
Facebook Messenger is a free to use instant messaging app that can be used for instant messaging, sharing photos, videos, audio recordings and for group chats. It’s a separate app to Facebook which can be used even if you don’t have the main Facebook app installed. You will however need to log in to your Facebook account in order to use this Messenger app.
Why does my Messenger keep saying waiting for network?
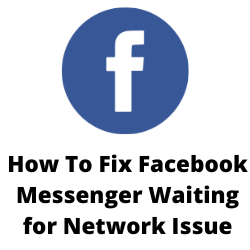
One of the issues that you might experience when using the Facebook Messenger app on your Android device is the network error problem. This can be a frustrating technical issue especially if you are in a hurry to communicate with your friends.
Here’s what you need to do to fix Facebook Messenger waiting for network issue.
Solution 1: Check the internet connection
Since this is a network error the first thing you will want to do is to check the internet connection of the Android device you are using. Does it have a fast and stable internet connection? If it doesn’t then this might be the reason why you are getting this Facebook Messenger app issue.
You can check the status of your internet speed with the help of online speed checkers such as speedtest.net.
Checking your internet speed
Open a browser on your device ( or you can also download the speedtest app from the Google Play Store).
Go to speedtest.net.
Click on Go.
Take note of the ping, download, and upload results. These results will determine if your connection is good.
In order to prevent the Facebook Messenger waiting for network problem on your Android phone your download and upload speed should be good. The download and upload results should be almost the same as what your are subscribing for from your internet service provider.
If the network connectivity is unstable then you can try to refresh the networking equipment by doing a power cycle.
Power cycle networking equipment
Turn off your phone.
Unplug your Modem and Router from the power source.
Wait for a minute then plug your modem and router back into the power source.
Wait until the lights turn back on.
Turn on your phone.
Reconnect your phone to the internet.
Here’s what you can do to avoid any possible network issues.
Try to disconnect other devices connected to the Wi-Fi router while you use Facebook Messenger. This will allow the device to use the maximum internet bandwidth.
Move the device closer to the router when you use Facebook Messenger. This will allow the device to get a much stronger Wi-Fi signal and improve the connection speed.
If you have a dual band router try to connect to the 5Ghz band instead of the 2.4 GHz band.
You should also try turning off the Wi-Fi switch of your phone then enable mobile data. This way your phone will be using the mobile data connection from your network.
Make sure that you have enough mobile data credits on your account. It’s best if you will be using one of the popular internet data sim cards on your phone as this allows you to enjoy a good and stable mobile data.
If you are using the messenger app on mobile data then you have to make sure that you don’t have a slow mobile network connection. You should have a 4G LTE or even 5G signal on your phone.
Solution 2: Check the Facebook Messenger server status
There are instances when the Facebook messenger waiting for network problem is caused by an offline Facebook server. The server can be offline due to a technical glitch, outage, or an unscheduled maintenance. When this happens the messenger app will not work.
You can check the Facebook server status by using DownDetector website. Just enter Facebook in the search field and you will get the Facebook outage reports in the last 24 hours. If there are no issue then you will get the message stating that the Facebook platform is healthy.
Solution 3: Try toggle Airplane Mode
There’s a possibility that the Facebook Messenger waiting for network issue you are experiencing is caused by a network connectivity glitch in your phone. To fix this you can turn on then turn off the Airplane mode of your Android device. This turns off all radio signals on the phone such as it’s Bluetooth, Wi-Fi, and mobile data then turns it back on. This action refreshes the connection of your smartphone to the Wi-Fi network or data network of your carrier allowing messages to be sent and received.
Toggle
- Open your phone’s Settings app.
- Tap Network & internet.
- Turn Airplane mode on then after a few seconds off.
You can also toggle this mode by pulling down the notification bar then tap on the airplane icon.
After performing this step try checking if this will fix Facebook Messenger waiting problem.
Solution 4: Force stop the Messenger app
If the Facebook Messenger app has crashed or is experiencing some glitches then you will most likely be getting a network error. You should try to force stop the Facebook Messenger application then check if this will fix the issue.
Force stop Facebook Messenger app
- Open the Settings app
- Click on Apps & Notifications.
- See all the apps and select Messenger app from the list.
- Press Force stop to exit the Messenger app.
After you force stop the app try to open Messenger app again then check if the network issue still occurs.
Solution 5: Make sure the Messenger app has the necessary app permissions
You will most likely get the Facebook Messenger waiting for network issue if the app does not have the necessary permissions enabled. You need to manually check and ensure proper access privileges are enabled in order for the app to work properly.
Enable app permissions
- Open the Settings app on your phone.
- Locate Apps then open it.
- Tap on the Manage Apps option.
- Find the Messenger app and open it.
- Locate App Permissions and review all the access privileges toggles.
- Tap on the Other Permissions option and ensure that the required access privileges are turned on for the Messenger app.
Solution 6: Clear cache of Facebook Messenger
The Facebook messenger app on your Android smartphone will save the most commonly used data in order to load things faster allowing for a smoother user experience. There’s a possibility of this data to become corrupted which can then cause the Facebook Messenger waiting for network issue. In order to fix this you will need to clear storage and clear cache of the Facebook Messenger app.
Clearing app cache files
- Go to Settings
- Go to Apps & Notifications or Applications.
- Choose Facebook Messenger from the list of apps.
- Open Storage and tap on Clear Cache then Clear Data.
After the old cached data has been removed try checking if the Facebook messenger app is working.
Solution 7: Turn Off Restricted Data Usage for Messenger
If you have enabled the data saver mode on your Android phone but still want the Messenger app to function properly then you will need to give it unrestricted access.
Disable restricted data on Messenger app
- Open apps in your device’s settings and locate the Messenger app to open it.
- Locate Restrict Data Usage option and open it.
- Toggle off the WiFi and Mobile Data Option and tap on the OK button to save changes.
Solution 8: Update the Facebook messenger app
Another factor that can cause the Messenger waiting issue is if you are not using the latest version of the app. You need to keep the app updated in order for it to work properly.
Update messenger app
- At the top right, tap the profile icon.
- Tap Manage apps & device. Apps with an update available are labeled “Update available.”
- Tap Update.
After you update Messenger try to check if the waiting for network issue persists.
Solution 9: Reinstall Facebook Messenger
If the Facebook Messenger waiting for network issue is caused by an outdated or corrupted app then you will need to uninstall this and install a fresh version from the Google Play Store.
Open the Google Play Store.
Search for the Messenger app.
On the preview page, click “Uninstall”.
Tap “Install” to get it back
Launch the app and see the sending messages issue is fixed.
Solution 10: Try using Facebook Messenger Lite app
There’s a possibility that Messenger waiting for network error could be due to a bug in the version of the Messenger app that you are currently using. To check if this is the case try to download the Facebook Messenger Lite app from the Google Play Store and use it in sending messages. If the messages are able to send then you should continue using the Messenger Lite app until an update to the main app is released.