How To Fix The Error 0x803F7000 On Xbox Series S
In this post, we will show you how to fix the error 0x803F7000 that’s bugging some Xbox Series S users. This is a pretty minor error and you should be able to fix it after doing a couple of procedures. Continue reading to learn more.
The error 0x803F7000 is a game-related problem and while it’s not really that serious, you may not be able to play the game that triggers it. That’s why it’s important that you take a little time troubleshooting your device to know why such an error occurs and how to prevent it.
If you have a problem like this with your Xbox Series S, here are the things you should do:
Fix #1: Make sure your console has an Internet connection
Games you download online stay on your console’s storage, however, some of its services have to be connected to its servers. If it doesn’t have an active or stable Internet connection, then that might be the reason why you’re having this issue. Here’s what you should do:
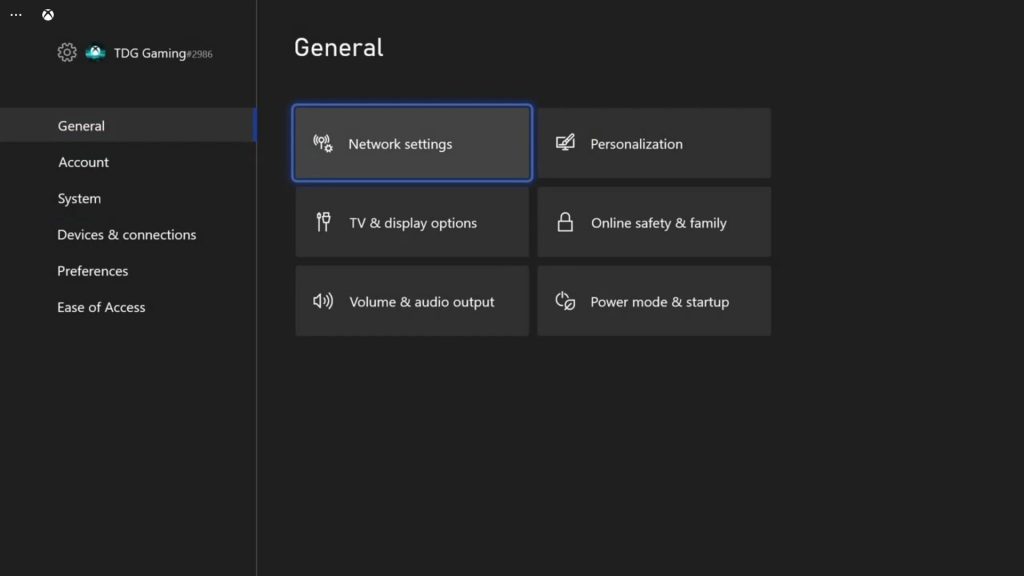
- Press the Xbox button on your controller.
- Highlight Settings and press A to open it.
- Select General if it’s not selected yet, and then open Network settings.
- Select Test network connection. If it says your console is connected to the Internet, then try doing a speed test.
- Select Test network speed & statistics, and wait until the speed test is completed.
Connection issues can often be fixed by restarting your router as it refreshes the connection between your devices. Or you may call your Internet Service Provider and have the problem fixed. However, if your console shows it has a fast and stable Internet connection, then move on to the next solution.
Fix #2: Check the Xbox Live Status
Another thing that you have to look into if you’re getting this error is the Xbox Live status. There are times when the servers will have to undergo maintenance. Some services may not work properly during those times, but if that’s the case with your console, then you don’t have to do anything but wait until the problem is fixed. Here’s how you do that:
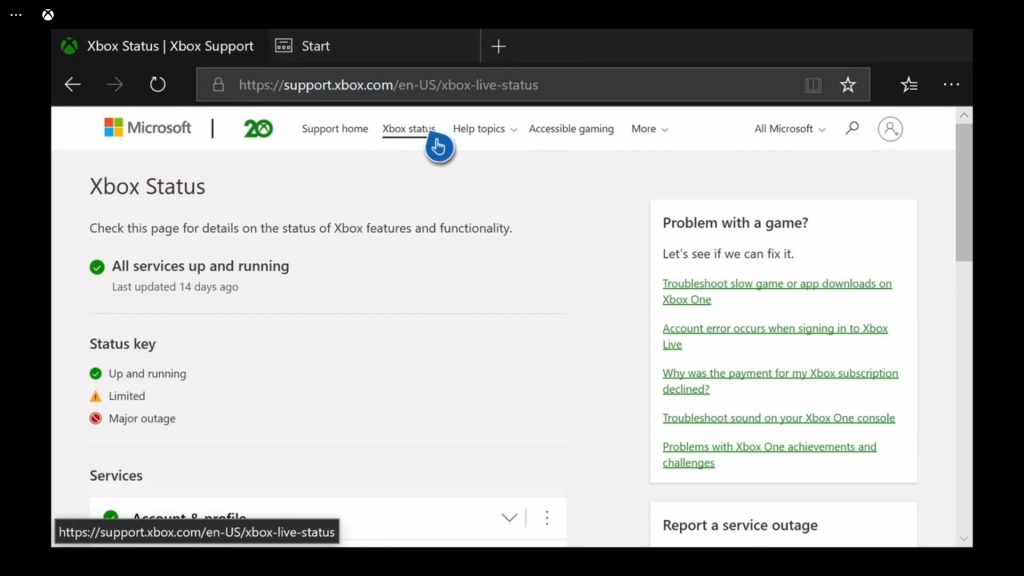
- Open Microsoft Edge on your console.
- Log on to support.xbox.com, and then click on Xbox status.
- Now check if there are services that are currently down or having issues.
If it shows that some services are down, then you just have to wait until they’re fixed. However, if all services are up and running, then try the next solution.
Fix #3: Make sure you’re signed with the right account
The error 0x803F7000 often occurs if the servers can’t verify that account that’s trying to use a licensed game or app. So what you have to do next is to make sure you’re signed in with the account that purchased the game. Here’s how you check on that:
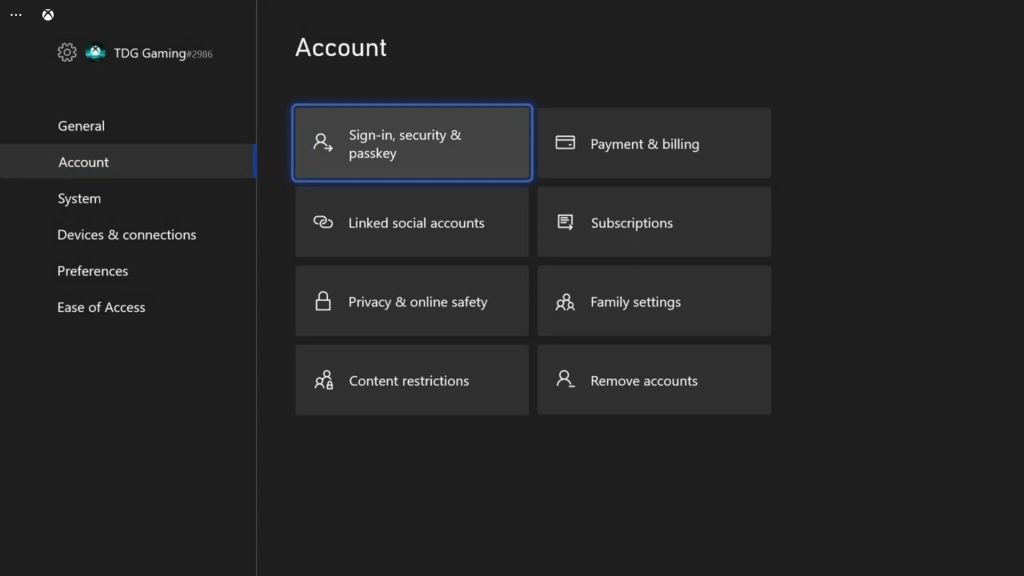
- Press the Xbox button on the controller to pull up the side menu.
- Press the RB button a few times to select Profile & system.
- Highlight Settings and press A to select it.
- Highlight Account and then select Sign in, security & passkey.
- In the Show on Home box, it should show the account that purchased the game you’re having issues with.
Once you’ve done these procedures, the error 0x803F7000 should no longer show up.
We hope that this guide has been helpful.
Please support us by subscribing to our YouTube channel. Thanks for reading!
ALSO READ: