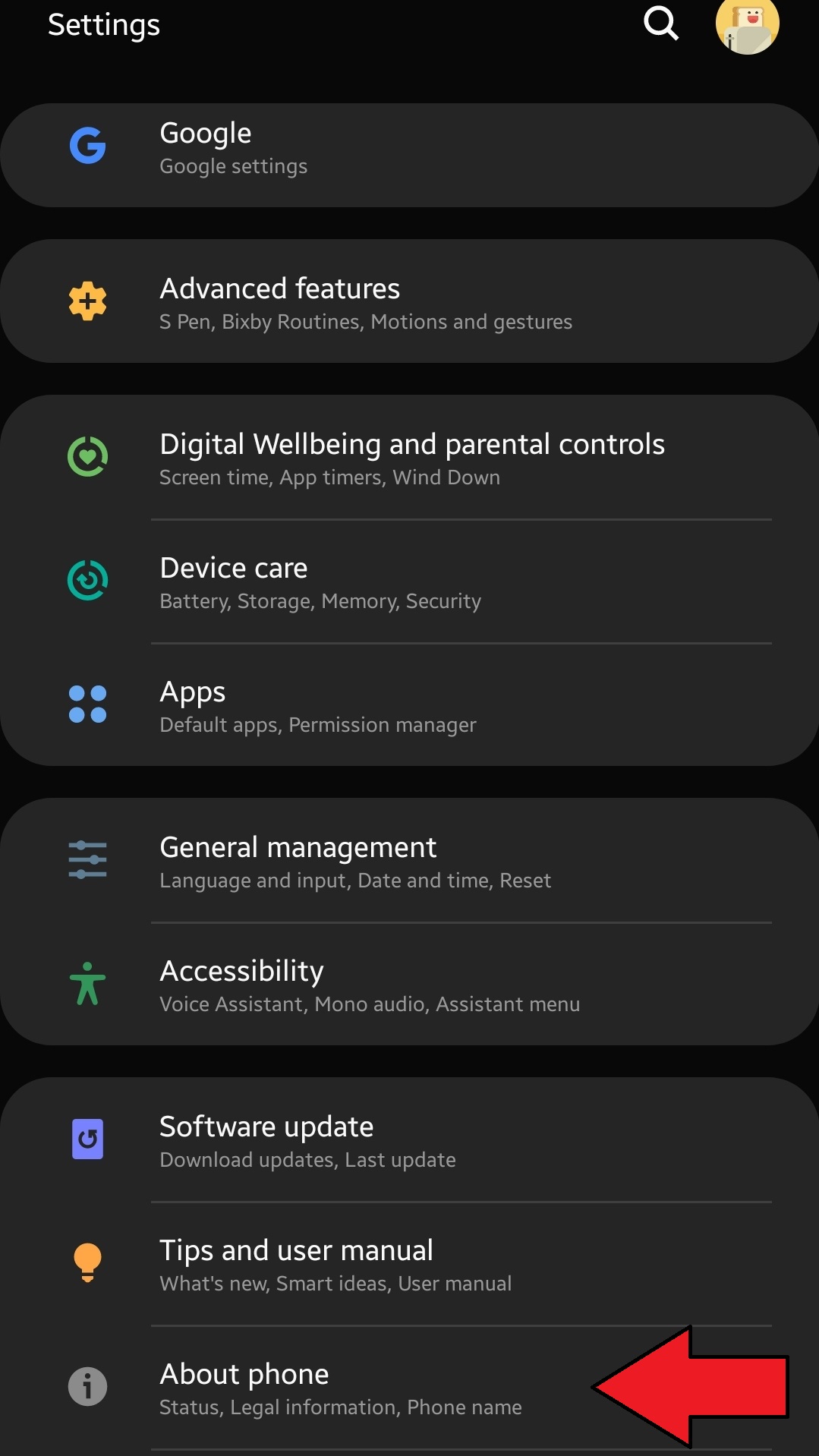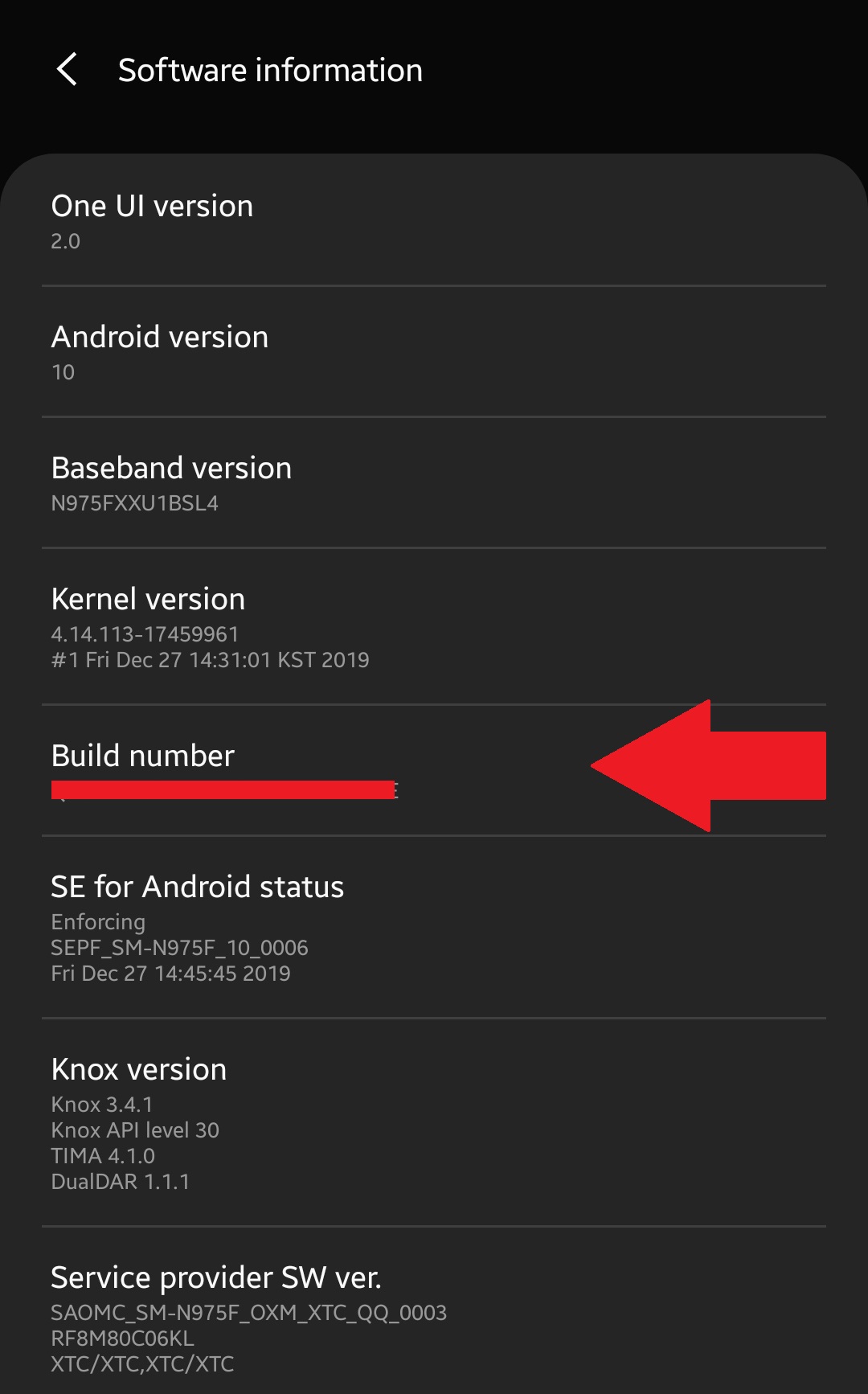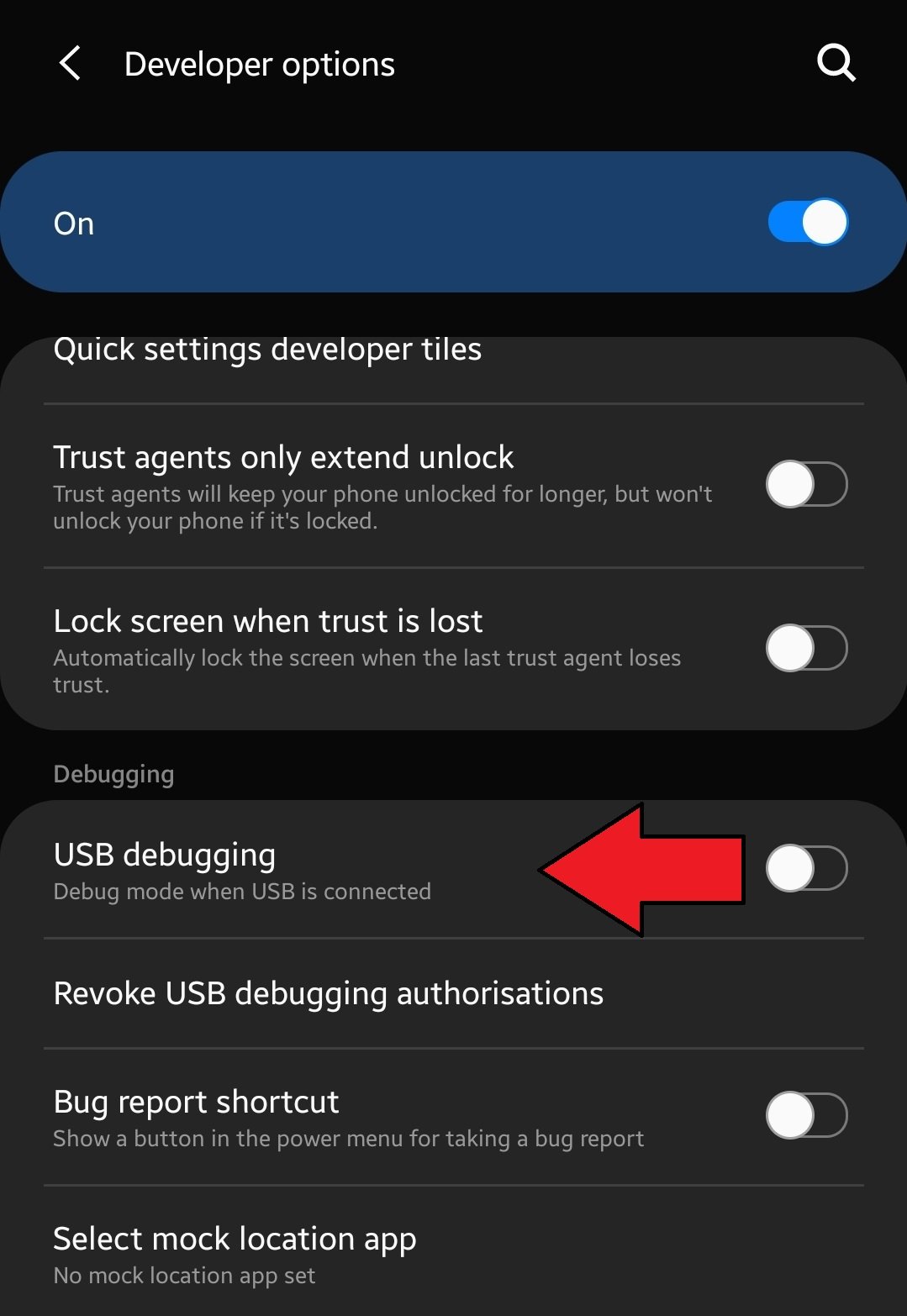How To Enable Galaxy Note10 USB Debugging Mode
If you’ve been using Note10 for some time, you may have heard of terms like Developer Options or USB Debugging Mode and you may even be wondering how to enable them. While they sound technical and complicated, they’re really just simple options for technicians and app developers to do their craft.
By default, both of these options are disabled as average Android users don’t usually need them to be otherwise. However, for education purposes, you can always try to enable them.
USB Debugging Mode allows you to connect your phone to a computer in order to develop an app or perform a troubleshooting step. As the name suggests, the cable that you’ll be using for this connection is a USB cable.
Turning on USB Debugging Mode
Enabling USB Debugging Mode is easy. Follow the steps below.
- Open Software Information.
In order to access Software Information, you have to open Settings app, scroll down to and tap About phone.

- Enable Developer Mode.
Under Software Information, find Build number and tap it several times (at least 7 times). If successful, a pop-up message will say “Enable USB Debugging Mode.” This will activate Developer Options that you can access via Settings.

- Enable USB Debugging Mode.
Once you’ve enabled Developer Mode, you can then press the Back button to go back to the main Settings menu. Scroll down to the bottom and tap Developer Options. Then, turn on Developer options and find USB Debugging to enable it. Tap OK to confirm.

That’s basically how to you enable USB Debugging on a Note10! You can now start enjoying the advantages of USB Debugging feature. Keep in mind that USB Debugging is opens access to system-level stuff of your device. This is a needed clearance by technicians or app developers. If you have no business tweaking your phone’s software or developing an app, we highly recommend that you leave USB Debugging disabled at all time.
At times, some situations may call for a troubleshooting step that may require that you run terminal commands with ADB, like when fixing a bricked phone. Make sure that you know what you’re doing when dealing with such advanced features to avoid causing problems to your device.
Suggested reading:
Get help from us
Having Issues with your phone? Feel free to contact us using this form. We’ll try to help. We also create videos for those wanting to follow visual instructions. Visit our Youtube page for troubleshooting.