How to Enable and Set Up the Galaxy S21 Temporary Mute Feature
This post shows how to enable and set up the Galaxy S21 temporary mute feature. Read on if you need help configuring your new Samsung smartphone to completely go silent or mute for a custom number of minutes or hours.
Galaxy S21 Temporary Mute
Smartphones can be essential to someone’s daily route but random notifications from unexpected phone calls or messages can likewise become a nuisance at a certain circumstance. That said, major software revamps are rolled out with augmented privacy features that are mainly aimed at addressing such concern. Aside from the conventional DND or Do Not Disturb feature, there are also other means to silence calls and notifications on your new Samsung Galaxy smartphone. Among these is the so-called temporary mute feature.
As the name implies, temporary mute works by muting or silencing the phone for a custom number of hours. You may opt to activate this feature from as little as a minute to 24 hours. After the set time, the previous sound mode on the phone will resume.
Instead of going DND, you can enable this feature to completely mute the phone for a little while without altering the regular settings for Do Not Disturb mode.
Depicted in this quick walkthrough is the actual process of enabling and setting up temporary mute on the recently released Galaxy S21 smartphone.
And here’s how it’s done.
Easy Steps to Activate the Galaxy S21 Temporary Mute feature
The following steps can also be used when activating the temporary mute feature on other Samsung Galaxy smartphones that are running on the same Android or One UI version with the S21 series. Actual screens and menu options may vary between device models and carriers.
1. When ready, access the Apps viewer by swiping up from the bottom of the Home screen. While on the Home screen, tap the Settings icon.
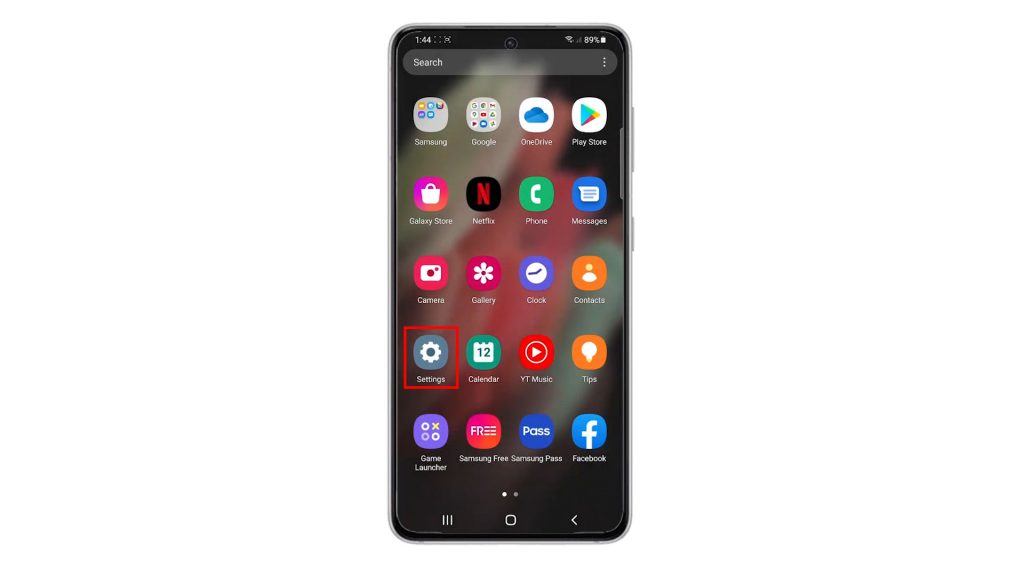
Doing so will launch the main settings menu, highlighting a list of all the basic and advanced features and settings of the phone.
2. To continue, tap Sounds and vibration.
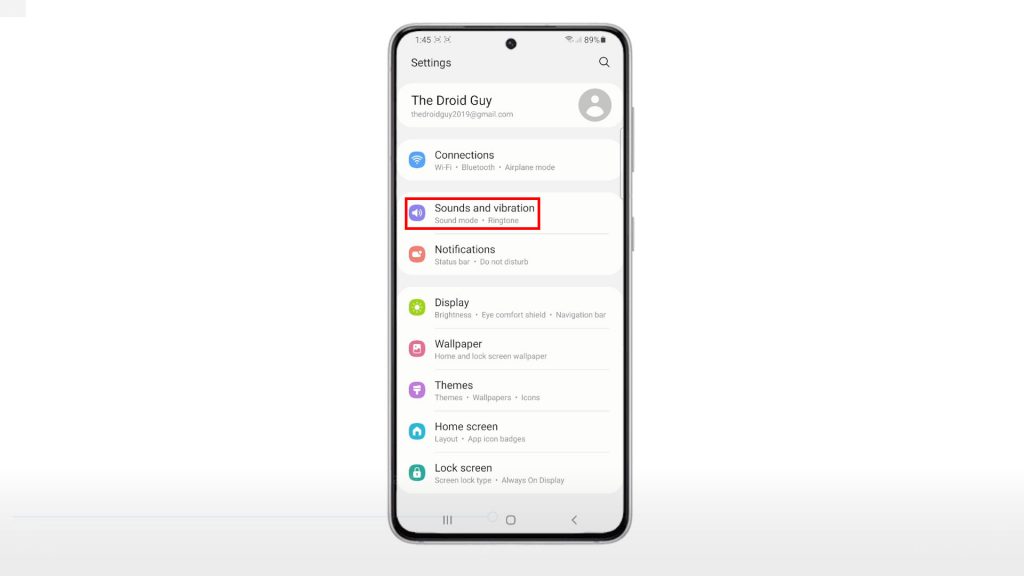
Relevant features and settings will load up on the next menu.
3. Under Sound mode, you will see three main control selections. Tap the select Mute from the given options.
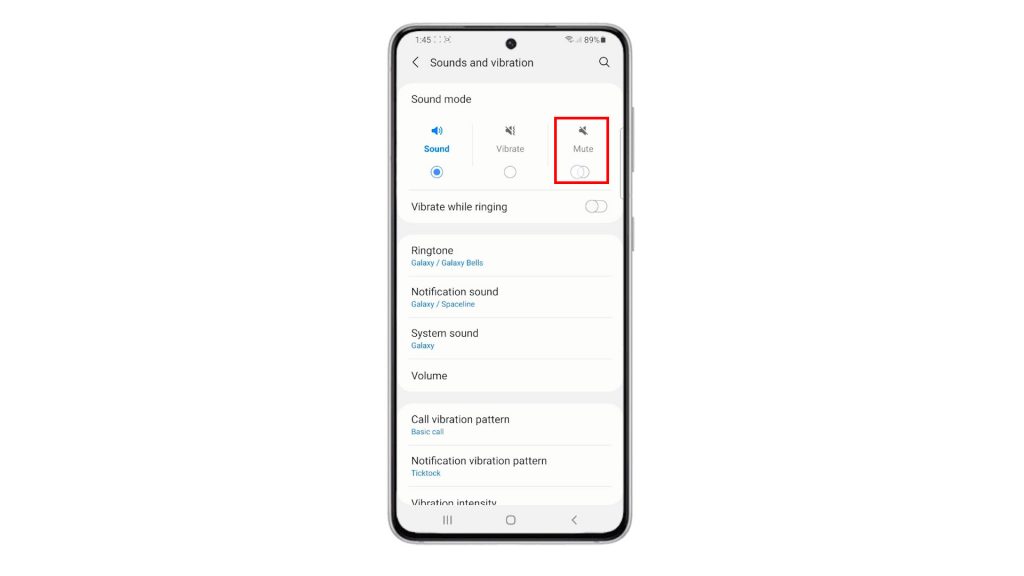
Additional sound features and settings will load up on the sound and vibration menu.
4. To activate and set up the temporary mute feature, toggle to turn on the switch next to it.
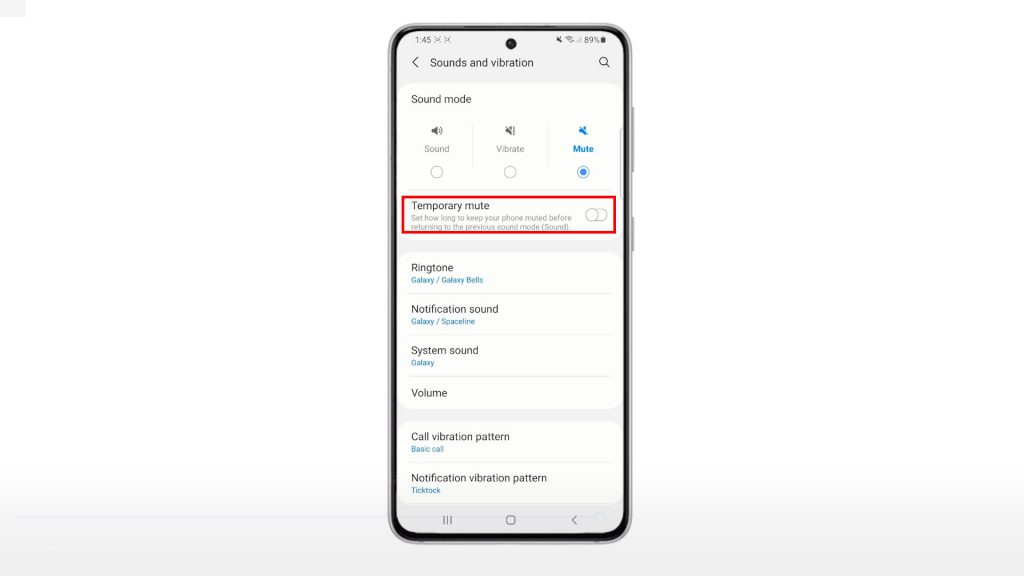
Additional sound option will show up on the same menu.
5. To set the mute duration, tap Mute for.
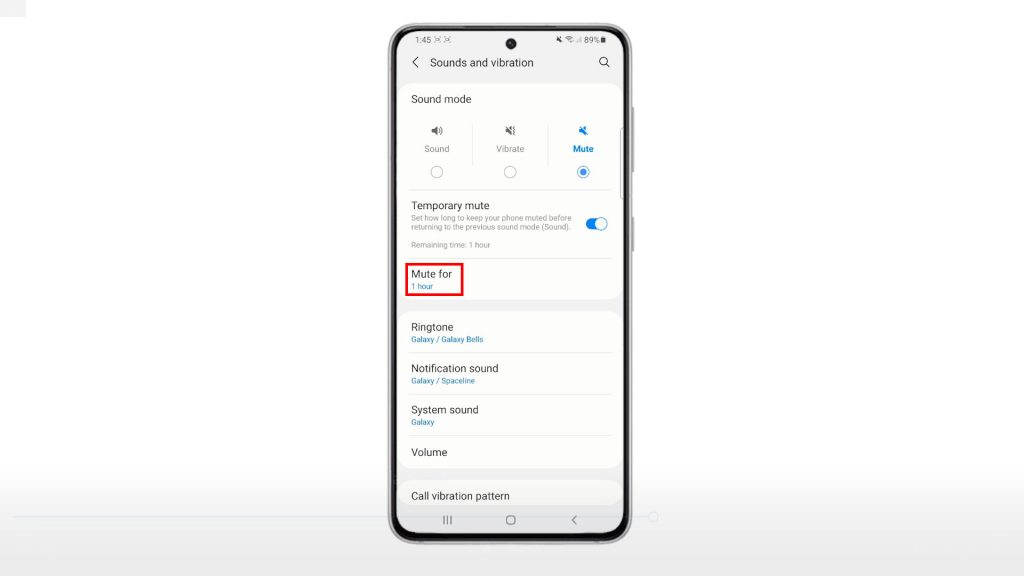
6. A pop-up menu containing the preset number of hours will appear. Among the preset number of hours options include 1 hour, 2 hours and 3 hours. Just tap to select your preferred number of hours for temporary mute duration.
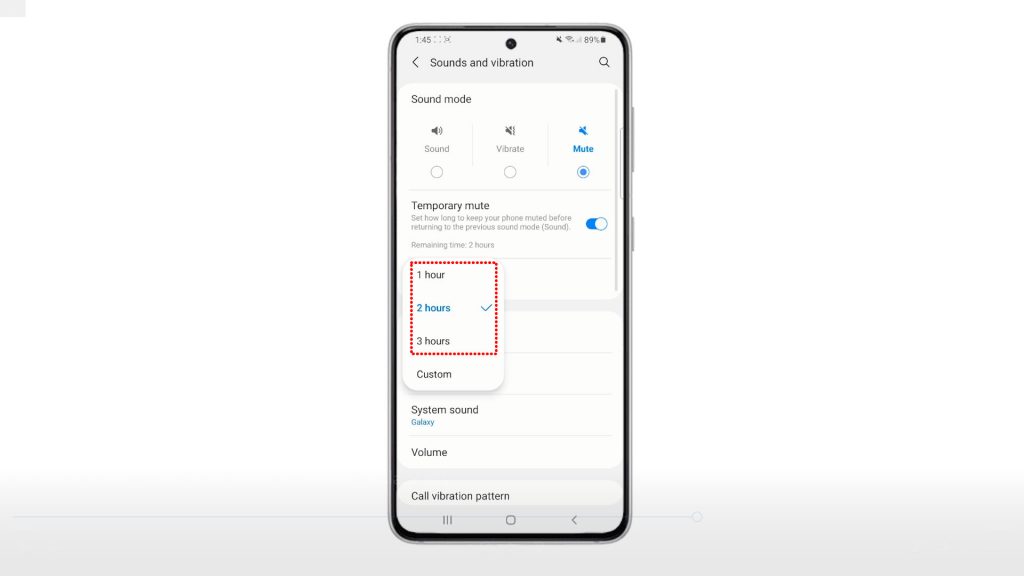
7. You can also use a custom time for temporary mute. To do so, simply tap Custom from the given options. Adjust the hour and minute duration according to your preferences.
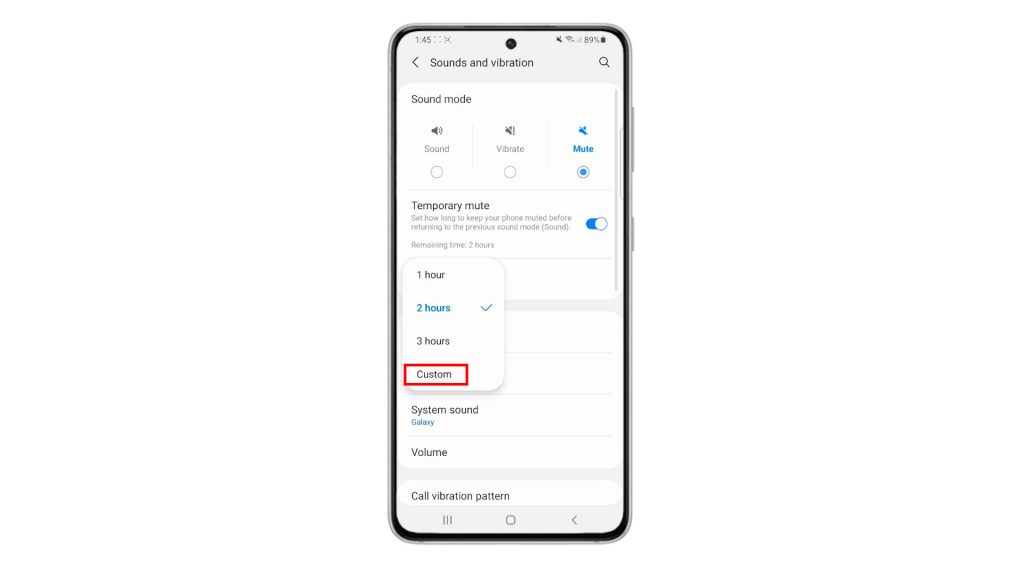
8. Once you’ve got everything set, tap Done to save the recent settings alteration.
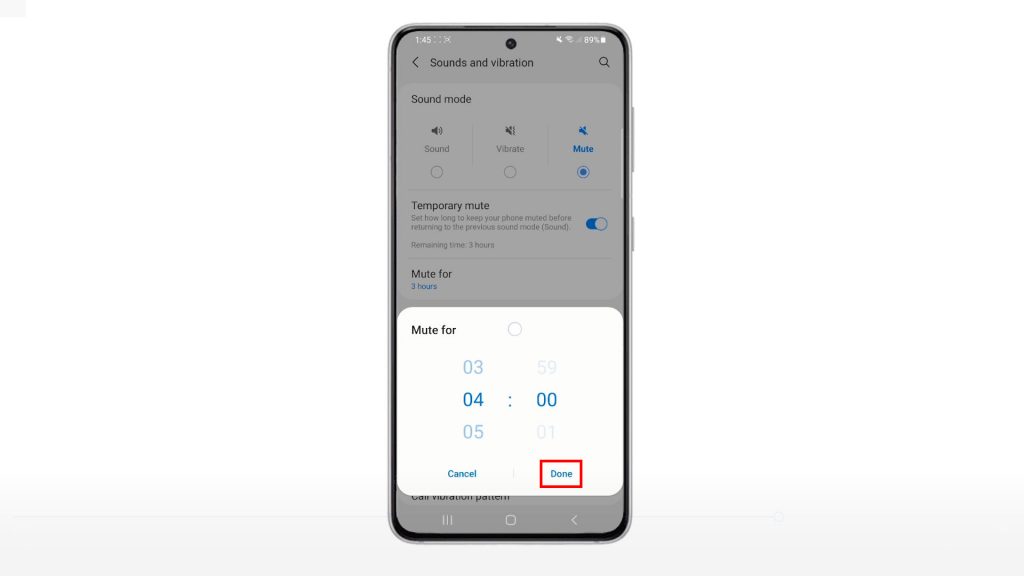
The Mute option will then be selected under Sound Mode with the specified time duration alongside it.
With this setting, your phone will automatically switch to Mute or go silent for the specified time duration. It basically works like a countdown timer.
Once the mute duration ends, the phone will go back to the previous sound mode before the temporary mute feature was activated.
Temporary Mute is also available on other Galaxy One UI 3.0 smartphones.
And that’s all about activating temporary mute on the Galaxy S21 smartphone.
Mute Option for Early Galaxy Models
Aside from Temporary Mute, Samsung also offers another mute feature called Easy Mute. When enabled, incoming calls and alarms are quickly muted by simply placing your hand over the screen or turning your phone face down. This feature is available on Galaxy smartphones that are running on Android OS version 9.0 down to Android OS version 7.
Hope this helps!
More Video Tutorials
To view more comprehensive tutorials and troubleshooting clips on different mobile phones and tablets, feel free to visit The Droid Guy channel on YouTube anytime.
You might also want to read: