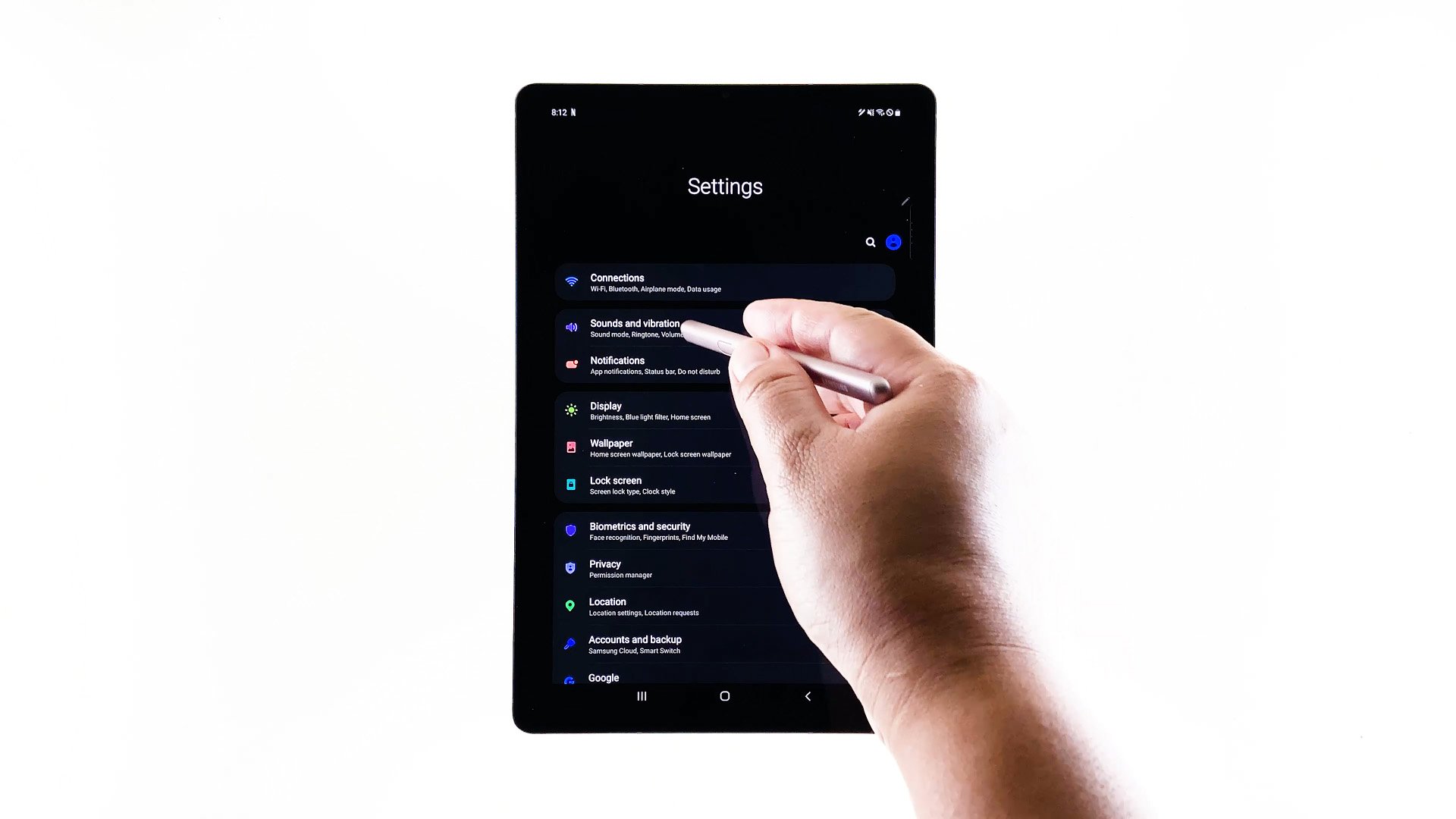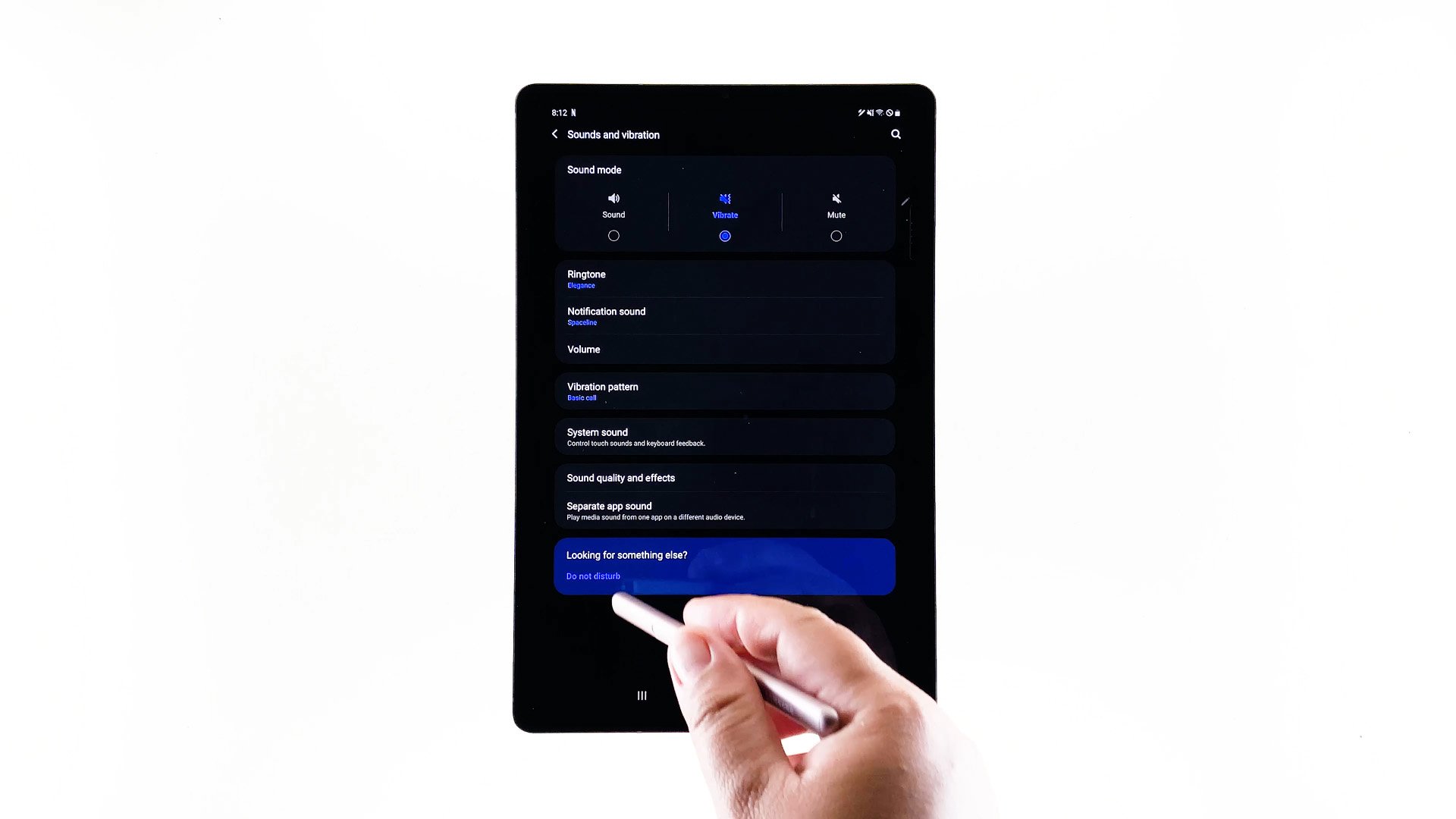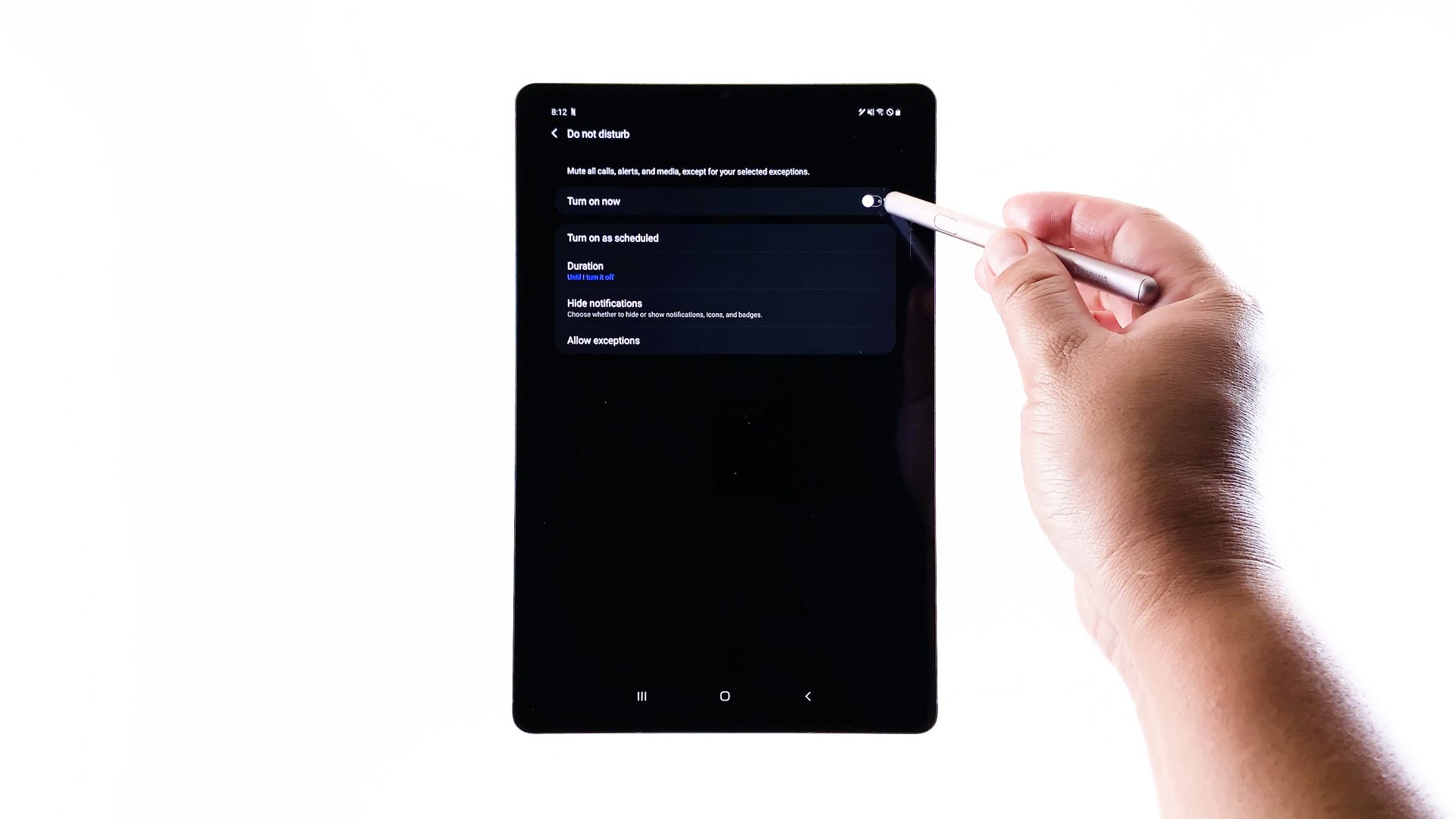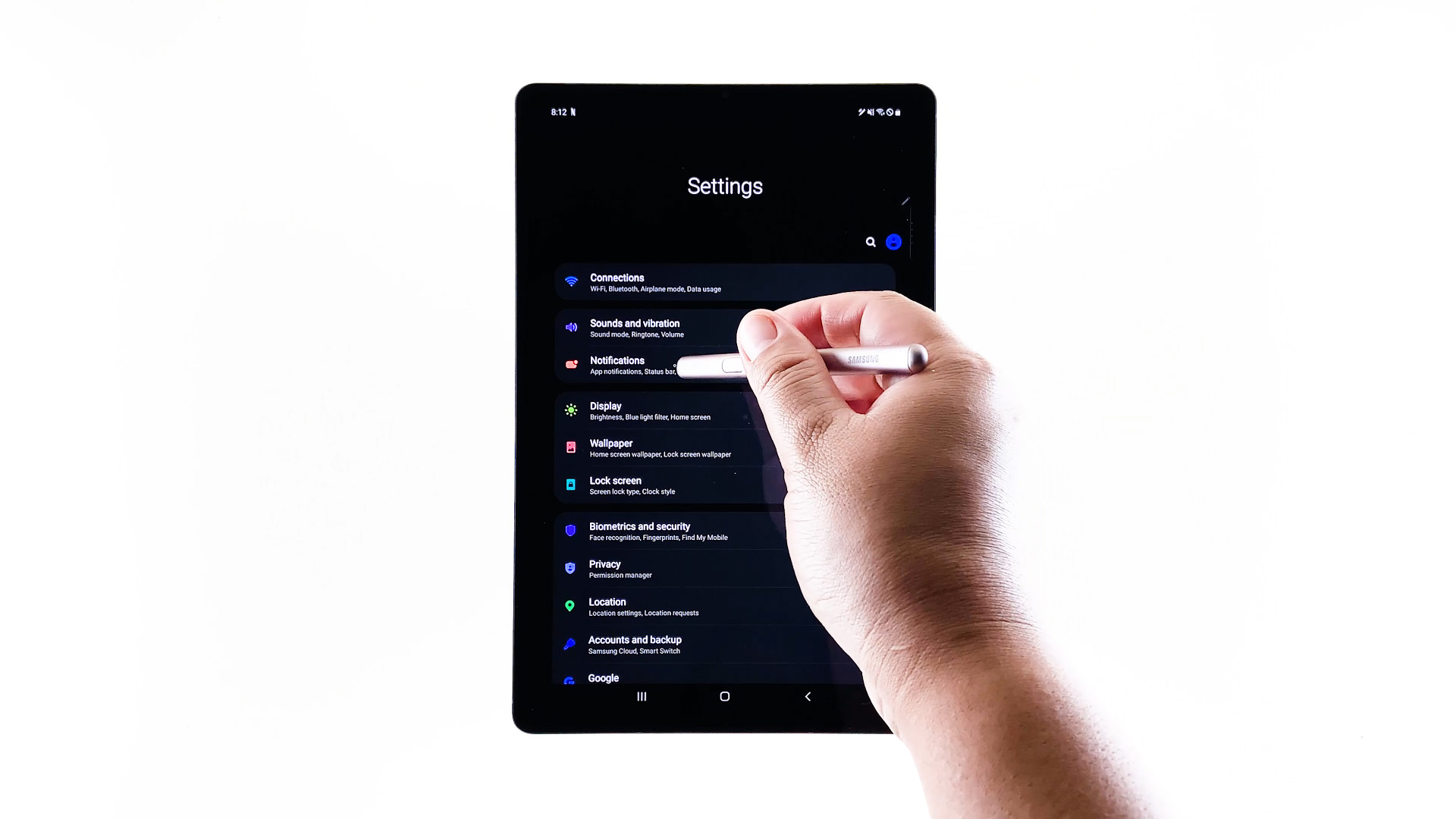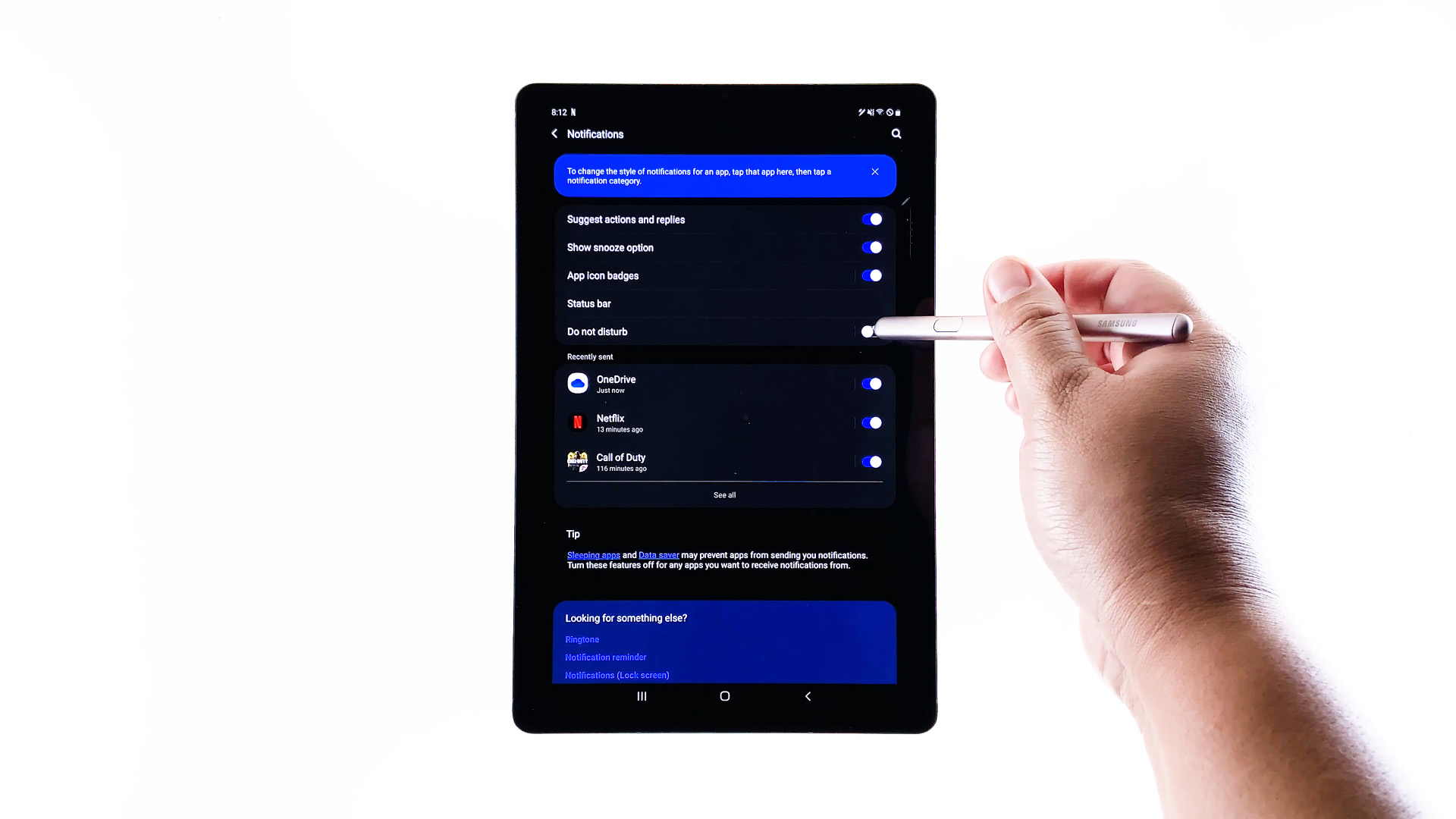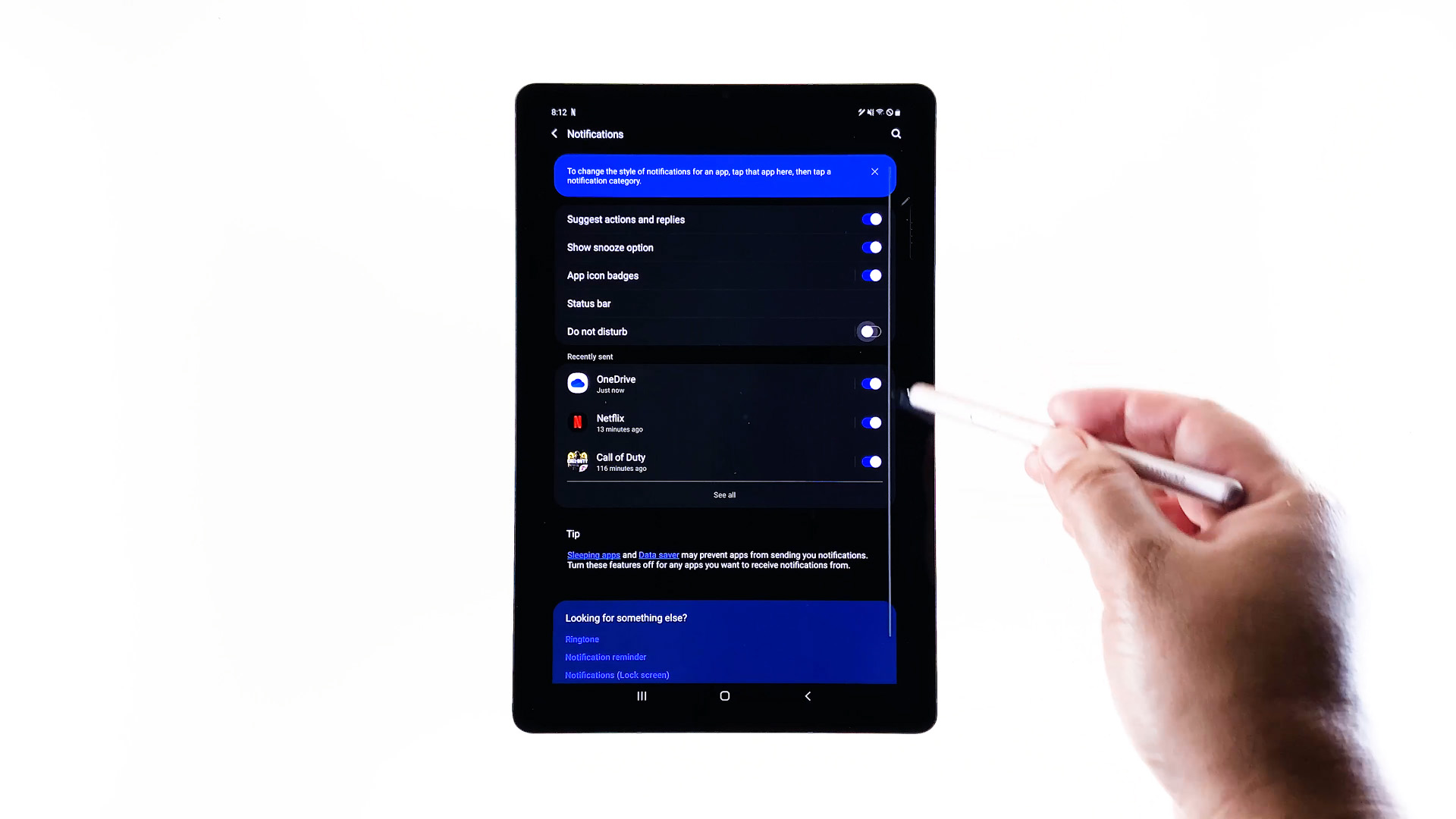How to Activate Samsung Galaxy Tab S6 Do Not Disturb Feature without Exceptions
This post will walk you through activating the Tab S6 Do Not Disturb Feature and silence all notification alerts without any exceptions. Read on for more detailed instructions.
Notification sounds for calls and text alerts can become a disturbance in certain instances. Thankfully, new mobile devices already sport a DND or Do Not Disturb feature that’s mainly programmed to limit interruptions by muting sound, stopping vibration, and blocking visual disturbances on your device.
If you’re wondering how to access and configure the DND feature on your Galaxy Tab S6, this video will help you get started.

Easy Steps to Activate Samsung Galaxy Tab S6 Do Not Disturb Feature without Settings Exceptions
Time Needed : 5 minutes
The steps depicted below will trigger the Do Not Disturb feature to silence your Samsung tablet completely. Actual screens and menu items may vary between device models and operating systems.
First, access the Apps viewer from the Home screen.<br>To do this, simply swipe up from the bottom center of the display.
A new window then opens with various app icons and shortcut controls to system services and downloaded applications.

To continue, tap the Settings icon.
Doing so will let you access the main settings menu highlighting the device’s key features and services.

Tap Sounds and vibration from the given items.
A new screen opens with audio controls and sound settings to configure.

Scroll down to the bottom list and then tap the Do Not Disturb link under the Looking for something else section.
Tapping this link will route you straight to the Do Not Disturb window.

To activate the Do Not Disturb feature, simply toggle to enable the switch next to Turn on now.
With the switch enabled, all calls, alerts and media on your tablet are muted unless you’ve set some exceptions.

The Do Not Disturb settings can also be accessed through the Notifications menu.<br>To do this, go back to the main settings window then scroll to and select Notifications from the given items.
The notifications screen opens next.From the notifications menu, you will find relevant settings and features.

Locate and then toggle to turn on the switch next to Do not disturb.
Doing so activates the Do Not Disturb feature and thereby mutes all notifications and sound alerts on your device.Your tablet will then distract you only when everything is set.If you don’t wish to silence all notifications while do not disturb is enabled on your tablet, then you can set and manage DND exceptions instead.

To disable the feature, simply toggle to turn off the Do not disturb switch.
Doing so will unmute your device and re-enable sound alerts, calls, texts and app notifications.

Tools
- Android 10
Materials
- Galaxy Tab S6
Another way to access the Do Not Disturb menu is through the notification panel.
Just swipe down from the top center of the display to access the notification panel and then look for the DND icon or shortcut control.
Do Not Disturb feature usually comes in handy whenever you’re in a situation or instance where notifications or alerts from your smartphones are deemed a huge distraction.
You can also configure your tablet to automatically activate or enable Do Not Disturb mode based on an event or time. This is when DND rules are set.
To utilize this feature on your Samsung Galaxy Tab S6, simply head over to the Sounds and vibration-> Do Not Disturb menu and then choose the feature to Enable as scheduled or Turn on as scheduled (in other models).
You will then be asked to specify the specific time you’d like your device to switch to Do Not Disturb mode.
But then again, you can always set certain alerts as exceptions so you won’t miss an important call.
And that covers everything in this quick walkthrough.
To view more comprehensive tutorials and troubleshooting videos on different mobile devices, feel free to visit The Droid Guy channel on YouTube anytime.
Hope this helps!
RELEVANT POSTS: