How To Enable Power Saving Mode on Galaxy S22
Your smartphone, no matter how powerful it is, will be of no use if it has no battery. That’s the reason why the Galaxy S22 has a relatively huge battery that can make it last for a day or two depending on the usage frequency.
While it has a fast charging service, such a feature will be put to waste if there’s no electrical outlet you can plug your charger into.
That’s why the power saving mode feature in your phone is very important as it can make your device even lasts longer.
Needless to say, you need to learn how to enable and manage the power saving mode on your Samsung Galaxy S22.
In this video, we will show some practical ways to enable and configure the power saving feature on your Samsung Galaxy device.
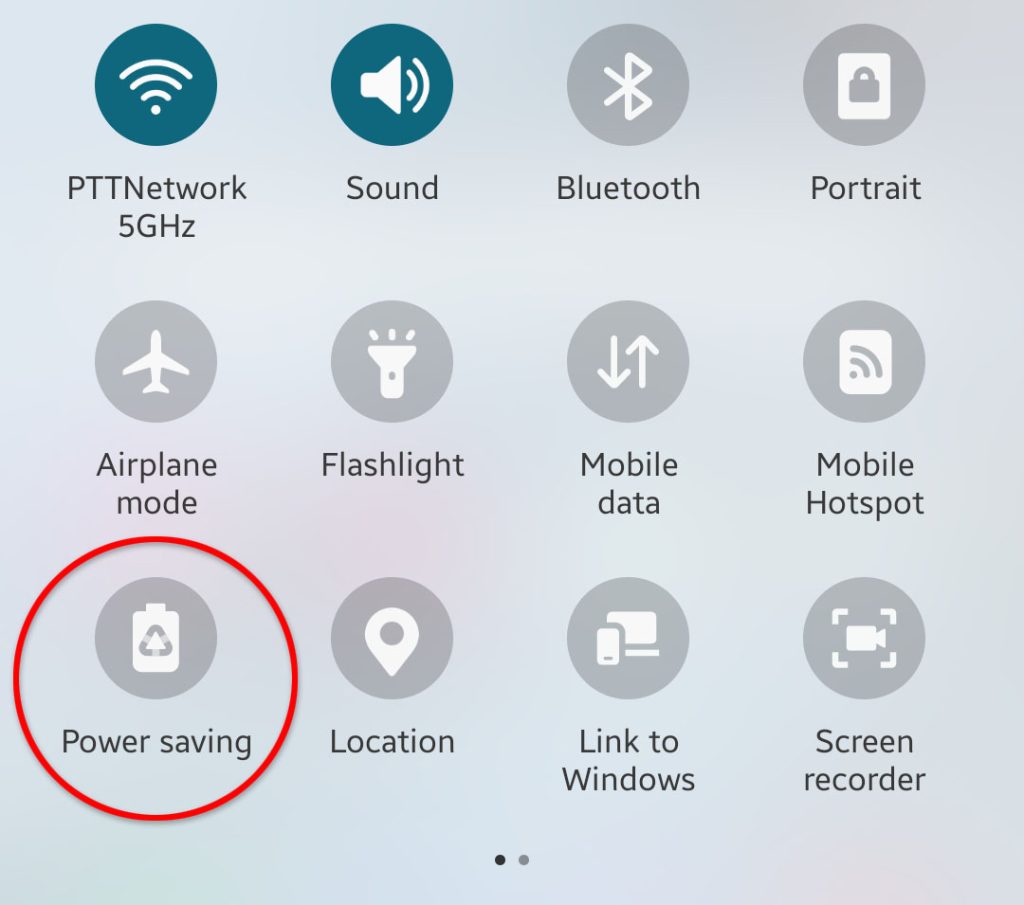
Enable Power Saving Mode from Quick Settings Panel
The most common and probably the easiest way to enable the power saving feature of your Galaxy S22 is through the Quick Settings panel.
You simply have to pull it down and you can immediately find the Power Saving icon, which you can tap to enable or disable.
You can actually configure the feature from there as well. Here’s how it’s done:
Step 1: Pull down the Quick Settings panel.
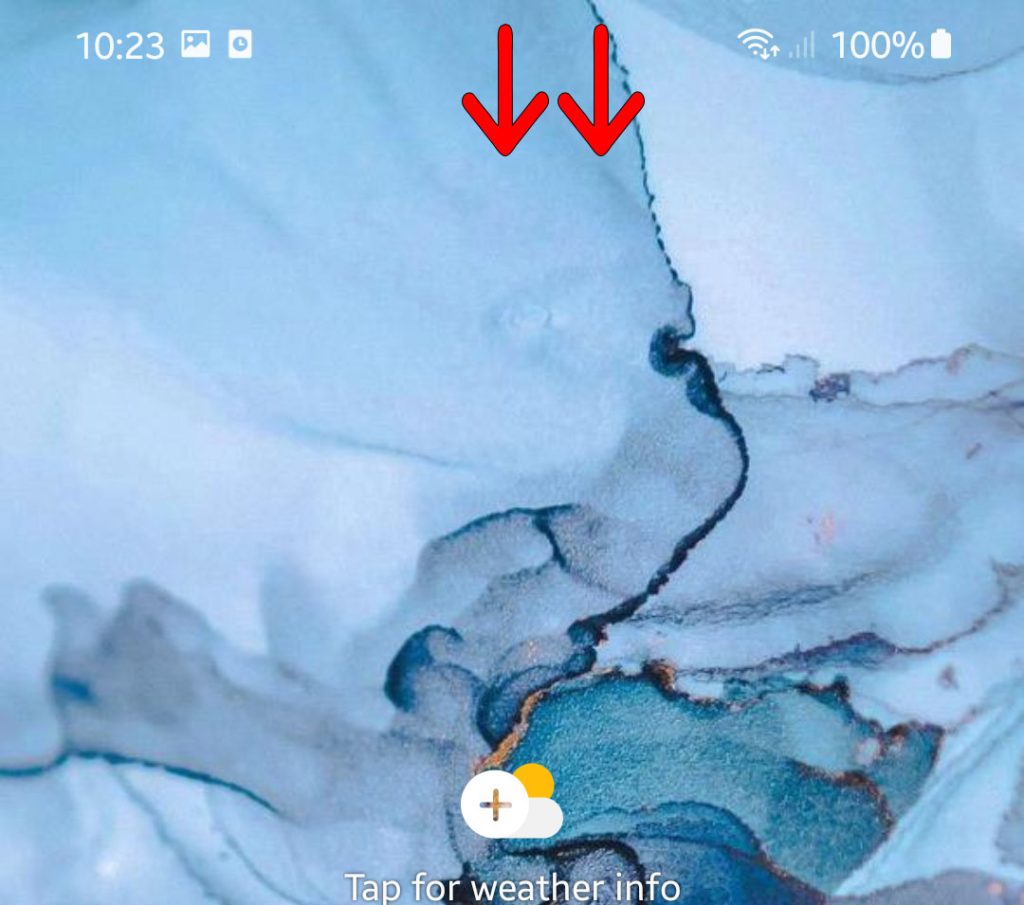
You can do this by swiping down from the top of the screen to pull down the Notification panel, and swiping down again from the Notification panel.
You can also just swipe down from the top of the screen with two fingers to reveal the Quick Settings panel immediate.
Step 2: Its icon is often found in the first screen, so look and tap Power saving mode icon to enable it.
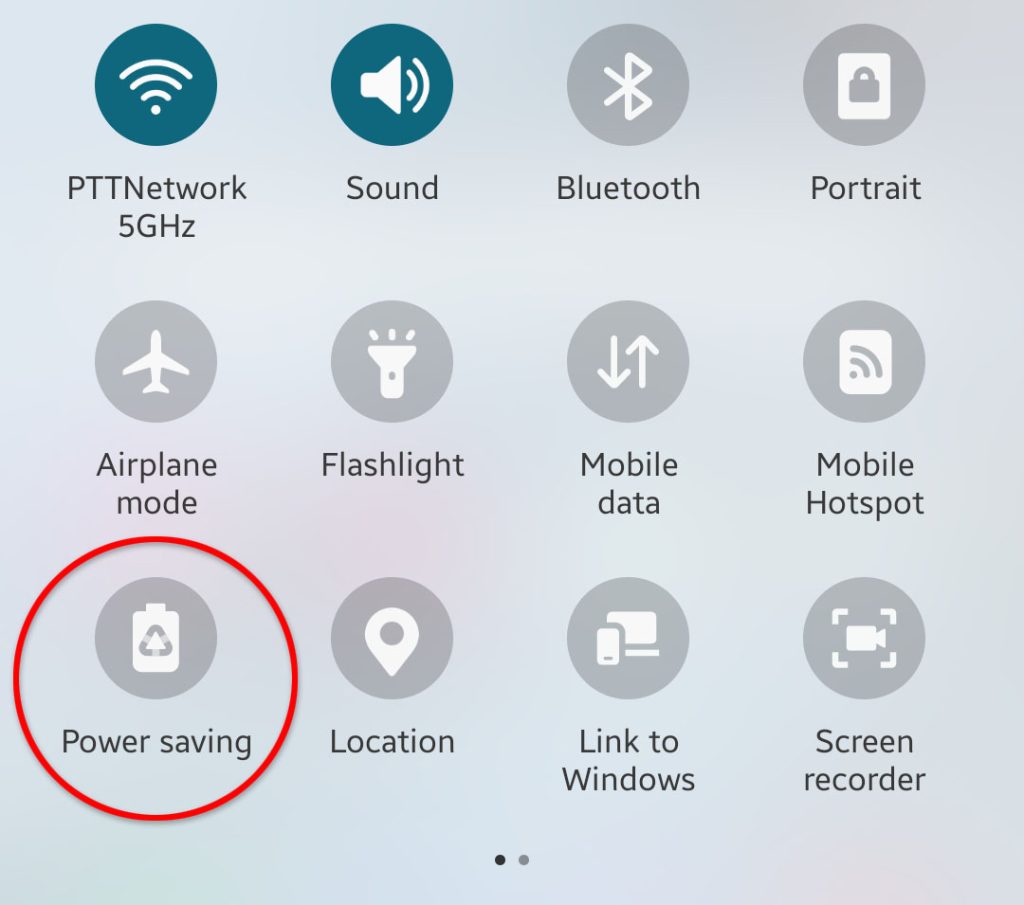
If the icon turns blue after tapping it, then it means it’s enabled. However, if the icon turns grey, then it’s disabled.
Step 3: To configure the Power saving mode, tap and hold on the icon for a couple of seconds and it will bring you to its Settings screen.
You actually have a few Power saving options to enable or disable depending on how badly you need to save battery life.
Step 4: To configure the feature, simply tap on the switch next to each option to enable or disable them.
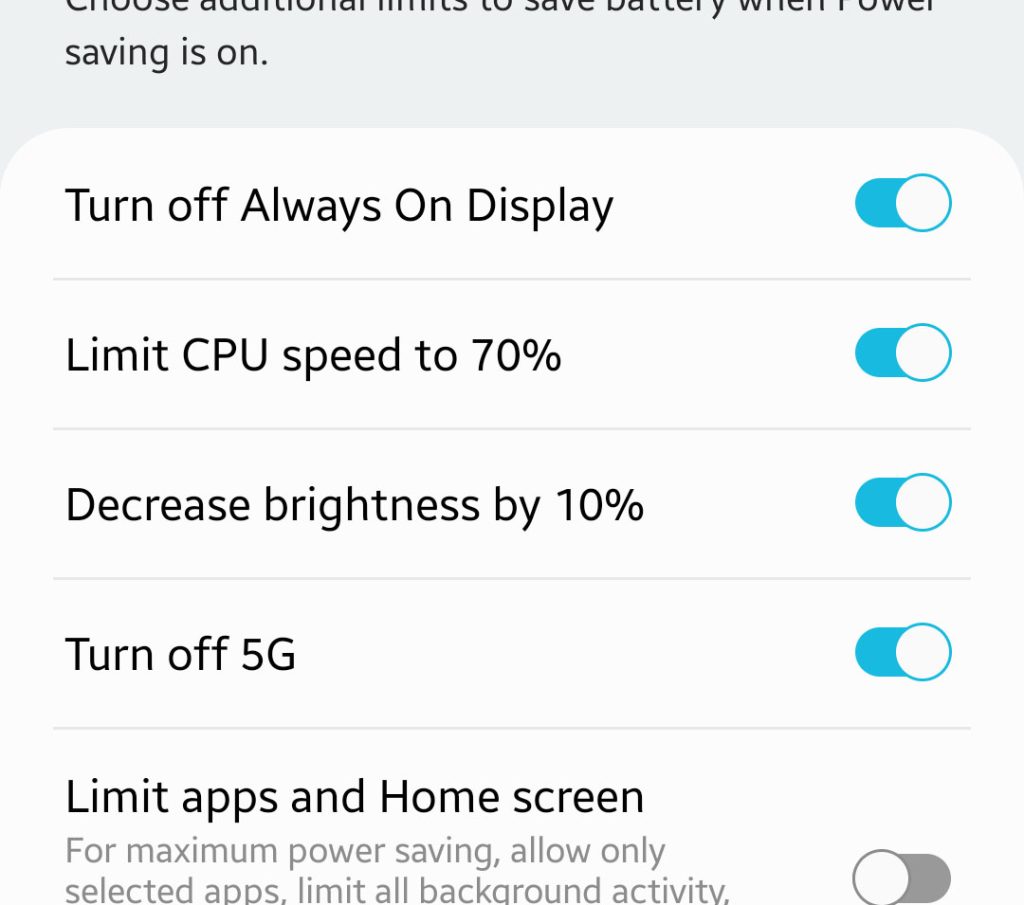
If they’re greyed out, disable Power saving first.
Your first option is to Turn off Always On Display. Turn it on if you’re saving battery because it actually uses too much battery even when the phone is locked.
The second option is Limit CPU speed to 70%. It must also be enabled because if you’re saving up battery power, you surely wouldn’t want to run CPU-intensive apps.
The next option you need to enable is Decrease brightness by 10%. So basically, when the Power Saving feature is enabled, the screen brightness is reduced by 10% regardless on what level of brightness your screen is currently set.
The last option, which is disabled by default is Limit apps and Home screen. It will only allow your phone to run selected apps and limit all background activity. Aside from that, it will switch to a dark theme and disable the Edge panels.
Step 5: After configuring the Power Saving mode, tap on its switch to enable it back.
Enable Power Saving Mode from Settings Menu
There is another way to enable the Power saving feature of your Galaxy S22 and that’s by going into the Settings menu.
Here’s how it’s done:
Step 1: Pull up the App drawer and tap Settings.
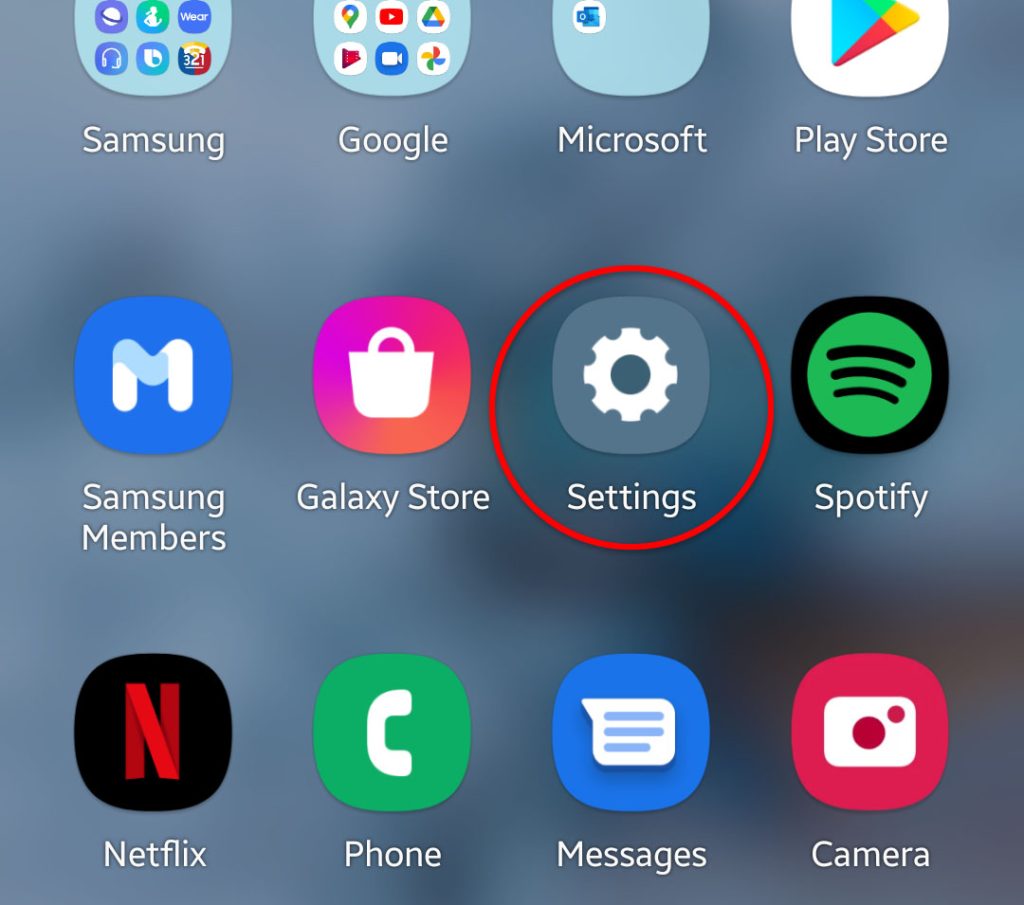
Step 2: Scroll down and tap Battery and device care.
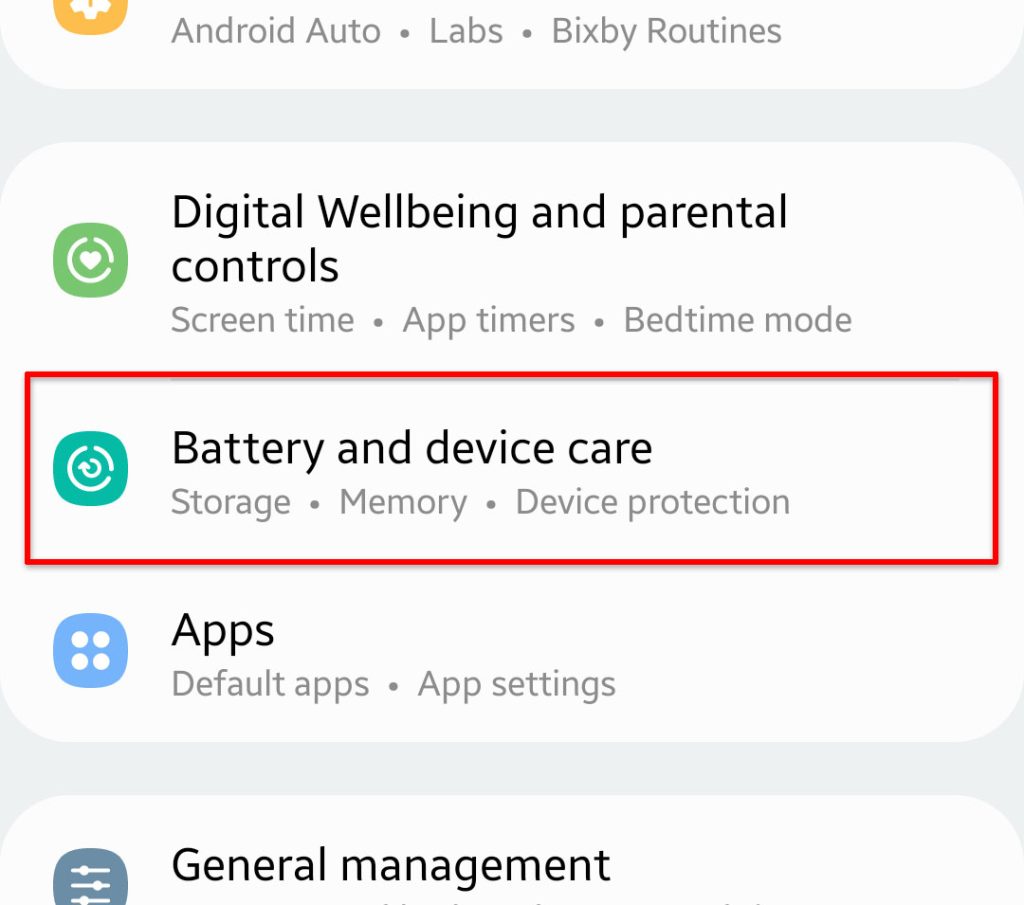
Step 3: Tap Battery.
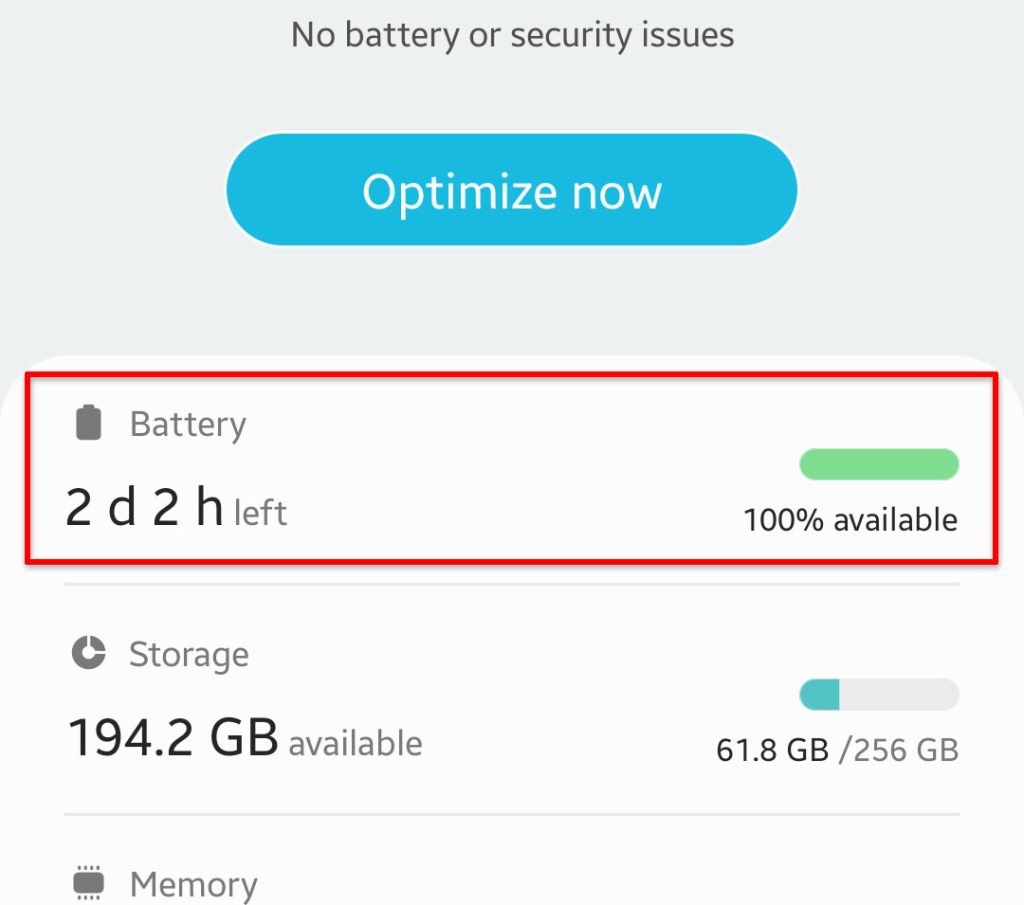
Step 4: Tap the switch next to Power saving to enable it.
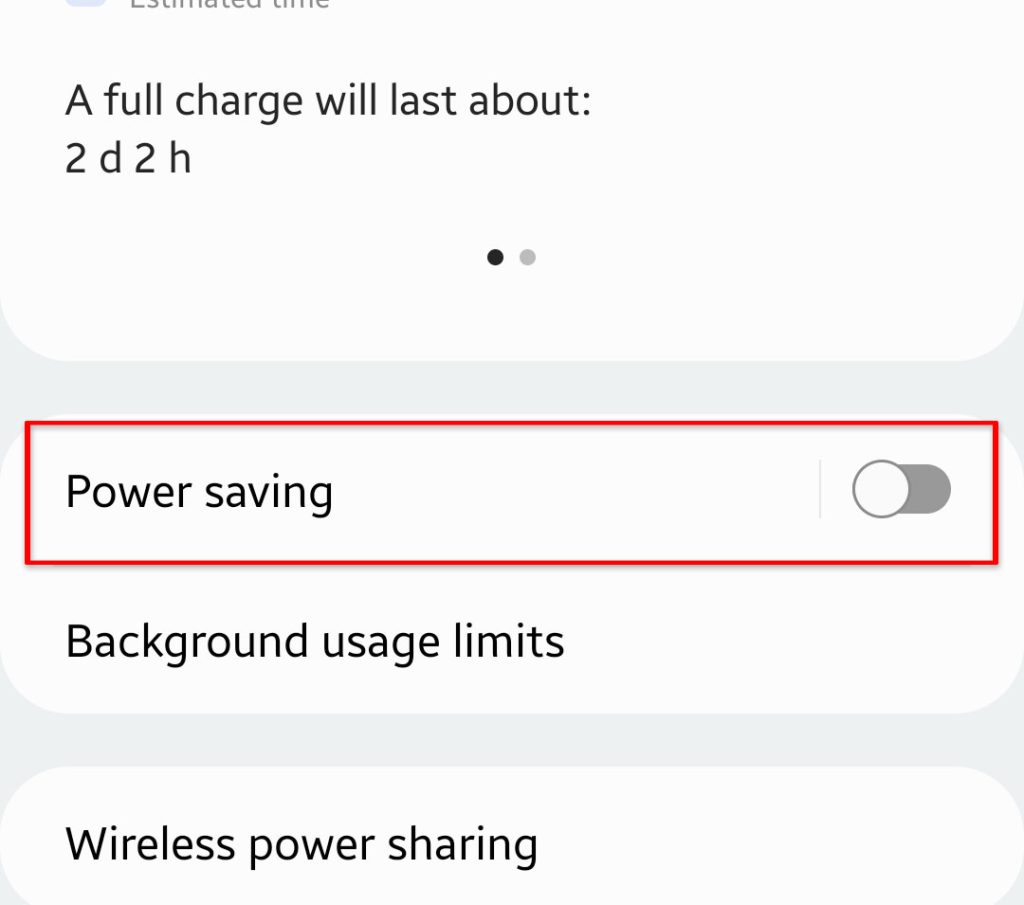
Step 5: To reveal more options, tap More battery settings.
To manage your battery live, turn on Adaptive battery and disable Enhanced processing.
The former will limit battery usage for apps that you don’t often use, while the latter will slow down background data processing a little bit. It will only be temporary and you can enable such a feature when you have more battery life.
Other things you need to consider are showing the battery percentage on the status bar so that you would know exactly how much battery is left.
Should you be charging overnight, disable Fast charging. Lastly, enable Protect battery to make your device’s battery life last longer.
Turning on the power saving feature on your Galaxy S22 actually changes its Power mode as well as how it manages unused apps.
In such a state, you will still be able to send and receive calls and texts so your phone will still be usable.
We hope this simple tutorial can help you.
Have a great day!