How To Change Text Notification Sound on Galaxy S22
With your Samsung Galaxy S22, or any Galaxy device that can send and receive text messages for matter, you can tell who among your contacts texted you just by listening to the notification sounds. Of course, there are a few things you need to do to achieve that.
But basically, what you need to do is change the text notification sound for the contacts that might be important to you so that by the time you receive SMS messages, you won’t have to lift your phone up just to know if they’re from the people that matter.
Aside from that, you can also use a custom notification sound for a specific text message or conversation so that you can easily determine if the message is from the conversation you’re following or not.
Setting Custom Sound For Contacts
After doing that, go back to the previous screen. There’s no save option for it but don’t worry as it will automatically be saved the moment you choose the message notifications.
Make Sure Notification Sounds Play
You can also assign a custom notification sound for each contact if you want to spend time categorizing every contact in your Samsung Galaxy S22. No matter the messaging app you’re using, this feature will always work.
However, in this tutorial, we will be using the Samsung Messages app, which is the default messaging application out of the box.
Now, to make sure that the custom notifications play when you receive text messages, follow these steps:
Step 1: Launch the Samsung Messages app. Most of the time, it can be found on the Home screen.
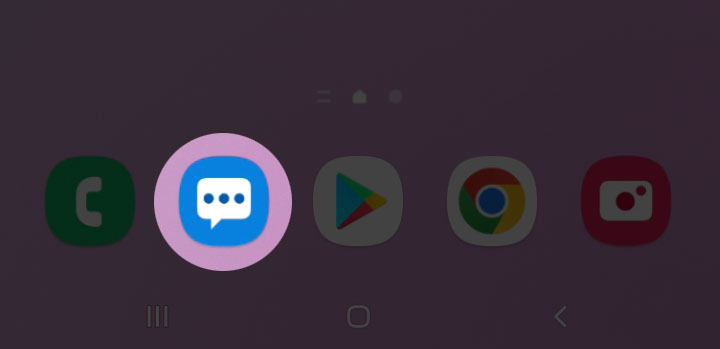
Step 2: While in the main Messages screen, tap that More options icon at the top-right corner of the screen. A small window with options will pop up.
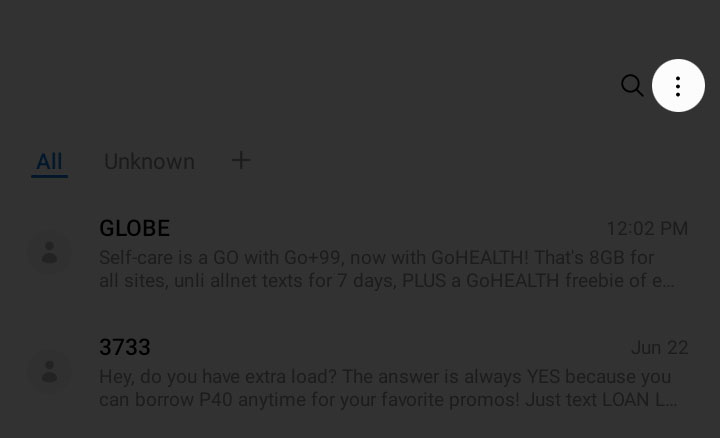
Step 3: Tap Settings. It will open another window.
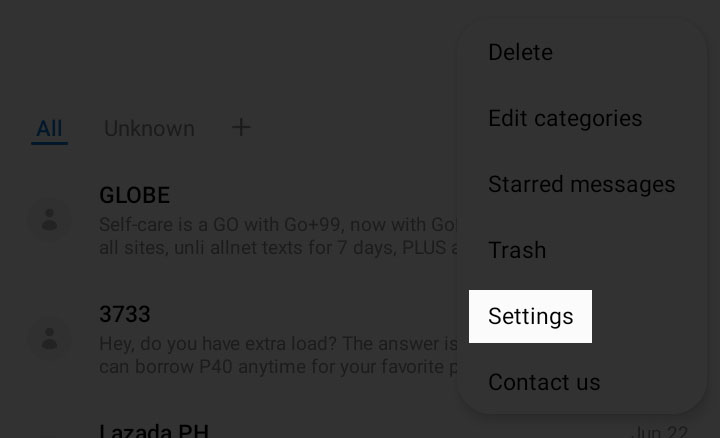
Step 4: Tap Notifications. Then make sure sure that the switch next to Show notifications is enabled.
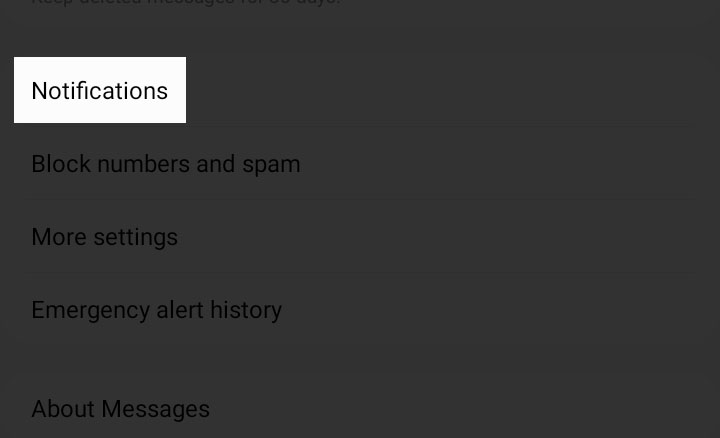
Step 5: Tap Notification categories. It will bring you to another screen.
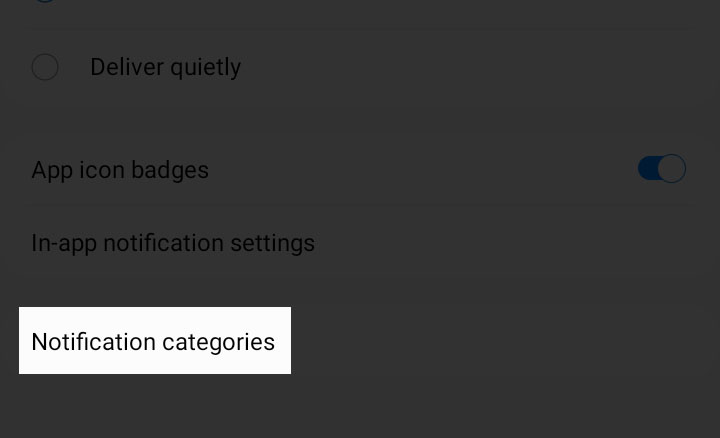
Step 6: Tap General notifications. It will bring you to another screen where you can change some settings.
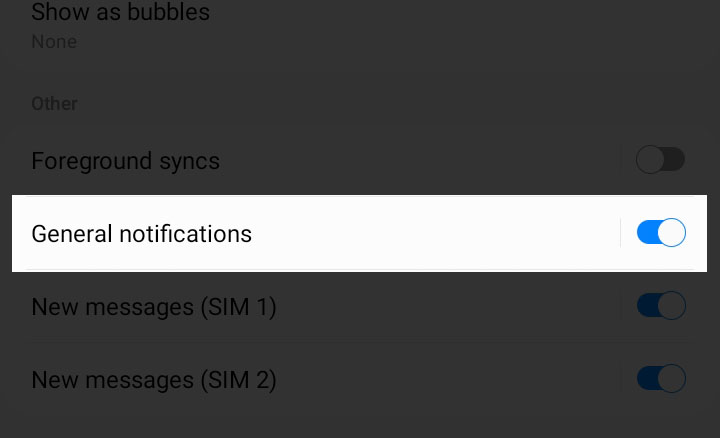
Step 7: Tap Sound. You should see all the ringtones provided in your phone.
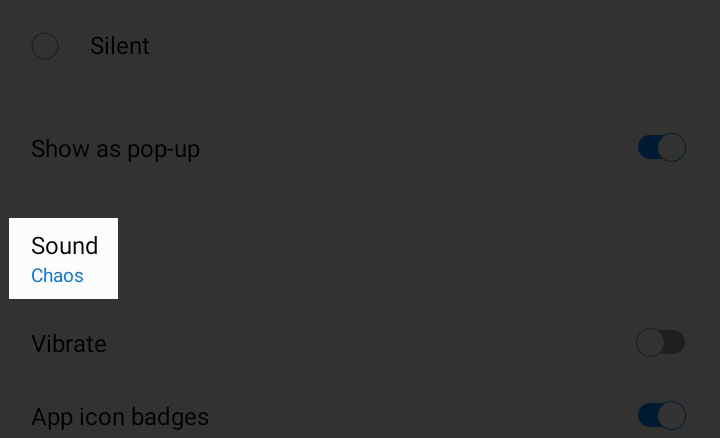
Step 8: Choose the sound you like and it will automatically be saved.
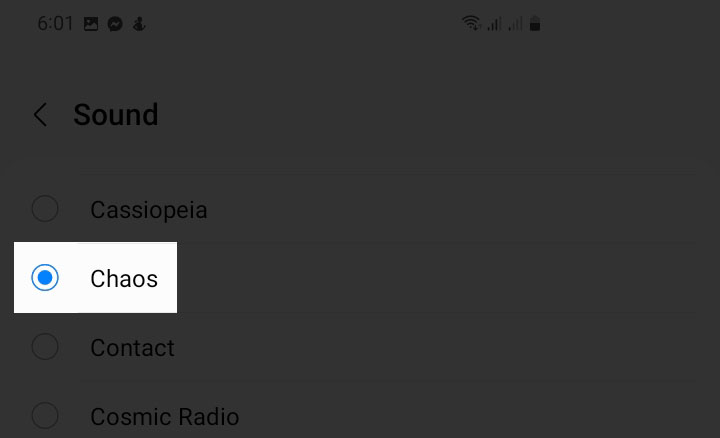
After doing that, you can rest assured that the notification sound will play when new messages are received.
And that’s how you change the message notification sound on your Samsung Galaxy S22.