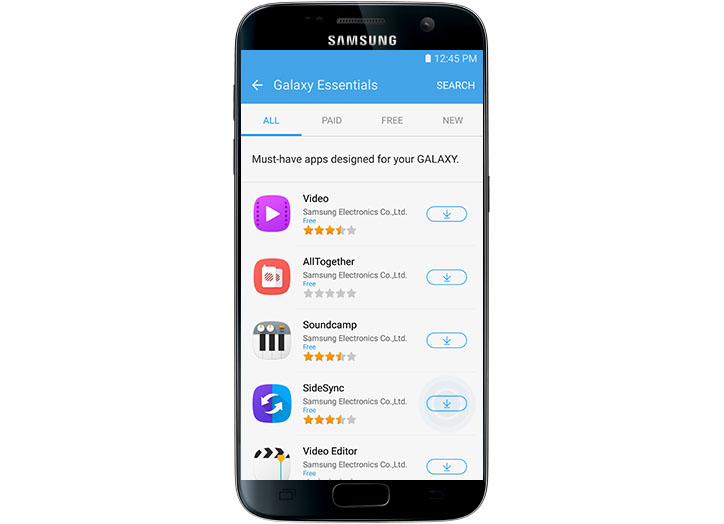How to Download / Install apps on Samsung Galaxy S7 from Galaxy Apps & Play Store
Owning a Samsung Galaxy S7 (#GalaxyS7), or any Galaxy device for that matter, gives you access to, at least, two applications market: Samsung’s Galaxy Apps and Google’s Play Store. As you may have already known, apps from Samsung’s market are developed by its programmers and are exclusive to its devices only while those from the latter are for all phones and tablets running Google’s Android operating system.
In this tutorial, I will show you how to download and install applications from both markets as well as guide you how to update your apps and uninstall some that you don’t need anymore. At the later part of the post, I will show you how to clear an app’s cache and data and explain briefly why it’s very important in troubleshooting apps-related problems. Click on the link below to jump to a specific section:
- Download / Install Apps from Samsung Galaxy Apps
- Download / Install Apps from Google Play Store
- How to update Galaxy S7 apps
- How to uninstall apps from Galaxy S7
- How to clear cache and data and why it’s important
Before going any further, if you have problems with your Galaxy S7 and are trying to find solutions for them, I suggest you visit our troubleshooting page as we already addressed several problems since the phone was released. Find issues that are similar or related to yours and use the solutions we provided. You may also contact us through this form if you need further assistance.
Download / Install Apps from Samsung Galaxy Apps
There are a lot of apps you can download from Samsung’s market that you can use to make the most out of your new smartphone. If you don’t know it yet, here’s how you download apps from Galalaxy Apps:
- From the Home screen, tap the Apps icon.
- Find and touch Galaxy Apps. Once opened, the first tab you’ll see is ‘CATEGORY’ and other tabs are ‘STAFF PICKS,’ ‘EXCLUSIVES’ and ‘TOP.’
- For this tutorial, let’s go to ‘EXCLUSIVES.’
- Under Galaxy Essentials, touch See more.
- For this tutorial, let’s try installing SideSync so tap on the download icon next to it.
- To confirm your action, touch ‘ACCEPT AND DOWNLOAD.’
- The app will be automatically installed after the download. Once finished, tap on the Play icon to open it.
- There might be some security dialog boxes, so just confirm or allow the app to run. For this purpose, touch ‘ALLOW’ when asked to ‘Allow SideSync to record audio?’
Download / Install Apps from Google Play Store
Downloading and installing applications from Play Store is pretty straightforward and easy to do considering it’s the official market app for all Android devices.
- From the Home screen, tap the Apps icon.
- Find and touch Play Store.
- You may browse through the categories to find what you’re looking for or simply enter the keyword on the search bar.
- For this tutorial, let’s try to search for SideSync.
- Once found tap on the ‘INSTALL’ button to begin installation.
- Touch ‘OPEN’ if you want to launch the app after the installation.
- There might be some security dialog boxes, so just confirm or allow the app to run. For this purpose, touch ‘ALLOW’ when asked to ‘Allow SideSync to record audio?’
How to update Galaxy S7 apps from Play Store
Developers often roll out updates for their apps to make sure they run smoothly and are compatible with current firmware versions for almost all Android devices. So, there will always come a time that you need to update an app and here’s how you do it:
- From the Home screen, tap the Apps icon.
- Find and touch Play Store.
- Touch the App drawer on the upper-left corner of the screen.
- Touch My apps & games.
- You will know if an app needs updating as there’s an ‘Update’ text next to it. You may tap the app and touch the ‘UPDATE’ button or just touch the ‘UPDATE ALL’ button to update all apps that have available updates.
- Depending on the size of the update and your connection speed, the process may take from a few seconds to a few minutes.
How to uninstall apps from Galaxy S7
There are applications you won’t use anymore, cause issues with your phone or take up so much space. These apps should be uninstalled from your phone to prevent further complications and this is how you do it:
- From the Home screen, tap the Apps icon.
- Find Settings and tap on it.
- Scroll to and tap Applications.
- Tap Application manager.
- Find the app you want to uninstall and tap on it.
- Touch the ‘UNINSTALL’ button.
- A new dialog box will pop up, tap OK to confirm you action.
How to clear cache and data and why it’s important
During the first time the app is launched, the system will create its cache so that the next time it runs, it will be smooth and fast. More often, these caches get corrupted and results to the app freezing and crashing so they need to be cleared or deleted. The same thing goes for data accumulated after several sessions of using the app. It is important you know how to do this procedure because there are times when a simple app crash will result to more complicated system and firmware issues that may lead to the phone freezing, lagging, crashing, rebooting, etc.
- From the Home screen, tap the Apps icon.
- Find and tap on Settings.
- Touch Applications and then Application manager.
- Swipe to ALL tab.
- Find and touch the app in question.
- Touch the Force Close button first.
- Then, tap Storage.
- Tap Clear cache and then Clear data, Delete.
There are times when apps crash causing the Settings service to crash as well, you cannot access the Application Manager. So, in this case, you need to boot your phone in safe mode so the app in question will be temporarily disabled before you continue your troubleshooting procedure. To boot your Galaxy S7 in safe mode, follow these steps:
- Press and hold the Power key.
- As soon as you can see the ‘Samsung Galaxy S7’ on the screen, release the Power key and immediately hold the Volume Down key.
- Continue holding the Volume Down button until the device finishes rebooting.
- You may release it when you can see ‘Safe mode’ in the bottom left corner of the screen.
Once in safe mode, you can proceed with the clearing of the cache and data or uninstallation of the app.
I hope this tutorial can help you make the most out of your new Galaxy S7. If you have questions, feel free to leave a comment or contact us by completing this form.