How To Fix Discord No Route Error | A Complete Guide in 2025
Discord is the primary option for millions of gamers today as it offers an easy way to communicate via text and voice across major platforms. While Discord is primarily reliable most of the time, some people may encounter issues with it such as the no route error. If you’re experiencing this problem on your end, we’ll show you how to handle this problem in this troubleshooting guide.
What is Discord No Route error?
If you’re getting the No Route error on Discord, that’s an indication that the app cannot connect to a voice server. The loss of connection to the voice channel or server you’re connecting to can be part of an on-going “RTC connecting” issue that you’re having, or it may be an isolated event within your device.
Why does Discord keep saying No Route?
Discord No Route error can be caused by multiple factors and they vary greatly depending on your setup, connection, and device.
Connection is slow or unstable.
The Discord No Route error can occur if your PC or mobile has intermittent or slow internet connection. If your device is constantly trying to connect to the voice channel after being disconnected, you encounter this issue. You can fix Discord no route bug issue by making sure that your internet is reliable.
Bug with Quality of Service High Packet Priority feature.
If you enable Quality of Service High Packet Priority option under Voice & Video settings, Discord will signal to your modem or router that Discord data is to be prioritized over other traffic. However, it’s a known fact that this feature does not work for all users and some people may encounter negative situations when this is used.
It is for this reason that Quality of Service High Packet Priority feature is not enabled by default.
VPN-related issues.
Another common reason for the Discord No Router error is VPN usage. Discord is designed to work with VPNs that use User Datagram Protocol (UDP) only. If your VPN only utilizes TCP instead of UDP, you may encounter real-time chat or RTC connecting error, in particular the Discord No Route error.
IP address issues.
You may also potentially encounter connection issues with Discord if your ISP keeps changing your IP address. The Discord client works best if you have a fixed or static IP.
Third party app interference.
ISP blocking Discord.
Some Internet Service Providers may intentionally block Discord traffic in their network. Make sure to check with your ISP if Discord is allowed. If they won’t allow it, you have no other choice but to use a different ISP.
Firewall blocking Discord.
You may also encounter the Discord no route error if Discord is being blocked by your computer’s or router’s firewall. You can create an exception for Discord in Windows Defender firewall just to be safe.
If it’s your router that’s blocking Discord, you’ll have to talk to your ISP on how to exempt it.
How to fix the Discord No Route error?
If you’re trying to fix Discord no route error, check out the solutions that you can try below. Discord RTC connecting and no route errors may happen at the same time so you may have to fix one to resolve the other.
Fix #1: Restart your network equipment and device.
Sometimes, connection to a Discord voice channel may be interrupted if your ISP changes your dynamic IP. Fortunately, this can be easily fixed by simply restarting both your modem/router and your device (PC or mobile). Doing so will refresh the network settings and give you a fresh Internet Protocol Version 4 or IPv4 address.
Fix #2: Do not use a VPN.
If you’re using a Virtual Private Network or VPN, try to see if Discord works without it. If disconnecting your VPN is not an option for you, make sure that that VPN is using r is VPN usage. Discord is designed to work with VPNs that use User Datagram Protocol (UDP) and not Transmission Control Protocol (TCP).
Fix #3: Turn off Quality of Service High Packet Priority.
If the Quality of Service High Packet Priority option is on, try to disable and see if the error goes away. Here’s how:
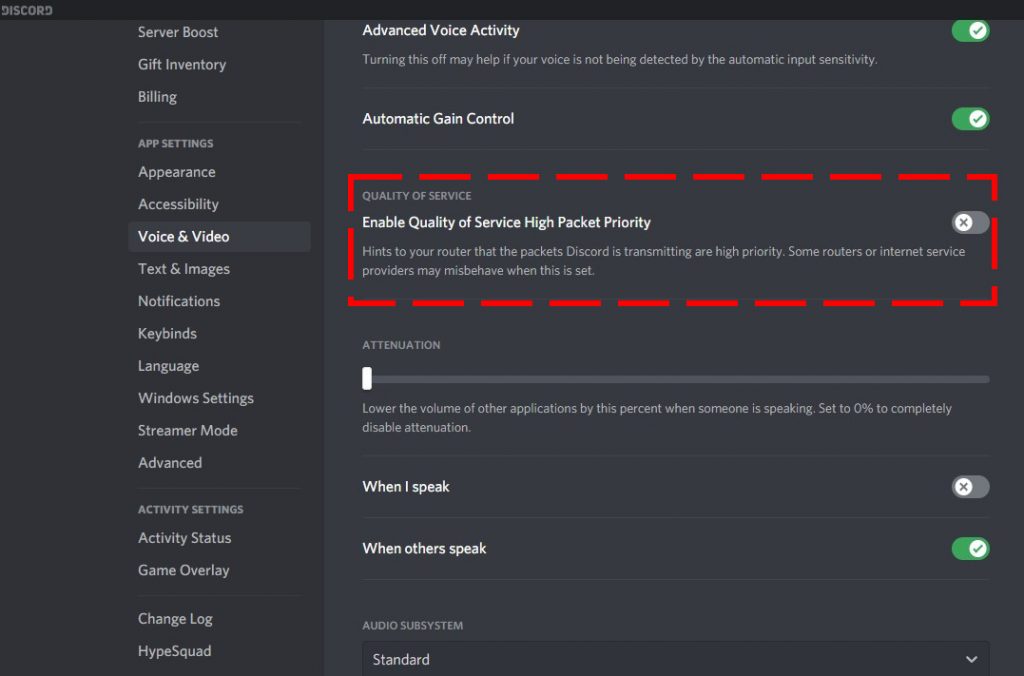
- Open Discord.
- Click on User Settings.
- Go to Voice & Video.
- Turn off Enable Quality of Service High Packet Priority.
Fix #4: Try browser client or mobile app.
If you’re getting this error in one particular Discord client, try to see if switching to a different client will help. For example, if you mainly use the Windows app and you’re getting the Discord no route error there, try to see if the problem occurs when you use the web version of Discord, or by using the mobile app client instead.
Fix #5: Create an exemption for Discord in your Firewall.
Below are the steps to ensure that Discord is allowed in your Windows Defender Firewall.
- Click on the Windows Start button and type in Control Panel.
- Select Control Panel app.
- In the View by dropdown, select Small icons.
- Click Windows Defender Firewall.
- Click Advanced Settings.
- Click Inbound Rules, then New Rule at the right panel.
- Select Port for the Rule Type, then click Next.
- Select TCP for Does this rule apply to TCP or UDP.
- Select Specific local ports, and enter 443, then click Next.
- Ensure Allow the connection is selected, then click Next.
- Select all three (Domain, Private, or Public), then click Next.
- Enter a Name such as Discord and optional Description, then click Finish.
It’s also possible that your ISP may be blocking Discord on their network via your router’s firewall. To check, make sure to contact your ISP.
Fix #6: Use mobile data or wifi.
Depending on your internet setup, you can either try using Discord when you’re on mobile data or wifi. So, if you mainly use Discord on your mobile and it’s connected to mobile data, try to see if the Discord no route error occurs if you’re on mobile data and vice versa.
Fix #7: Change your voice region.
It’s also possible that route error you’re getting on Discord right now is due to a local voice channel issue you’re using. Try to see if changing your voice region will help. Here’s how:
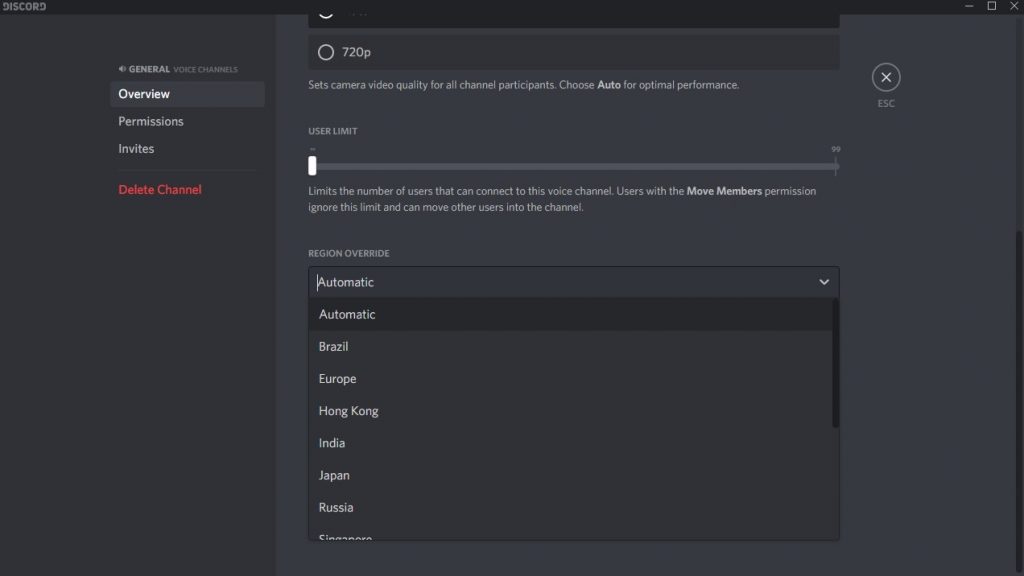
- Open Discord.
- Make sure that you’ve already created your own server (you can’t change your voice server if you’re joining someone else’s server).
- Select your Server.
- Click on the Server Settings icon under VOICE CHANNELS.
- Under REGION OVERRIDE, click on the dropdown arrow and select your preferred voice region.
OTHER INTERESTING ARTICLES:
- How To Fix Microsoft Store 0x80D03002 Error | NEW & Updated 2021
- How To Fix Nintendo Error Code 014-0062 | NEW & Updated 2021
- How To Fix Discord Javascript Error | NEW & Updated 2021
- How To Fix Epic Games Launcher Not Working | NEW 2021
Visit our TheDroidGuy Youtube Channel for more troubleshooting videos and tutorials.