How to Fix Hogwarts Legacy High CPU Usage

Hogwarts Legacy may experience high CPU usage due to various reasons including outdated graphics card drivers, running in power saving mode, having too many background tasks running, or running too many overlay apps. To fix this issue, you will need to perform several troubleshooting steps.
Hogwarts Legacy, developed by Avalanche Software, provides players with an immersive experience of enrolling in Hogwarts School of Witchcraft and Wizardry. Within the game’s vast open world, players can encounter various creatures, customize their character’s abilities, create potions, cast spells, and establish their legacy. The game’s central storyline revolves around the player’s character, who harbors a dangerous secret that could endanger the wizarding world. Through building alliances, battling wicked sorcerers, and shaping the future of the wizarding community, players wield significant influence over the game.
Fixing High CPU Usage in Hogwarts Legacy
Your computer’s CPU acts as its brain, and it can become overwhelmed with tasks at times, leading to issues such as stuttering, crashing, or sudden stops. If you experience any of these problems while playing Hogwarts Legacy, your PC may be facing high CPU usage, indicating that it is struggling to complete the tasks it has been assigned. This can be a frustrating experience especially if you want to enjoy the game.
Here’s quick and easy fix Hogwarts Legacy CPU issues.
Fix #1 Check Recommended PC System Requirements
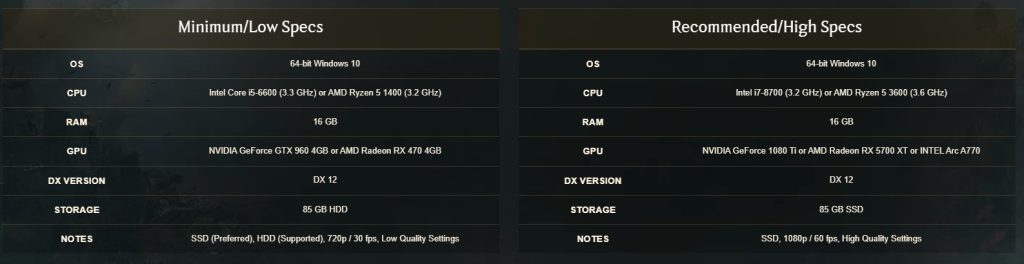
Hogwarts Legacy has a minimum CPU requirement of an Intel i5-6600 (3.3 GHz) or AMD Ryzen 5 1400 (3.2 GHz). If you use higher graphics settings while playing the game and your PC specs has one of these CPUs or even a slower one and low CPU cores, you may encounter high CPU utilization issues.
Game’s Minimum System Requirements
Requires a 64-bit processor and OS
OS: 64-bit Windows 10
Processor: Intel Core i5-6600 (3.3Ghz) or AMD Ryzen 5 1400 (3.2Ghz)
Memory: 16 GB RAM
Graphics: NVIDIA GeForce GTX 960 4GB or AMD Radeon RX 470 4GB
DirectX: Version 12
Storage: 85 GB available space
Additional Notes: SSD (Preferred), HDD (Supported), 720p/30 fps, Low Quality Settings
Recommended Requirements
Requires a 64-bit processor and OS
OS: 64-bit Windows 10
Processor: Intel Core i7-8700 (3.2Ghz) or ARyzen 5 3600 (3.6 Ghz)
Memory: 16 GB RAM
Graphics: NVIDIA GeForce 1080 Ti or AMD Radeon RX 5700 XT or INTEL Arc A770
DirectX: Version 12
Storage: 85 GB available space
Additional Notes: SSD, 1080p/60 fps, High Quality Setting.
Fix #2 Close Background Programs
To avoid Hogwarts Legacy using up a significant amount of your computer’s resources, it is important to limit the number of programs running in the background. It is recommended to only have Hogwarts Legacy running while playing the game. To close any additional programs, press CTRL + SHIFT + ESC keys simultaneously and terminate any programs that are not essential for the game.
Closing Background Programs
Step 1: Right click on the Start button. This can be found on the left pane of the screen.
Step 2: Select Task Manager.
Step 3: On the pop up window, Click processes tab. This will allow you to show the running program.
Step 4: Right-click on the running program then select end task. This will allow you to close unused program.
Another approach to troubleshooting the Hogwarts Legacy CPU usage issue is to perform a Clean Boot on your Windows PC. This will help you identify which applications might be causing the problem
Clean Boot
Step 1: Press the Window logo key + R keys to open up the Run dialog box and type msconfig and click on Ok.
Step 2: In the System Configuration window click on the Services tab.
Step 3: Check the checkbox beside Hide all Microsoft Service checkbox at the bottom of the window, and then click on Disable All.
Step 4: Click on the Startup tab and press Task Manager.
Step 5: A new window will open up, here select every application then right-click on it, and select Disable.
Step 6: Close the window and click on Ok.
Step 7: Now restart your computer to do a clean boot.
Step 8: Run the game.
When you perform a clean boot, Windows starts up with only the essential drivers and applications, providing you with an opportunity to identify any background program that may be interfering with your game or application. This is comparable to starting Windows in Safe Mode, but it offers more flexibility in terms of controlling which services and apps are launched during startup. This can help you pinpoint the root cause of an issue more accurately.
Fix #3 Update Graphics Card Drivers
If you encounter issues while gaming, it’s possible that your graphics card drivers are outdated or corrupted. It’s recommended that you check for and install the latest GPU drivers before resuming play to avoid high CPU usage. Keeping your drivers up-to-date can also enhance your gaming experience and provide better performance.
Updating Graphics Card Driver
Step 1: Simply type Device Manager in the search bar on your desktop and then click the Device Manager icon that appears in the results. This will open the device manager.
Step 2: Click the Display adapters icon. The list of display adapters will be expanded.
Step 3: Right-click the dedicated graphics card you are using to play the game and then select Update driver. This will allow you to update your driver.
Step 4: Choose Search automatically for drivers. This will search online for any new drivers and install it on your computer.
Fix #4 Change Graphical Quality Settings of Hogwarts Legacy
Playing Hogwarts Legacy at the highest graphics settings can lead to High CPU usage, especially if your computer is not powerful enough to handle ultra performance change it. To address this issue, you can adjust the in-game graphics setting to reduce the demand on your system’s resources, run smoothly and alleviate the CPU usage. By lowering the graphics setting, the game will require fewer system resources, allowing for smoother gameplay and reduced strain on your CPU.
Adjusting Graphical quality settings of hogwarts legacy
Step 1: Launch the game and go to the “Options” or “Settings” menu.
Step 2: Look for the “Graphics” or “Video” section in game menu.
Step 3: Locate the in graphics setting of game’s settings menu, such as resolution, texture quality, anti-aliasing, ray tracing reflections, graphical fidelity, video scaling, motion blur, particle quality setting or game’s particle effects in the graphical settings.
Step 4: Adjust the settings to a lower level to reduce the game’s resource requirements or disable ray tracing and NVIDIA’s DLSS feature.
Step 5: Experiment with different settings to find the optimal balance between performance and visual quality for a better immersive experience.
Step 6: Save the changes and restart the game to apply the change.
Try to check Hogwarts Legacy PC performance,
Fix #5 Verify Game Files
If you’re experiencing High CPU usage in Hogwarts Legacy, it could be due to corrupted or damaged game files. Verifying the game files can help ensure that all the necessary files required to run the game are in proper working order. This process checks for any corrupt or damaged game files and replaces them with fresh copies from the game’s installation directory. By verifying the game files, you can eliminate the possibility of corrupt files causing the High CPU usage issue, allowing for smoother gameplay.