How To Fix COD Cold War Mic Not Working | Updated Guide
If your microphone isn’t working properly in Call of Duty: Black Ops Cold War, don’t worry – this issue can be fixed. In this guide, we’ll walk you through the top solutions to get your voice chat functioning again on PC, PS5, PS4, Xbox Series X|S and Xbox One. Here’s how to fix COD cold war mic not working:

Check Your Microphone’s Physical Connection
The first thing to check is that your microphone is properly physically connected.
- Make sure the headset or microphone cable is securely plugged into the correct port on your computer or console.
- If using a headset with an on/off switch, ensure the switch is turned to the “on” position.
- Try unplugging and replugging the headset connection to reseat it.
- Inspect the headset or mic cable for any damage that could be causing a connection issue.
- If using a USB headset or mic, try plugging it into a different USB port.
Adjust In-Game Voice Chat Settings
If your mic is properly connected, the next step is to verify that Call of Duty: Black Ops Cold War has the correct voice chat input device selected.
On PC:
- Open the Options menu in the game.
- Go to the Audio settings.
- Under “Microphone Device”, make sure this is set to “Default Communication Device”.
- If needed, adjust the “Open Microphone Sensitivity” slider until your voice is picked up clearly.
On Console:
- From the main menu, go to Settings > Audio.
- Set the “Speakers/Headphones Voice Chat Device” option to “Default Communication Device”.
- Check that microphone audio levels are registering under “Test Microphone” when you speak into your mic.
Change Windows Default Recording Device
On PC, you may need to set your headset as the default recording device at the Windows level:
- Open Sound Settings in Windows.
- Under the Input section, set your headset microphone as the default device.
- Test your mic using the “Test your microphone” button to ensure it’s working properly in Windows.
Update Audio Drivers
Outdated audio drivers can also cause microphone or voice chat issues in games.
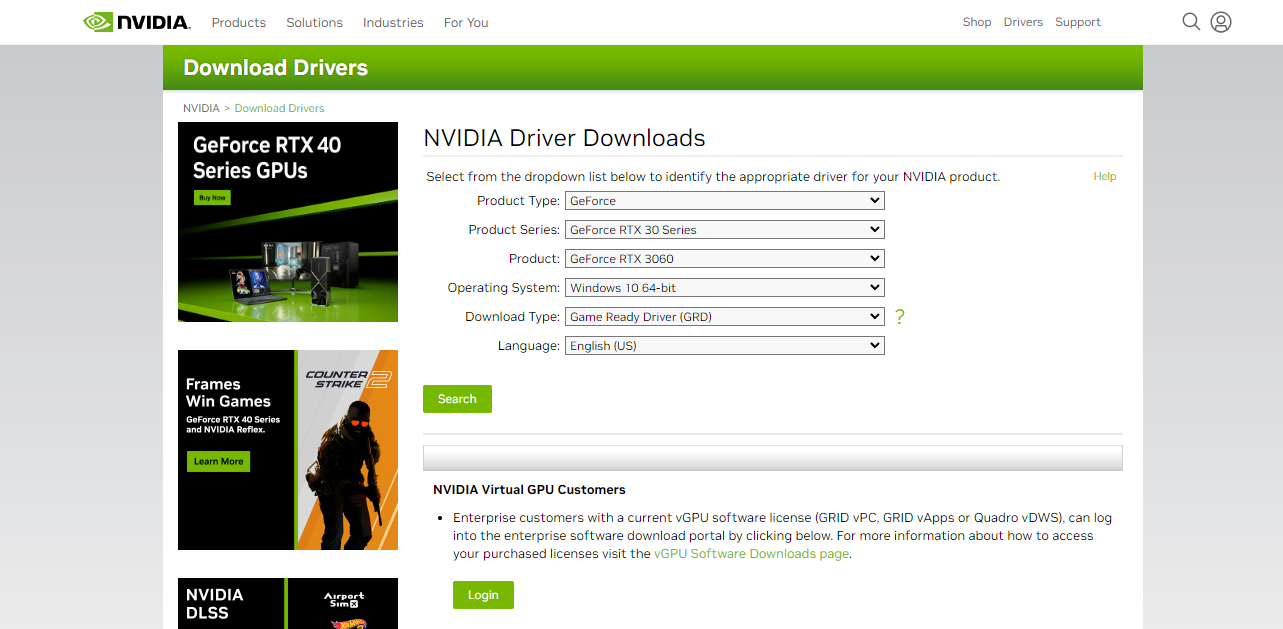
To update your drivers on PC:
- Open Device Manager.
- Expand the Audio inputs and outputs section.
- Right click your headset/mic and select Update driver.
- Select Search automatically for updated driver software.
On consoles, you can update your headset/mic drivers by:
- On PS5/PS4, go to Settings > System > System Software > System Update.
- On Xbox, go to Settings > General > Updates and select Check for Updates.
Scan and Repair Game Files
Corrupted game files may be affecting voice chat functionality. Here’s how to scan and repair:
On PC:
- Open the Battle.net app.
- Select Call of Duty: Black Ops Cold War.
- Click Options.
- Select Scan and Repair. This will check for corrupt files and re-download any missing ones.
On Consoles:
- On PS4/PS5, go to the game in your dashboard, press Options and select Check for Update.
- On Xbox One/Series X|S, go to the game’s Manage page and select Uninstall All. Then reinstall the game. This will re-download clean files.
Adjust In-Game Audio Settings
Some additional tweaks to the in-game audio settings may help resolve voice chat problems:
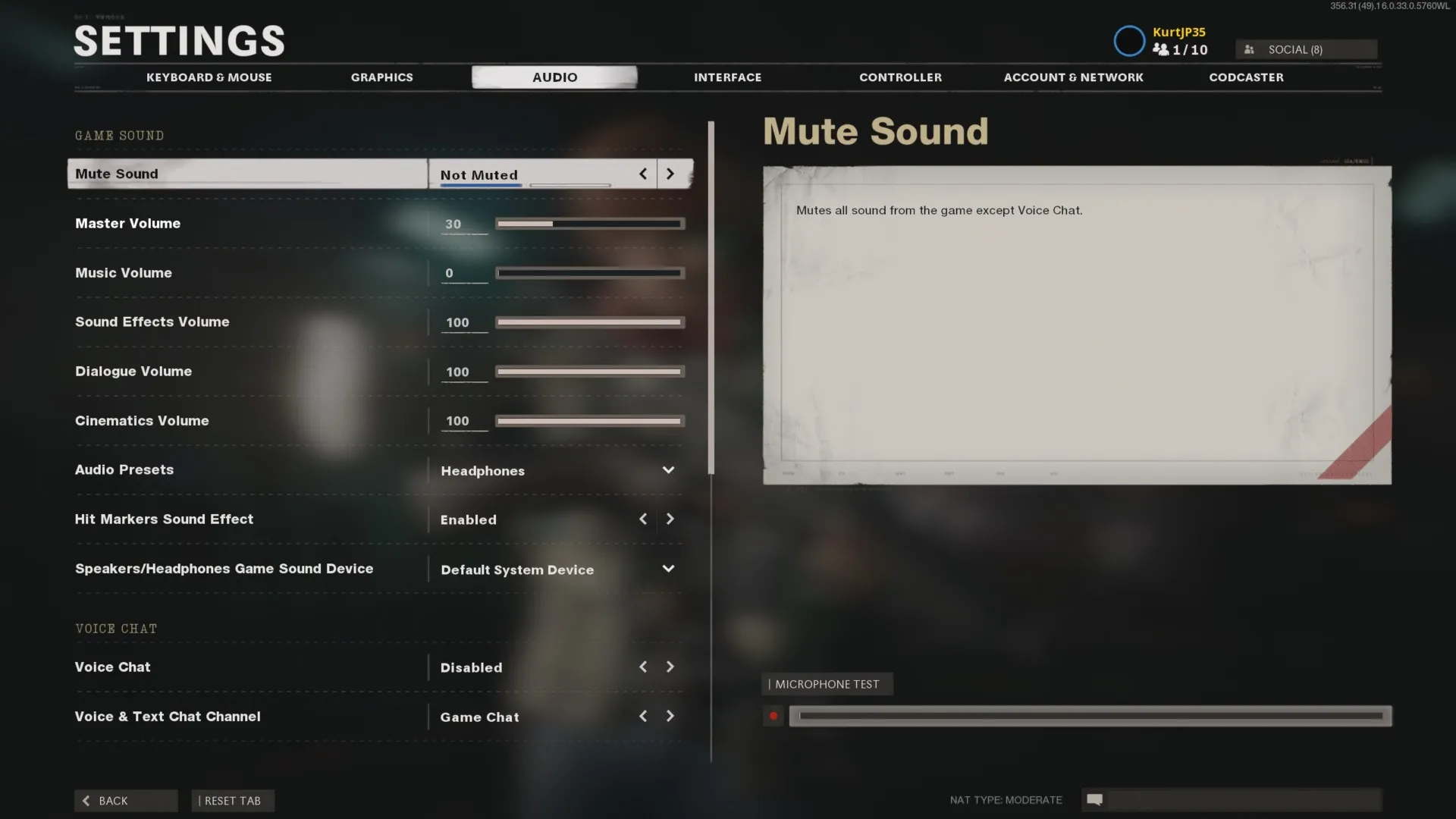
- In the Audio section, try changing the “Microphone Activation Mode” to Always On or On When Talking.
- Experiment with the “Microphone Recording Level” slider to adjust microphone input volume.
- If you hear echo, reduce the “Voice Chat Output to Headphones” slider.
- Disable any audio enhancements like Bass Boost, as these can interfere with voice chat.
Use Party Chat Instead of In-Game Chat
As a workaround, use each platform’s party or private voice chat instead of Black Ops Cold War’s in-game chat:
- On PlayStation, use the Party feature.
- On Xbox, use Xbox Parties.
- On PC, use Discord or a similar third-party voice app.
This isolates the issue to the game itself and often resolves voice chat problems.
Contact Activision Support
If you still can’t get voice chat functioning after trying these troubleshooting steps, your best option is to contact Activision Support for further assistance:
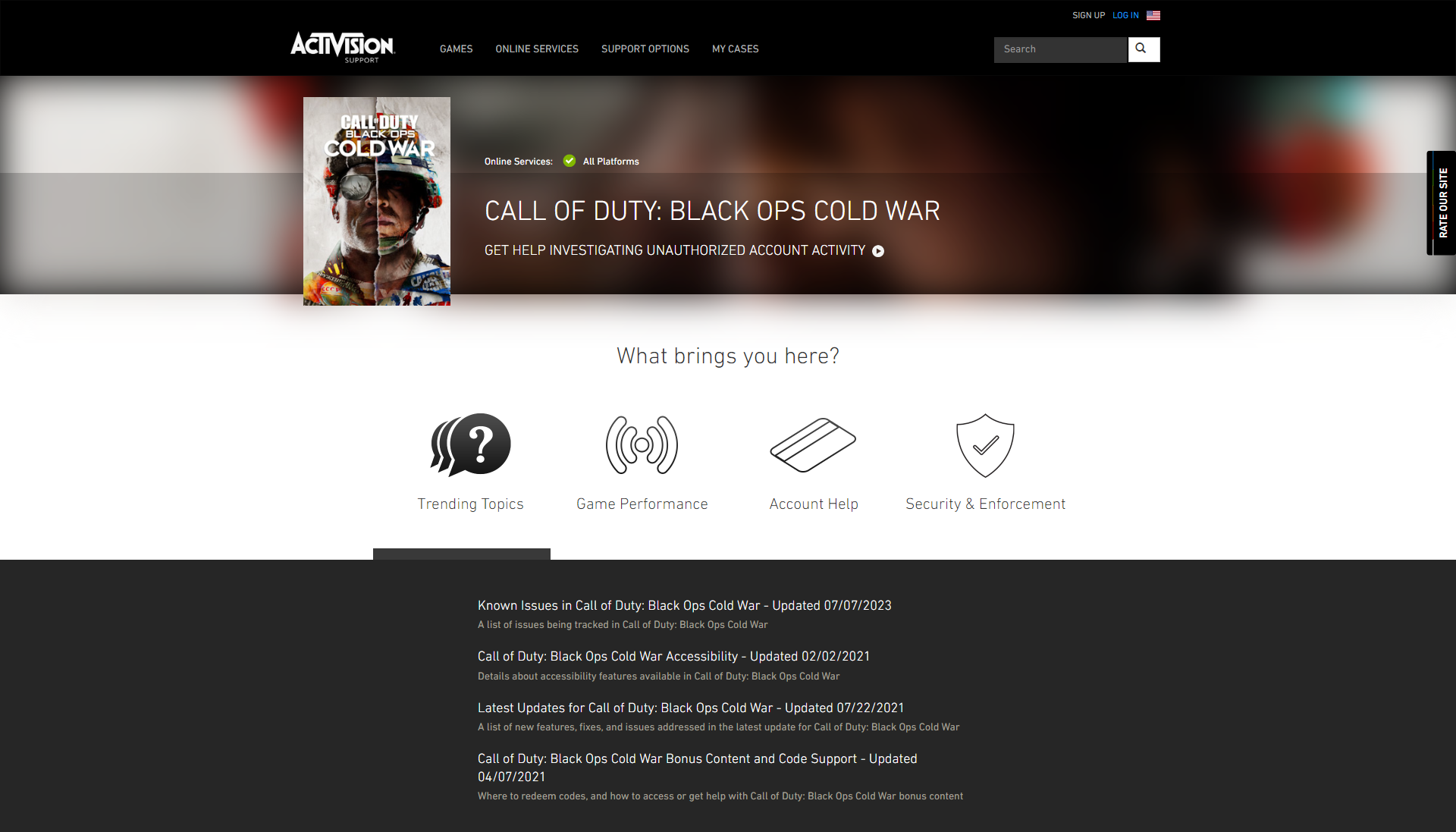
- On their support site, select Call of Duty: Black Ops Cold War.
- Choose your platform, then explain the issue you’re experiencing.
- An agent can then help troubleshoot further or escalate the issue if needed.
Final Thoughts
With the right mix of adjusting settings, updating drivers, and repairing files, you should be able to fix voice chat issues in Call of Duty: Black Ops Cold War. Party chat apps provide a handy workaround as well. If problems persist, Activision Support can provide personalized help getting your microphone working again. With functioning voice comms, you’ll be back to competing online and coordinating with teammates in no time.